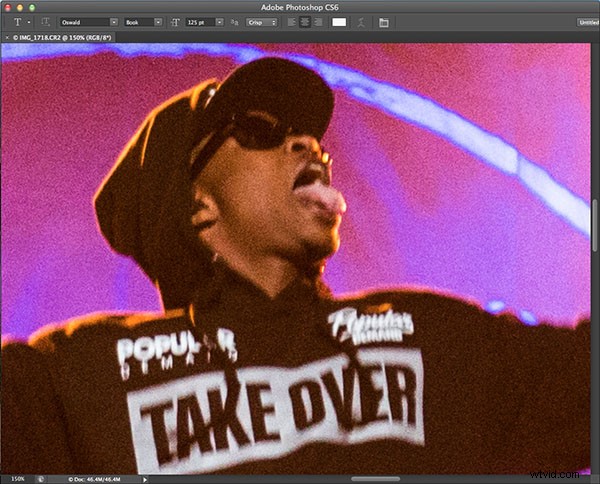
Het verminderen van ruis in een digitale foto is een hot topic, vooral voor fotografen die vaak met hoge ISO's fotograferen. Zelfs als je geen typische fotograaf bent bij weinig licht, kan de verleiding ontstaan bij sommige van de nieuwere digitale camera's die ongelooflijk hoge ISO-snelheden bieden die nog steeds mooie beelden produceren, zelfs met ruis. Er zijn veel factoren die ruis in uw afbeeldingen kunnen veroorzaken en er zijn veel manieren om ruis te verminderen of soms zelfs te voorkomen. In dit artikel wordt met name een truc voor nabewerking belicht om ruis te verminderen met behulp van een plug-in van derden genaamd Photo Ninja.
Photo Ninja is gemaakt door de mensen van PictureCode en is een RAW-converter voor zowel Windows- als Mac OS X-computers. Het gebruikt een ingebouwde browser om de meeste RAW-bestandsindelingen te openen, evenals JPEG- en TIFF-afbeeldingen. Het integreert ook goed met veel toepassingen voor het bladeren en bewerken van foto's, waaronder Adobe Photoshop en Lightroom. De plug-in bestaat al sinds 2003 toen deze werd gelanceerd onder de naam Noise Ninja. Tegenwoordig is het huidige product uitgebreid en staat het nu bekend als Photo Ninja, en biedt het een groot aantal bewerkingsaanpassingen, inclusief de kenmerkende Noise Ninja 3.0.
Hoe krijg ik Photo Ninja
Photo Ninja-software kan gratis worden gedownload en geïnstalleerd, maar u kunt geen bestanden renderen en opslaan zonder een licentiesleutel aan te schaffen en te installeren. De kosten bedragen momenteel $ 129 voor een levenslange licentie, met gratis upgrades voor een jaar. Is het de kosten waard? Laten we eens kijken.
Foto Ninja gebruiken
Deze tutorial demonstreert het gebruik van Photo Ninja zoals het is geïntegreerd met PhotoShop CS6. De plug-in kan ook worden geïntegreerd met Lightroom, maar de procedure is iets anders. In deze demonstratie wordt Photo Ninja gebruikt als een "filterplug-in", waarbij een ruisonderdrukkingsfilter wordt toegepast op een foto die in Photoshop is geopend. Zo werkt het.
Stap #1 Open je afbeelding in Photoshop
Begin met het openen van uw afbeelding in Photoshop. Dit voorbeeld is gemaakt met ISO 3.200 in RAW-formaat met een Canon 6D.
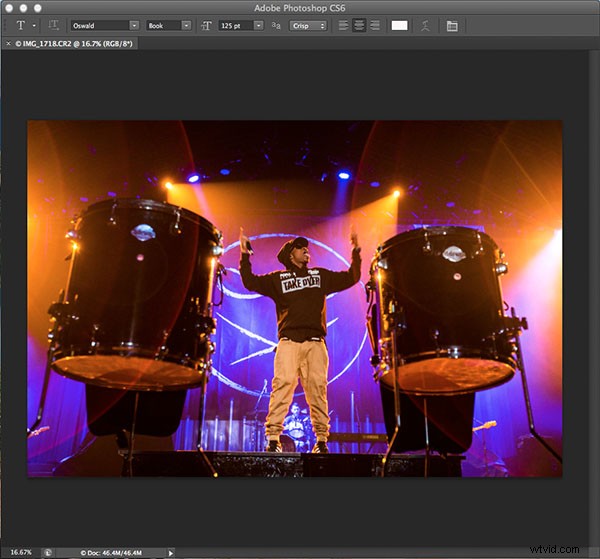
Een vergroting van 150% laat nogal wat ruis in het beeld zien.
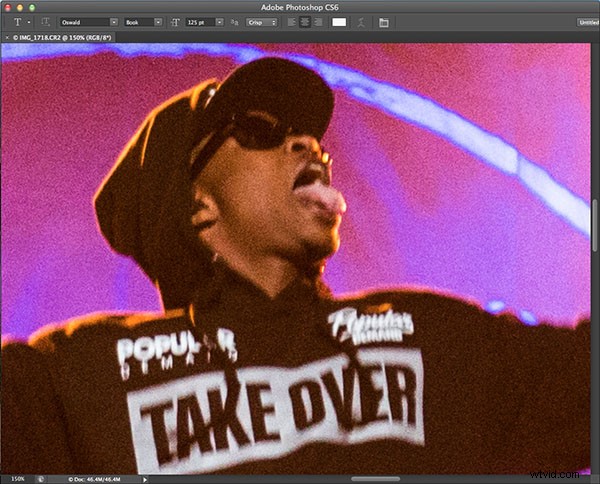
Stap #2 Plug-in voor ruisonderdrukking openen
Om de magie van Photo Ninja toe te passen, ga je naar Filter en zoek je PictureCode in het vervolgkeuzemenu. Selecteer Photo Ninja Filter Plugin.
(Lees hier hun tutorial over het installeren van Photo Ninja als plug-in als je hulp nodig hebt bij het instellen ervan)
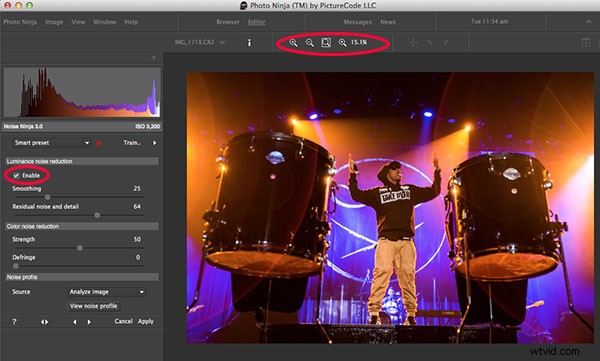
Stap #3 Kies Noise Ninja 3.0
De Photo Ninja-browser verschijnt en biedt u een voorbeeld van een afbeelding en een groot aantal aanpassingsopties in de linkerkolom. Aangezien we ons in deze tutorial concentreren op ruisonderdrukking, klikt u op de optie Noise Ninja 3.0.
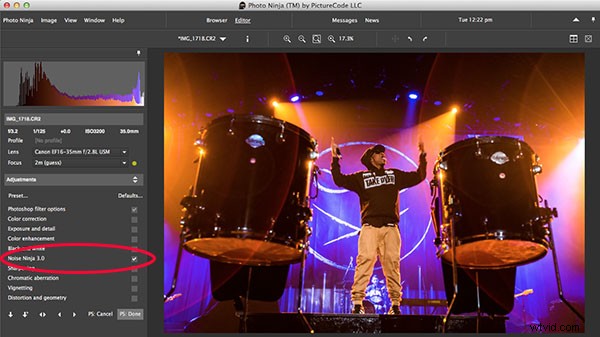
Stap #4 Kies instellingen voor ruisonderdrukking
Nadat u in het gedeelte Noise Ninja 3.0 hebt geklikt, verschijnt een nieuwe reeks aanpassingsopties in de linkerkolom. Zorg ervoor dat het selectievakje bovenaan is aangevinkt om aanpassingen mogelijk te maken. Gebruik de zoompictogramknoppen in de werkbalk om in en uit te zoomen op uw afbeelding. Beschikbare aanpassingen voor ruisonderdrukking zijn als volgt verdeeld in twee delen:
- Luminantie ruisonderdrukking: Dit gaat over het helderheidsaspect van uw afbeelding. Bij het instellen van de luminantieschuifregelaars is deze procedure meestal effectief:
- Stel 'Resterende ruis en details' in op nul.
- Pas de schuifregelaar Gladheid aan totdat u een evenwicht vindt tussen vloeiende beelden en behoud van details. Over het algemeen geldt:hoe lager de gladheidswaarde, hoe beter.
- Pas de schuifregelaar 'Resterende ruis en details' aan. Over het algemeen valt deze waarde tussen 50-75. Overweeg om wat beeldruis te behouden om uw foto er natuurlijker uit te laten zien.
- Chroma-ruisonderdrukking: Dit richt zich op het kleuraspect van de afbeelding. Gewoonlijk kunnen deze schuifregelaars op hun standaardwaarden worden gelaten
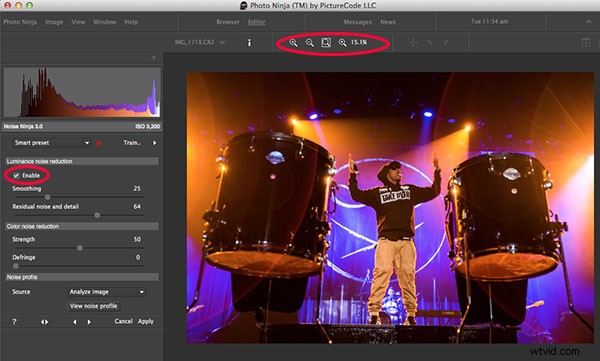
Stap #5 Instellingen toepassen
Nadat je je Noise Ninja-aanpassingen hebt voltooid, klik je op de knop Toepassen in de linkerkolom. U wordt dan teruggebracht naar de Home-browser van Photo Ninja. Om uw correcties te renderen en toe te passen, selecteert u de knop Gereed om de resulterende afbeelding te renderen en te bekijken.
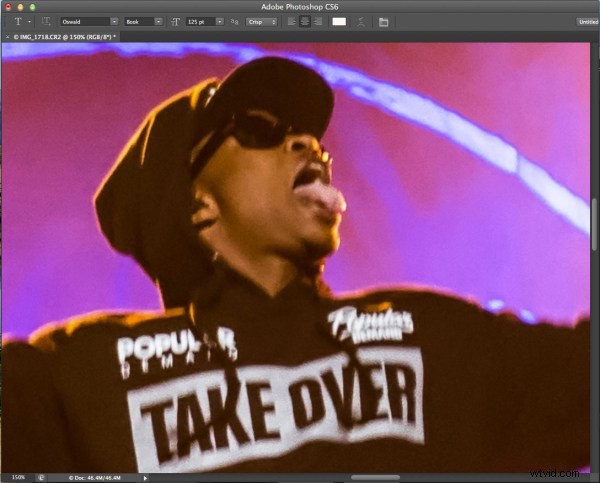
Photo Ninja is een van de vele manieren om beeldruis bij nabewerking te verminderen. Heb je een andere methode die je regelmatig gebruikt?
Lees deze dPS-artikelen voor meer informatie over ruisonderdrukking met behulp van andere methoden:
- Hoe ruisonderdrukking in Lightroom te doen
- Hoe u ruis in uw afbeeldingen kunt vermijden en verminderen
- Verminder cameraruis in 3 eenvoudige Photoshop-stappen
