Ik beloofde toen ik deze site begon dat ik mijn best zou doen om het zo ontechnisch en jargonvrij mogelijk te houden. Dit gezegd hebbende, wil ik vandaag een term gebruiken waarvan ik betwijfel of veel beginnende digitale fotografen bekend zullen zijn. Dit gezegd hebbende, het is geen ingewikkeld concept en wel erg handig.
De term die ik vandaag wil uitpakken is EXIF-gegevens.
EXIF staat voor 'Exchangeable Image File'-gegevens en het is de informatie die uw camera bij uw afbeeldingsbestand opslaat die u hierover vertelt. Het wordt opgeslagen wanneer u foto's maakt in JPEG-indeling (of TIFF). Bijna alle camerafabrikanten ondersteunen EXIF en of je het nu weet of niet, je camera neemt het waarschijnlijk op met je afbeeldingsbestand.
Misschien is de beste manier om erover te praten, u de EXIF-gegevens te laten zien die zijn gekoppeld aan een foto die ik vanmorgen van mijn zoon heb gemaakt (elk excuus om hem te laten zien). Hier is de foto:

De EXIF-gegevens die bij deze foto horen, kunnen op verschillende manieren worden gevonden.
1. Ten eerste, als het beeld nog op een geheugenkaart in mijn camera is opgeslagen, kan ik het daar bekijken. Op mijn Canon DSLR doe ik dit door in de preview-modus op de 'info'-knop te drukken. Het geeft me dan een reeks informatie over het beeld, inclusief sluitertijd, diafragma, datum en tijd van opname, enz.
2. Een andere manier om naar de EXIF-gegevens van een afbeelding te kijken, is door met de rechtermuisknop op een afbeeldingsbestand te klikken en op 'eigenschappen' te klikken (als u een Mac gebruikt, klikt u op 'info ophalen'). Dit is wat ik krijg als ik dat doe op deze afbeelding op mijn Mac:
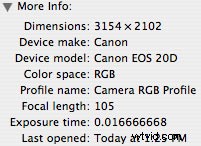
Het toont niet alle EXIF-gegevens, maar geeft wel goede basisinformatie.
3. De laatste manier om EXIF-gegevens te bekijken waar we het over zullen hebben, is via uw beeldbewerkingssoftware. Ik gebruik Photoshop Elements 2.0 vandaag (voor Mac), dus in deze software ga ik naar het menu 'Bestand' en kies vervolgens 'Bestandsinfo'. Hierdoor kan ik twee soorten informatie over de afbeelding 'algemeen' en 'EXIF' bekijken. Als ik de EXIF-optie kies, krijg ik dit:
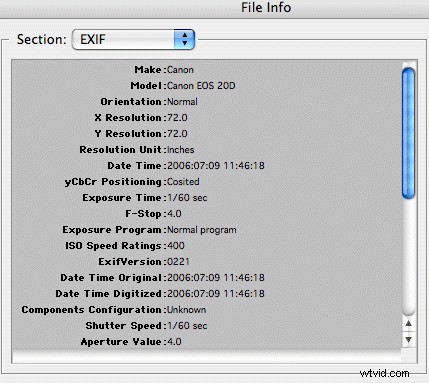
Je kunt nu een deel van de informatie over de gemaakte foto zien, inclusief welke camera ik gebruikte, de resolutie, de tijd en datum van de opname, de sluitertijd, ISO en diafragma en als ik naar beneden scrol, zal het me zelfs vertellen welke brandpuntsafstand Ik gebruikte (105 mm).
Je zult verschillende camera's vinden en verschillende fotobewerkingsprogramma's zorgen ervoor dat de weergegeven EXIF-gegevens kunnen variëren (oudere camera's slaan minder informatie op), maar de meeste geven je de basis van je opname.
EXIF-gegevens zijn om verschillende redenen erg handig. De belangrijkste is dat een fotograaf opnamen kan vergelijken om erachter te komen wat ik er goed en fout aan heb gedaan.
Ik zou bijvoorbeeld naar de afbeelding hierboven kunnen kijken en bij mezelf denken:'Goh, ik wou dat ik een grotere scherptediepte had gehad en niet alleen de hand, maar ook het gezicht scherp had gesteld'. Ik zou dan naar het diafragma f/4.0 kunnen kijken en zien dat als ik de volgende keer een grotere scherptediepte wil, ik een kleiner diafragma moet gebruiken (f/5.6 of meer). Evenzo zou ik naar de ISO kunnen kijken en denken dat deze te korrelig was en zien dat deze op 400 staat en misschien teruggetrokken had kunnen worden naar 200.
Het gebruik van EXIF-gegevens is waarschijnlijk niet iets dat u met elke afbeelding zult doen, maar vooral wanneer u begint met digitale fotografie, is het een waardevolle functie om mee te spelen en in gedachten te houden als u uw fotografie wilt verbeteren.
