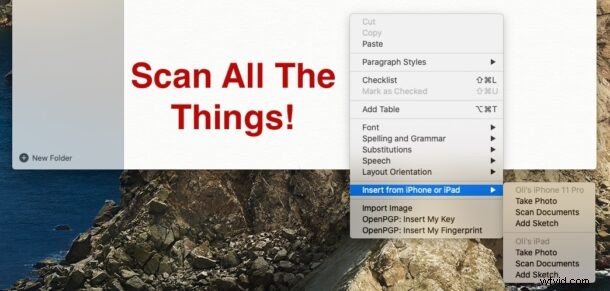
Er was eens een tijd dat het scannen van een document een stuk grote, onhandige hardware vereiste. Die tijden zijn gelukkig al lang voorbij en we kunnen dingen scannen met onze iPhones en iPads. Maar wist je dat je je Mac ook kunt gebruiken om dingen te scannen?
Technisch gezien gebruik je nog steeds je iPhone of iPad, maar alleen als scanhardware. Het document dat u scant, verschijnt in de Notes-app op uw Mac, klaar om te worden gemanipuleerd of bewaard voor het nageslacht. Wat de reden voor het scannen ook is, het is veel gemakkelijker dan u denkt.
We hebben je al laten zien hoe je dit kunt doen met de Notes-app op je iPhone of iPad, maar hier is hoe het gaat als je een Mac in de mix gooit.
Wat u nodig heeft om documenten te scannen
Zoals gewoonlijk zijn er een paar vereisten waaraan moet worden voldaan voordat u documenten kunt scannen met uw Mac, iPhone en iPad. Zowel de Mac als het apparaat dat u gebruikt om de scan uit te voeren, moeten zich op hetzelfde wifi-netwerk bevinden met Bluetooth ingeschakeld. Ze moeten ook zijn aangemeld bij hetzelfde iCloud-account.
De Mac moet macOS Mojave of hoger gebruiken, terwijl iOS 12 en iPadOS 12 of hoger vereist zijn op de iPhone en iPad.
Documenten scannen op de Mac met Notes
Begin met het openen van de Notes-app op uw Mac en maak een nieuwe notitie of selecteer degene waarin u het gescande document wilt importeren. We raden aan om per scan een nieuwe notitie te maken, maar het is geheel aan jou, afhankelijk van wat je scant en waarvoor je het wilt gebruiken.
- Klik met de rechtermuisknop in de notitie waaraan u het gescande document wilt toevoegen en selecteer 'Documenten scannen' onder het apparaat dat u wilt gebruiken. Nogmaals, dat kan een iPhone of iPad zijn – in dit geval gebruiken we een iPhone 11 Pro.
- Als er meerdere apparaten beschikbaar zijn, selecteert u 'Invoegen vanaf iPhone of iPad' en selecteert u vervolgens de juiste bron.
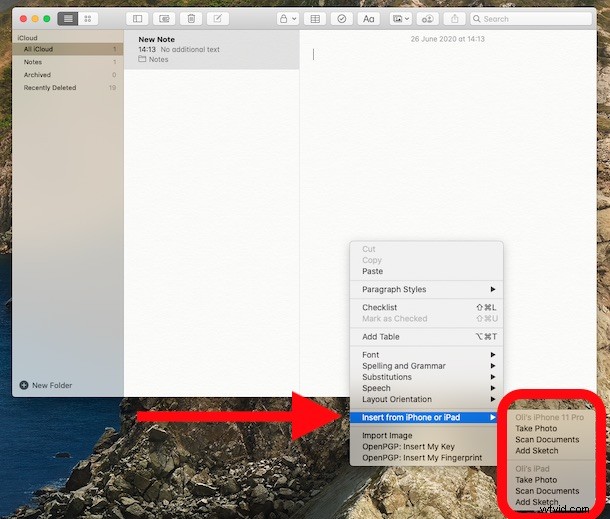
- Als er meerdere apparaten beschikbaar zijn, selecteert u 'Invoegen vanaf iPhone of iPad' en selecteert u vervolgens de juiste bron.
- De camera wordt geopend op de iPhone of iPad die je gebruikt. Plaats het document in de zoeker en de camera maakt er automatisch een scan van. U kunt meerdere pagina's scannen door ze voor de camera te plaatsen.
- Tik op de knop 'Auto' in de rechterbovenhoek als u de scan liever handmatig wilt uitvoeren door op de sluiterknop te tikken. Dit geeft je meer controle over de samenstelling van de scan, hoewel het automatisch scannen verrassend goed heeft gewerkt in onze tests.
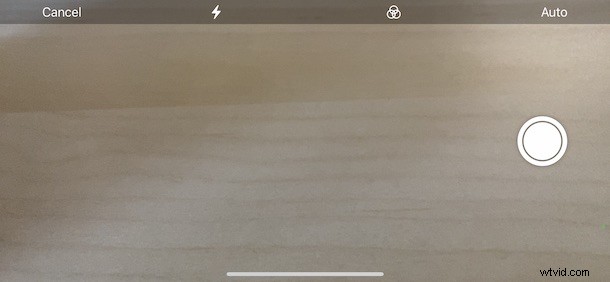
- Tik op het flitspictogram om het desgewenst in of uit te schakelen. U kunt ook overschakelen van een scan in kleur naar een grijswaardenscan door op de drie cirkels in het midden bovenaan het scherm te tikken.
- Tik op de knop 'Auto' in de rechterbovenhoek als u de scan liever handmatig wilt uitvoeren door op de sluiterknop te tikken. Dit geeft je meer controle over de samenstelling van de scan, hoewel het automatisch scannen verrassend goed heeft gewerkt in onze tests.
- Tik op 'Opslaan' als je alle pagina's hebt gescand die je nodig hebt.
Uw scans verschijnen nu in de Notes-app en in de notitie die u hebt geselecteerd. Die scans en notities worden ook naar je andere apparaten gepusht als je iCloud-synchronisatie ook hebt ingeschakeld.
U kunt dit ook allemaal rechtstreeks vanaf uw iPhone of iPad doen. Het proces lijkt erg op elkaar en je hoeft je Mac helemaal niet te gebruiken. Als je iCloud-synchronisatie hebt ingeschakeld, wordt alles er hoe dan ook naartoe gepusht.
Veel plezier met scannen! Oh en trouwens, buiten de Notes-app kun je ook beginnen met scannen vanuit de Bestanden-app van iPhone en iPad, en ook rechtstreeks vanuit de Mac Finder - maar daarover later meer.
Deze functie wordt Continuïteitscamera genoemd en werkt ook in veel andere Mac-apps, zoals TextEdit en Pages, dus probeer het eens, het is erg handig.
Heb je de bestandsscannerfunctie van de Mac Notes-app gebruikt met je iPhone of iPad? Wat denk je? Heb je handige tips of trucs om hiermee te delen? Laat ons uw mening en ervaringen weten in de opmerkingen!
