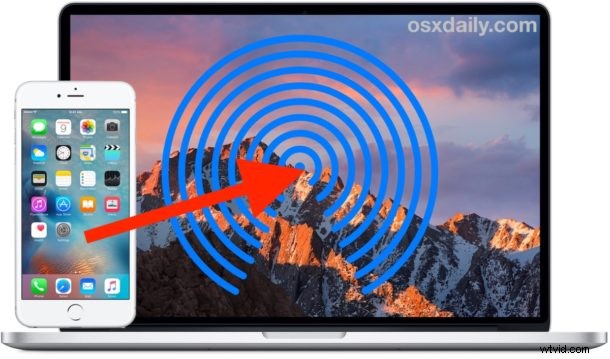
AirDrop is de snelste en handigste manier om draadloos bestanden van een iPhone of iPad naar een Mac te verzenden. Hoewel AirDropping van iOS naar Mac OS eenvoudig is, is het voor sommige gebruikers misschien niet zo duidelijk hoe het werkt, en veel mensen weten helemaal niet dat de functie bestaat. AirDrop leren gebruiken om bestanden van een iPhone naar een Mac te sturen is eenvoudig en het biedt een eenvoudige en betrouwbare manier om foto's, video's, notities en andere bestanden over te zetten tussen apparaten in de buurt.
Om AirDrop van iOS naar Mac OS te gebruiken, hebt u een moderne versie van iOS op de iPhone of iPad nodig en een moderne versie van Mac OS op de Mac. Over het algemeen geldt:hoe nieuwer de software, hoe beter, dus u wilt u er zeker van zijn dat u uw apparaten bijwerkt als u problemen ondervindt. Verder verschilt het niet veel van AirDropping tussen Macs of andere iOS-apparaten, laten we eens kijken hoe deze geweldige functie werkt om bestanden over verschillende platforms te verzenden.
AirDrop van iPhone of iPad naar een Mac
In dit voorbeeld gebruiken we AirDrop-bestanden van een iPhone naar een Mac via de Foto's-app, maar je kunt AirDrop in iOS bijna overal openen waar het menu 'Delen' beschikbaar is. Dit is hoe dit werkt:
- Tik op de iPhone van wat je wilt AirDrop, tik op het pictogram Delen (het ziet eruit als een klein vakje met een pijl die eruit vliegt), in het voorbeeld hier zijn we AirDropping-foto's van iPhone naar een Mac
- Open vanaf de Mac een Finder-venster en kies 'AirDrop' in de zijbalk (of trek het menu 'Go' naar beneden en kies 'AirDrop')
- Vink op de Mac het gedeelte 'Laat mij ontdekt worden door:' aan zodat er ofwel "Iedereen" of "Alleen contactpersonen" staat, houd dit Finder-venster open omdat AirDrop wordt ingeschakeld
- Tik op de iPhone in het deelscherm op het AirDrop-pictogram
- Wacht even op de iPhone en de Mac met AirDrop ingeschakeld verschijnt in de lijst en tik vervolgens op die Mac / gebruikers-ID om onmiddellijk te beginnen met het verzenden van de bestanden / foto's naar de Mac
- De AirDropped-bestanden worden onmiddellijk overgezet van de iPhone naar de Mac, als ze klaar zijn, maakt de Mac een klein geluidseffect en de bestanden bevinden zich in de map Downloads van de gebruiker

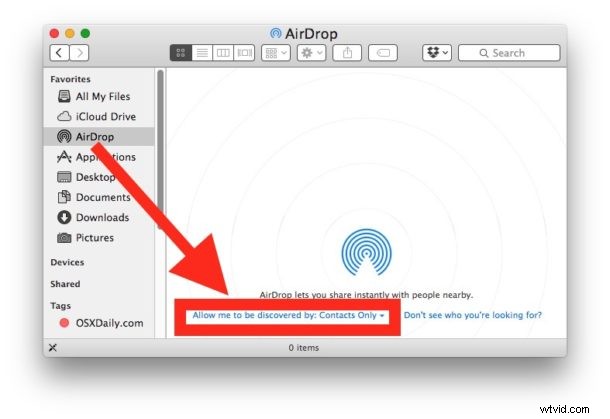
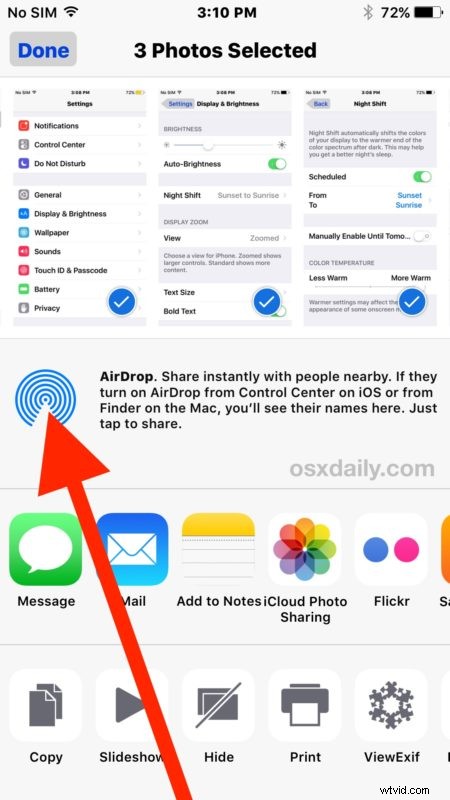
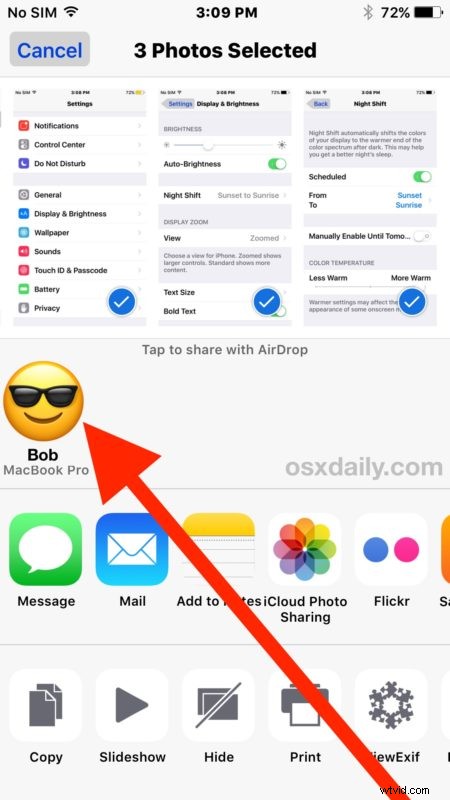
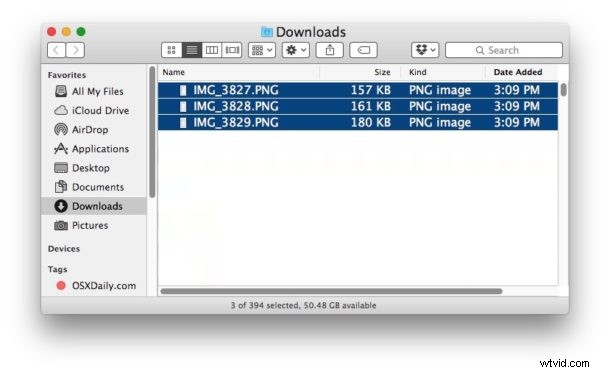
Alle afbeeldingen, bestanden, foto's, video's of andere gegevens die via Airdropped van iOS naar een Mac worden overgebracht, gaan altijd naar de map Downloads van actieve Mac-gebruikers, waar AirDrop-bestanden standaard naartoe gaan.
De Mac blijft het accepteren van inkomende AirDrop-bestandsoverdrachten van iPhone, iPad of andere Macs toestaan zolang het Finder AirDrop-venster open is. Als je klaar bent met het overzetten van bestanden met AirDrop op de Mac, sluit je gewoon het AirDrop Finder-venster om verdere overdrachten te stoppen.
Als je helemaal in de war bent, kun je dit het beste zelf proberen door de Foto's-app op de iPhone of iPad te openen en vervolgens een paar foto's naar een Mac te AirDropping. Ondanks dat het enigszins verwarrend is om uit te leggen en te demonstreren, is het in de praktijk vrij eenvoudig te gebruiken. De belangrijkste dingen om te onthouden zijn dat je het AirDrop Finder-venster op de Mac moet openen om actief te zijn in Mac OS, en je moet op het AirDrop-pictogram in het menu Delen van iOS tikken om actief te zijn op de iPhone of iPad.
Een paar dingen om in gedachten te houden als je problemen ondervindt:AirDrop vereist een redelijk nieuwe iPhone, iPad of Mac, Bluetooth moet zijn ingeschakeld en de apparaten moeten binnen redelijk bereik van elkaar zijn (hoe dichter bij elkaar, hoe beter). Voor het grootste deel werkt AirDrop "gewoon", maar als u problemen ondervindt, raadpleeg dan deze handleiding voor het oplossen van problemen met AirDrop die niet werkt in iOS, en als het schijnbaar niet eens beschikbaar is, raadpleeg dan hier voor wat u moet doen als AirDrop niet verschijnt helemaal niet op iPhone of iPad. Aan de Mac-kant van de zaak, zolang de Mac vaag modern is met een ietwat recente Mac OS- of Mac OS X-release en Bluetooth heeft, werkt AirDrop meestal prima zonder gedoe.
Gebruik je AirDrop om foto's en bestanden over te zetten van een iPhone of iPad naar een Mac? Heeft u tips of opmerkingen over AirDropping tussen iOS en Mac OS? Laat het ons weten in de reacties.
