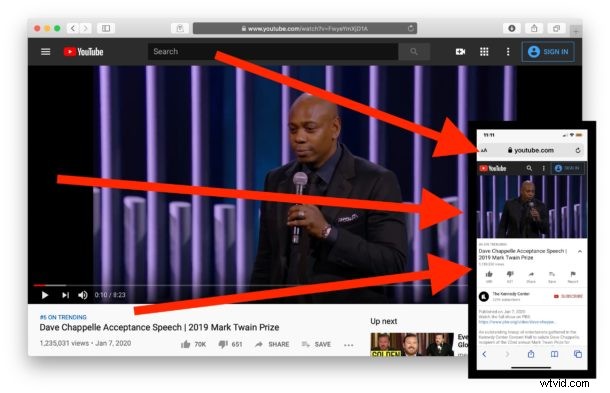
Ben je tijdens het surfen op het web in Safari op Mac ooit iets tegengekomen dat je wilt blijven lezen, bekijken of beluisteren op je iPhone? Dit is het perfecte scenario voor de Handoff-functie, waarmee je een app-sessie van het ene Apple-apparaat naar het andere kunt doorgeven, zolang aan een paar voorwaarden wordt voldaan.
Dit artikel laat je zien hoe je Handoff gebruikt om een webpagina van Mac naar iPhone door te geven.
Om Handoff met Safari van Mac naar iPhone te kunnen gebruiken, moeten alle apparaten dezelfde Apple ID en iCloud-account gebruiken, moet Handoff zijn ingeschakeld op Mac en iPhone en moeten de apparaten zich binnen relatief korte afstand van één bevinden. een ander. De rest is vrij eenvoudig en het is gewoon een kwestie van weten hoe de functie werkt en hoe je er toegang toe krijgt.
Hoe Safari Handoff-pagina's op iPhone te openen vanaf Mac
Zo geef je een Safari-webpaginasessie door van Mac naar iPhone met Handoff:
- Op de Mac opent u Safari en navigeert u naar de website die u wilt overdragen aan de iPhone
- Houd het apparaat op de iPhone in de buurt van de Mac en open vervolgens de Application Switcher (op iPhones zonder Home-knop veeg je omhoog vanaf de onderkant van het scherm, terwijl op iPhones met een home-knop dubbelklikt op de Home-knop knop)
- Kijk onderaan de applicatieschakelaar op de iPhone om "Safari - Van (Mac-computernaam)" te vinden en tik daarop
- De webpagina die op de Mac was geopend, wordt onmiddellijk geopend in Safari op de iPhone, precies waar je was gebleven
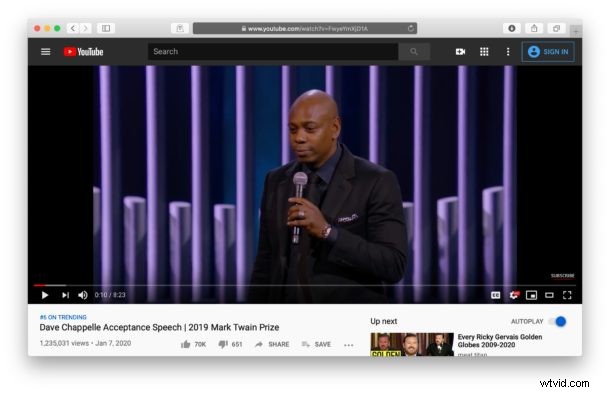
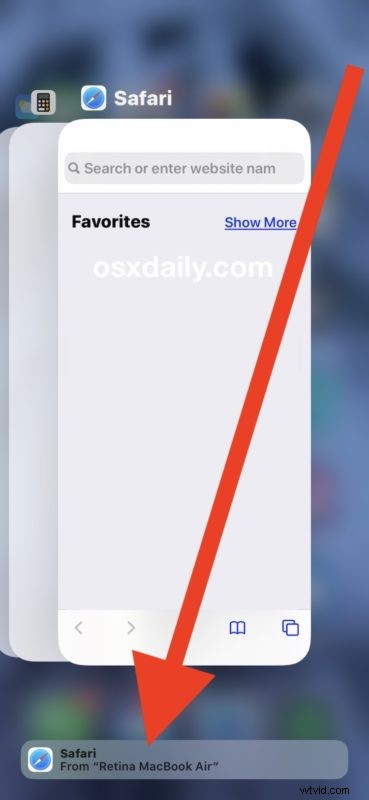
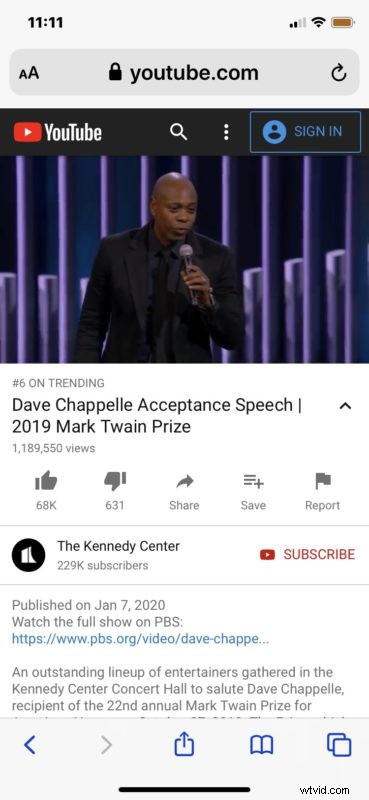
Nu bent u vrij om de webpagina op de iPhone te bekijken die op de Mac was geopend. Als het een artikel is dat wordt voorgelezen, als het een video is, blijf kijken, als het een podcast of nummer of andere muziek is, dan kun je blijven luisteren.
Dit artikel bespreekt uiteraard het gebruik van Handoff voor het verzenden van Safari-webpagina's tussen een Mac en iPhone, maar u kunt ook vertrouwen op Safari en Handoff tussen andere Apple-apparaten, bijvoorbeeld Handoff gebruiken met Safari van iOS naar iPadOS, iOS naar iOS of iPadOS naar iPadOS, en je kunt ook Mac naar Mac gaan. Zolang het een Apple-apparaat is en Handoff ondersteunt, is de functie beschikbaar voor gebruik. En uiteraard is dit gericht op Safari, maar Handoff werkt ook met andere Handoff-compatibele apps, waaronder zowat elke Apple-applicatie.
Als je Safari van Mac naar iPad wilt overdragen, is het proces vergelijkbaar, behalve dat je de Safari Handoff-pagina in het Dock van moderne versies van iPadOS zult vinden. Al het andere is hetzelfde. Natuurlijk richt dit artikel zich echter op Mac naar iPhone, maar de principes zijn hetzelfde.
Handoff werkt naadloos, snel en zeer goed. Als u problemen ondervindt met Handoff, moet u ervoor zorgen dat de apparaten in de buurt zijn, dat Bluetooth en wifi zijn ingeschakeld op alle betrokken apparaten, dat ze hetzelfde Apple ID / iCloud-account gebruiken en dat de versies van de systeemsoftware zijn modern genoeg om ook de Handoff-functie te ondersteunen (vrijwel alles dat vaag recent is, ondersteunt Handoff, dus dit is waarschijnlijk niet het probleem, tenzij je Mac of iPhone erg oud is).
Gebruik je Handoff om Safari-browsesessies van Mac naar iPhone te verzenden? Gebruikt u Handoff voor andere doeleinden? Laat ons uw mening weten in de opmerkingen hieronder.
