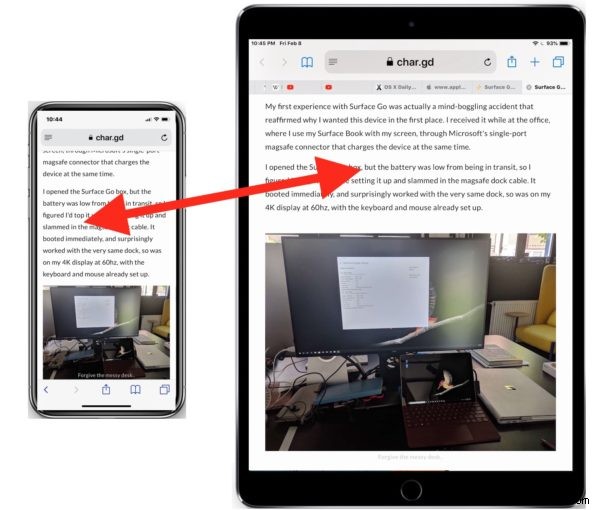
Heb je ooit een artikel in Safari op een iPhone gelezen en zou je willen dat je hetzelfde artikel in plaats daarvan op je grotere, gescreende iPad zou kunnen lezen? In plaats van uzelf de artikellink te e-mailen of een bericht te sturen, is dit een perfecte situatie om de prachtige Handoff-functie voor te gebruiken. Met Handoff kun je letterlijk een app-sessie van het ene apparaat naar het andere overdragen, en Handoff werkt met MacOS- en iOS-apparaten. Voor onze doeleinden laten we u hier zien hoe u Handoff kunt gebruiken om een webpagina van Safari op een iPhone naar een iPad door te geven, maar het werkt ook precies hetzelfde in de andere richting.
Vereisten :Om Handoff te gebruiken, heb je twee moderne iOS-apparaten nodig met een ietwat moderne iOS-release, en ze moeten dezelfde Apple ID gebruiken met iCloud. De apparaten moeten zich dicht bij elkaar en op dezelfde internetverbinding bevinden. Natuurlijk moet Handoff ook zijn ingeschakeld, wat u kunt controleren door naar Instellingen> Algemeen> Handoff te gaan en te bevestigen dat het op AAN staat.
Een Safari-webpagina overdragen van iPhone naar iPad of vice versa in iOS
Laten we voor het doel van deze walkthrough aannemen dat je een webpagina hebt geopend in Safari op iPhone die je wilt doorgeven aan je iPad. Dit is wat je zou willen doen:
- Houd de webpagina / het artikel open in Safari op de iPhone (of iPad) die u wilt doorgeven aan het andere apparaat
- Pak nu de iPad (of iPhone) op en ontgrendel hem, ga naar het startscherm en wacht even tot het Safari-pictogram in de rechterbenedenhoek van het Dock van het apparaat verschijnt
- Safari wordt gestart op de iPad (of iPhone) met de webpagina van de iPhone (of ander iOS-apparaat) geopend
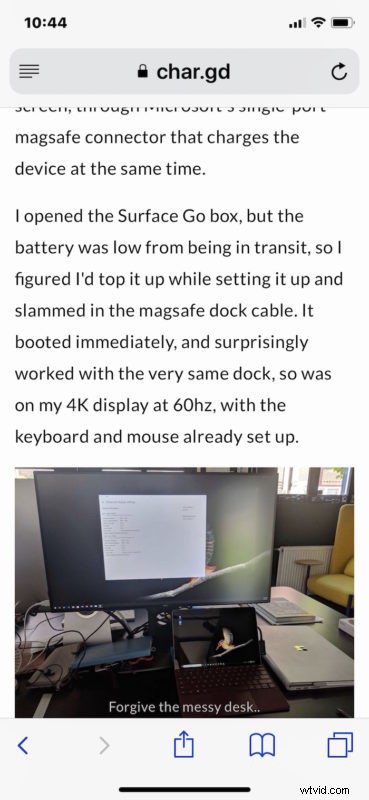
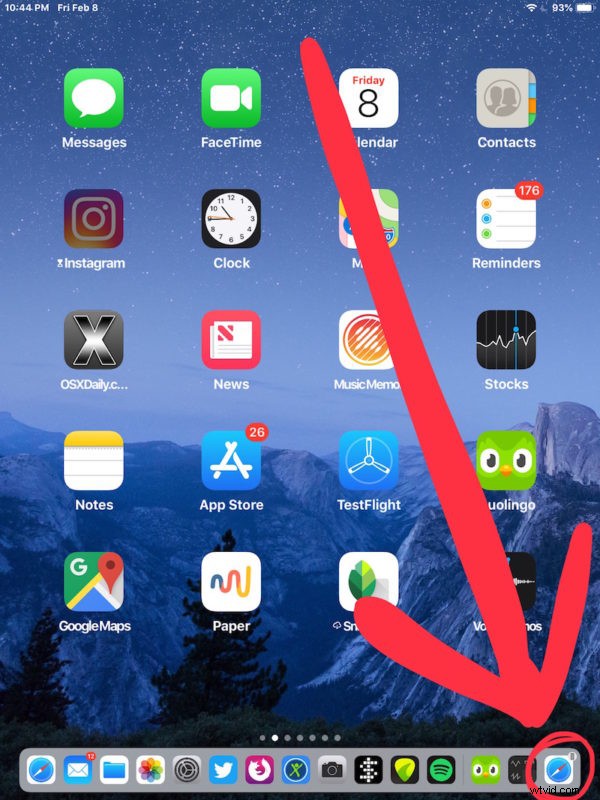
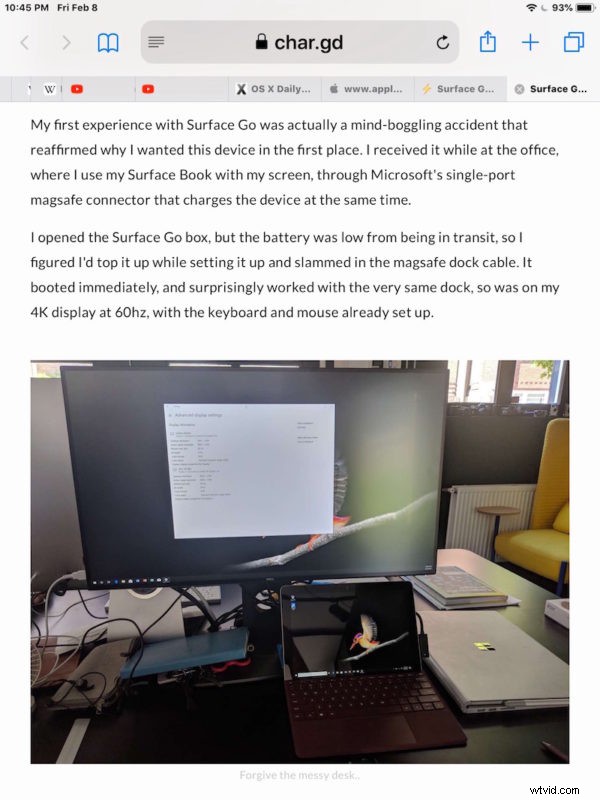
Zo simpel is het! Nu lees je de webpagina of het artikel op de grotere afgeschermde iPad (of ander iOS-apparaat).
Als je dit zelf wilt uitproberen, kun je dit artikel gebruiken dat je nu aan het lezen bent. Pak gewoon je iPhone en iPad en volg de bovenstaande stappen.
Dit omvat uiteraard het doorgeven van Safari-webpagina's van iOS naar iOS, maar je kunt ze ook doorgeven van Mac naar iOS en iOS naar Mac, zolang Handoff ook is ingeschakeld op de Mac en het ook dezelfde Apple ID gebruikt. Je kunt hier meer informatie vinden over het gebruik van Handoff in MacOS en iOS als je geïnteresseerd bent, de functie bestaat voor veel andere apps en is niet beperkt tot Safari.
Een andere optie voor het doorgeven van een browsersessie van het ene iOS-apparaat naar een ander iOS-apparaat (of Mac) is om de functie Universal Clipboard te gebruiken, waarmee je iets op een van je apparaten kunt kopiëren en op een ander kunt plakken. Universeel klembord is een andere functie van Handoff / Continuity en het werkt ook geweldig.
Als dit niet voor u werkt, komt dat waarschijnlijk omdat er niet wordt voldaan aan een van de eerder genoemde Handoff-vereisten. Zorg ervoor dat Handoff is ingeschakeld op iOS in Instellingen> Algemeen> Handoff
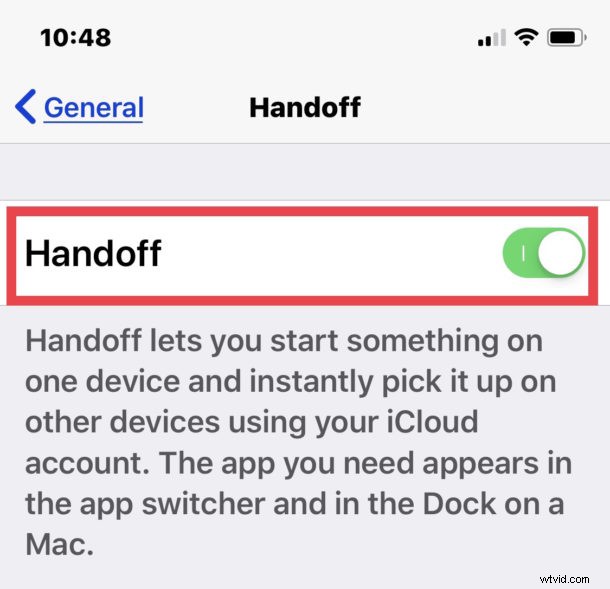
Zorg er ook voor dat iCloud is ingelogd met dezelfde Apple ID op alle betrokken apparaten. In termen van versie- en apparaatondersteuning hebben de meeste nieuwe iPhone- en iPad-modellen deze functie zoals deze oorspronkelijk werd geïntroduceerd in de 8.1-release van iOS, dus elke moderne iPhone of iPad die enigszins up-to-date wordt gehouden met iOS 12 of hoger zal zeker de functies Continuïteit en Handoff bevatten.
