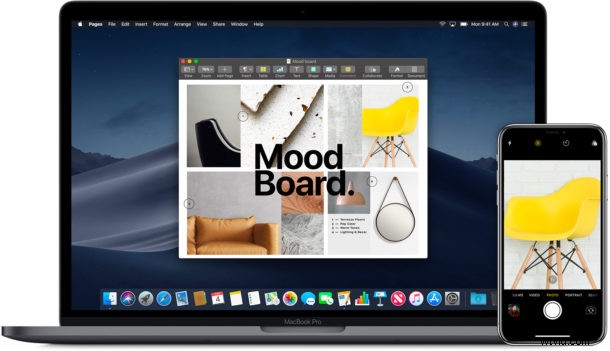
Continuïteitscamera is een geweldige functie die beschikbaar is in de nieuwste versies van MacOS waarmee een Mac onmiddellijk een iPhone of iPad kan gebruiken voor het scannen van documenten of het maken van foto's met de camera van die iOS-apparaten. Hierdoor kunt u de camera met hoge resolutie van een iPhone of iPad rechtstreeks vanaf de Mac gebruiken als een naadloos onderdeel van uw workflow, waarbij u de afbeelding rechtstreeks vanuit een toepassing of de Finder zelf kunt knippen met een onmiddellijke import, zonder dat u AirDrop of iets anders hoeft te gebruiken bestandsoverdrachtmethode om de afbeelding van het iOS-apparaat naar de Mac te delen.
Systeemvereisten voor continuïteitscamera's: zowel het Mac- als het iOS-apparaat moeten op hetzelfde wifi-netwerk zijn aangesloten en Bluetooth moeten zijn ingeschakeld, beide apparaten moeten zijn ingelogd op hetzelfde Apple ID en iCloud-account, en de systeemsoftware moet MacOS Mojave 10.14 of hoger zijn op de Mac en iOS 12 of later op de iPhone of iPad. Afgezien daarvan is het gewoon een kwestie van weten waar je toegang kunt krijgen tot de functie en hoe je Continuity Camera kunt gebruiken om het werkend te krijgen.
Continuïteitscamera gebruiken op Mac met iPhone of iPad
Continuity Camera werkt in de Finder van de Mac, evenals nieuwe versies van Pages, Keynote, Numbers, Notes, Mail, Berichten en TextEdit. Het gebruik van Continuity Camera verschilt enigszins, afhankelijk van hoe u de camera op de Mac opent, maar we laten u zien hoe het werkt in zowel Mac-apps als de Finder.
Continuïteitscamera gebruiken in Mac-apps
Wil je meteen een foto maken en die foto importeren in een Mac-app? Misschien wilt u snel een document scannen om dat in het huidige actieve bestand in te voegen? U kunt beide doen met Continuïteitscamera, zo werkt het:
- Open een compatibele app zoals TextEdit of Pages en klik vervolgens met de rechtermuisknop (of Control+Click) in het geopende document
- Kies 'Invoegen vanaf iPhone of iPad' en selecteer vervolgens 'Foto maken' of 'Documenten scannen' in het pop-upmenu en selecteer het iOS-apparaat dat u als camera wilt gebruiken
- Pak nu de iPhone of iPad, gebruik de camera zoals gewoonlijk en maak een foto of richt deze op een document
- Wacht even en de foto of scan verschijnt direct vanaf de iPhone of iPad in het document op de Mac
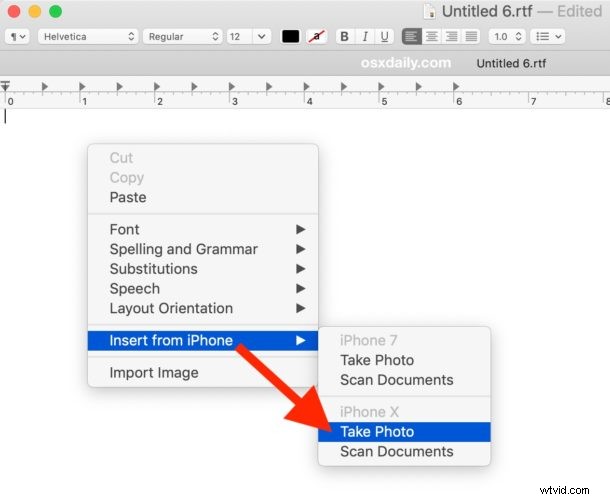
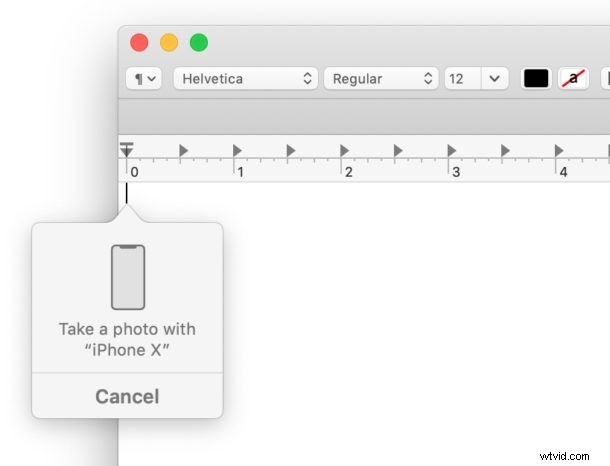
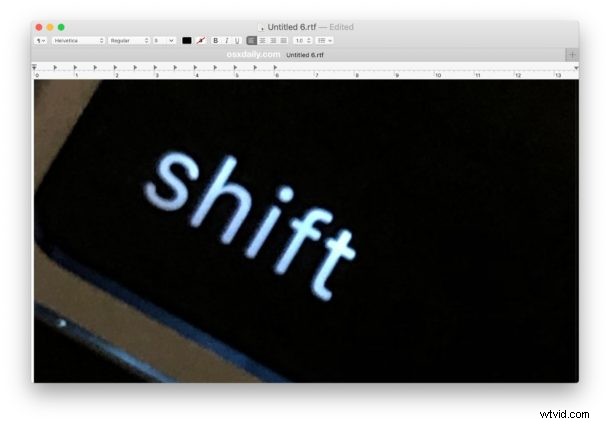
Voor het maken van een foto wordt de iPhone- of iPad-camera in de normale fotomodus gebruikt, terwijl het scannen van documenten de camera van het iOS-apparaat met softwareverwerking gebruikt om te dienen als een snelle point-and-shoot-scanner.
Continuïteitscamera gebruiken vanuit Mac Finder
Wilt u snel een foto maken of een document scannen met een iPhone of iPad en het bestand direct op de Mac laten verschijnen? Continuïteitscamera maakt dat gemakkelijk:
- Klik vanaf het Mac-bureaublad of in een map met de rechtermuisknop (of Control+klik) ergens en kies 'Importeren van iPhone of iPad' en selecteer vervolgens 'Foto maken' of 'Document scannen' in de pop-upmenu-opties
- Pak nu de iPhone of iPad op en gebruik de camera van het apparaat en scan het document
- De foto- of documentscan verschijnt zo in de Finder-map of het bureaublad
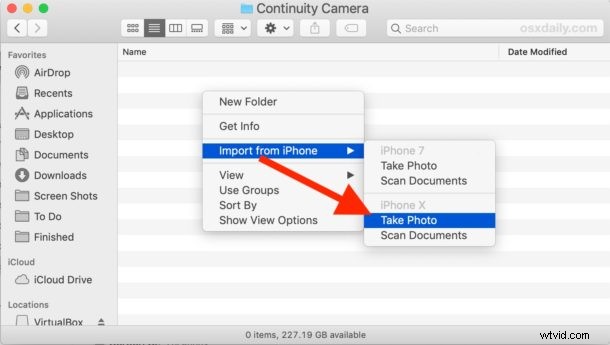
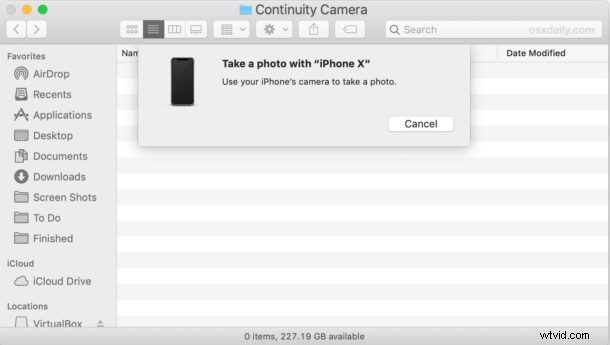
De screenshot-voorbeelden hier tonen Continuity Camera die een iPhone-camera gebruikt om een foto te maken die direct op de Mac verschijnt, maar de functie Document scannen werkt precies hetzelfde, behalve dat de scanfunctie van iOS wordt gebruikt om de afbeelding te verwerken voor een optimale replicatie van een scanner . En hoewel we hier een iPhone gebruiken, kun je een iPad op dezelfde manier gebruiken.
Continuïteitscamera werkt niet in MacOS? Tips voor het oplossen van problemen
Als u problemen ondervindt met het niet werken van Continuity Camera, is het meestal vrij eenvoudig om het probleem op te lossen. Onthoud allereerst dat Continuïteitscamera verschillende systeemvereisten heeft waaraan moet worden voldaan voordat de functie werkt:
- De iPhone of iPad moet iOS 12 of hoger hebben
- Op de Mac moet macOS 10.14 Mojave of hoger worden uitgevoerd
- Zowel op de Mac als op het iOS-apparaat moet Bluetooth zijn ingeschakeld en moet wifi zijn ingeschakeld, terwijl ze met hetzelfde netwerk zijn verbonden
- Zowel de Mac als het iOS-apparaat moeten met dezelfde Apple ID bij iCloud zijn ingelogd
- De apparaten moeten enigszins dicht bij elkaar staan
Als aan al deze vereisten is voldaan en Continuïteitscamera werkt nog steeds niet, kan het volgende soms problemen oplossen:
- Schakel Bluetooth uit en weer in in iOS en op de Mac
- Schakel wifi uit en weer in in iOS en de Mac
- Herstart de Mac
- Start de iPhone of iPad opnieuw op
- Zorg ervoor dat de iPhone- of iPad-camera momenteel niet door een andere app wordt gebruikt
Meestal lossen deze eenvoudige stappen de meeste problemen met Continuity Camera op wanneer deze niet werkt, vooral als u een foutmelding op de Mac krijgt met de melding 'Kan niet importeren van iPhone / iPad - Er is een time-out opgetreden voor het apparaat'.
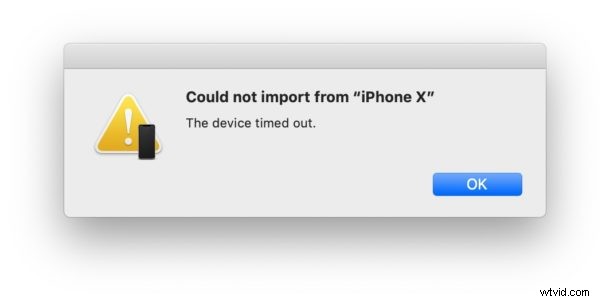
Natuurlijk gebruiken veel mensen AirDrop ook regelmatig om foto's en documenten over te zetten van iPhone naar Mac (en vice versa), maar Continuïteitscamera maakt dit een beetje meer direct en naadloos voor een bepaalde workflow wanneer de camera van het iOS-apparaat nodig is voor het scannen van een document of het maken van een foto.
Continuity Camera is slechts een van de vele Continuity-functies die beschikbaar zijn op de Mac, iPhone en iPad, een reeks functies die zijn ontworpen om het ecosysteem van Apple-apparaten in harmonie met elkaar te laten werken en een naadloze overgang van werken van het ene apparaat naar het andere mogelijk te maken . Enkele van de andere handigste trucs voor Continuïteit zijn het gebruik van Universal Clipboard om te kopiëren en plakken tussen Mac, iPhone en iPad, het gebruiken van HandOff om app-sessies van iOS naar Mac en vice versa door te geven, en het voeren van iPhone-oproepen vanaf de Mac.
Als je tips, trucs of ervaringen hebt met Continuity Camera op de Mac met een iPhone of iPad, deel deze dan met ons in de reacties hieronder!
