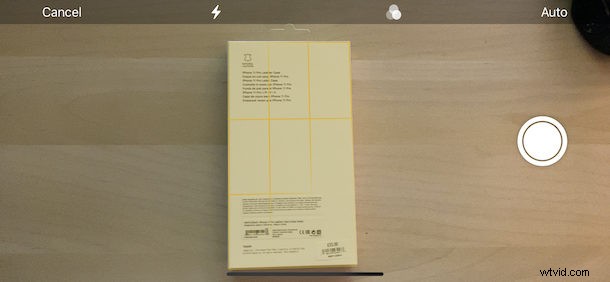
Wist je dat je documenten kunt scannen met de Notes-app met je iPhone- of iPad-camera? Het scannen van documenten is een geweldige manier om uw afhankelijkheid van papier weg te nemen en het maakt het ook gemakkelijker om dingen in uw digitale leven te vinden. De Notes-app op iPhone en iPad is perfect geschikt voor de taak en je hebt hem al op je apparaat. Hier gaan we doornemen hoe u documenten scant met de iPhone- en iPad Notes-app.
Hoewel u de Notes-app misschien gebruikt om uw boodschappenlijstje bij te houden of notities te maken tijdens vergaderingen, gebruikt u deze waarschijnlijk nog niet om uw documenten te scannen en op te slaan. En dat is jammer, want het is geweldig om precies dat te doen. En omdat iCloud alles stilletjes op al je apparaten synchroniseert, zijn je documenten er altijd in de Notes-app wanneer je ze nodig hebt.
Hoe documenten naar de Notes-app op iPhone en iPad te scannen
- Open de Notities-app als je dat nog niet hebt gedaan en maak vervolgens een nieuwe notitie of open een bestaande.
- Tik op het camerapictogram in de Notes-werkbalk
- Tik op de knop "Documenten scannen".
- Plaats het document in de zoeker. De app maakt automatisch een foto wanneer deze klaar is. Als u de scan handmatig wilt starten, tikt u op de sluiterknop. U kunt dan ook de randen van het document handmatig aanpassen. Tik in dat geval op "Keep Scan" en ga verder.
- Als u meer pagina's moet scannen, herhaalt u het proces. Als dat niet het geval is, tikt u op de knop 'Opslaan'.
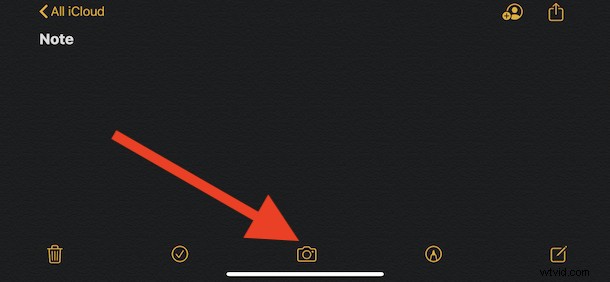
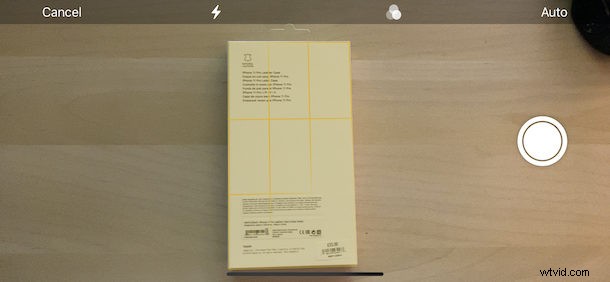
U hebt zojuist een document met succes gescand en opgeslagen in een notitie in de Notes-app.
Ervan uitgaande dat u iets in Notes hebt gescand dat op iCloud is opgeslagen, worden de gescande documenten vervolgens gesynchroniseerd met uw andere apparaten die dezelfde Apple ID en iCloud-account delen, of dat nu een Mac, iPhone, iPad of een combinatie daarvan is.
U kunt documenten ook rechtstreeks naar de app Bestanden op iPhone en iPad scannen, als u daar de voorkeur aan geeft. En je kunt zelfs de Continuïteit-camerafunctie op Mac gebruiken om te scannen met een iPhone-camera, zoals hier besproken, wat erg handig kan zijn als je een document naar een computer moet scannen.
Het scannen van documenten naar de Notes-app met een iPhone of iPad is in wezen hetzelfde, ongeacht het apparaat dat u gebruikt, hoewel hoe beter de camera van uw apparaat, hoe beter de scans zullen zijn.
Deze specifieke functie is nu al verschillende versies beschikbaar voor gebruikers van de Notes-app op iPhone en iPad, dus zelfs als u niet de absoluut nieuwste versie van iOS of iPadOS gebruikt, heeft u mogelijk nog steeds de scanmogelijkheid beschikbaar in de Notes-toepassing. En natuurlijk, als je update naar een latere systeemversie, gaan je gescande notities mee voor de rit.
Probeert u papier te vermijden en documenten liever digitaal te bewaren? Als dat zo is, willen we graag weten wat uw huidige papierloze installatie is en of Notes daar deel van uitmaakt. Nu u weet hoe u documenten scant en opslaat in Notes, gaat u er dan meer gebruik van maken? Laat het ons weten in de comments.
