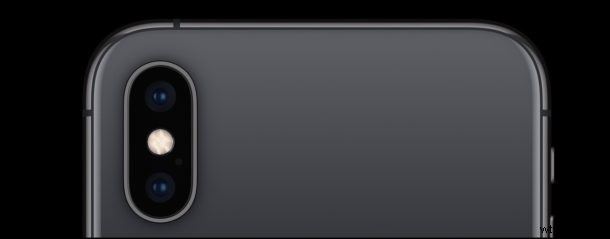
De nieuwste iPhone-modellen bevatten een camerafunctie genaamd Smart HDR, die tot doel heeft de High Dynamic Range-functie uit te breiden om nog meer details in de schaduwen en hooglichten van een foto naar voren te brengen. Dit wordt automatisch gedaan door iOS door meerdere belichtingen van de foto die met de iPhone-camera is gemaakt, samen te voegen, die vervolgens wordt opgeslagen als die Smart HDR-versie. Hoewel de meeste iPhone-gebruikers Smart HDR ingeschakeld willen houden op hun iPhone, zijn er enkele fotografiesituaties waarin het wenselijk kan zijn om Smart HDR ook op de camera van de iPhone uit te schakelen.
Houd er rekening mee dat als u Smart HDR uitschakelt, ook de handmatige HDR-bedieningselementen op iPhone 11, iPhone 11 Pro, iPhone 11 Pro Max, iPhone XS, iPhone XR en iPhone XS Max of nieuwer worden ingeschakeld.
Smart HDR is momenteel alleen beschikbaar op de nieuwste modellen iPhone-camera's, waaronder iPhone 11, iPhone 11 Pro, iPhone 11 Pro Max, iPhone XS, iPhone XS Max en iPhone XR en latere modellen. Eerdere iPhone-modellen hebben geen Smart HDR, hoewel ze wel HDR of Auto HDR hebben, die over het algemeen vergelijkbaar maar anders zijn en minder details hebben voor extreme lichtscenario's. Desalniettemin, aangezien niet alle iPhone-modellen deze functie hebben, kunnen niet alle iPhone-modellen Smart HDR ook in- of uitschakelen.
Slimme HDR uitschakelen op iPhone-camera
Slimme HDR uitschakelen is eenvoudig:
- Open de app "Instellingen" op iPhone
- Ga naar "Camera"
- Zoek de schakelaar voor 'Smart HDR' en zet die UIT *
- Instellingen afsluiten
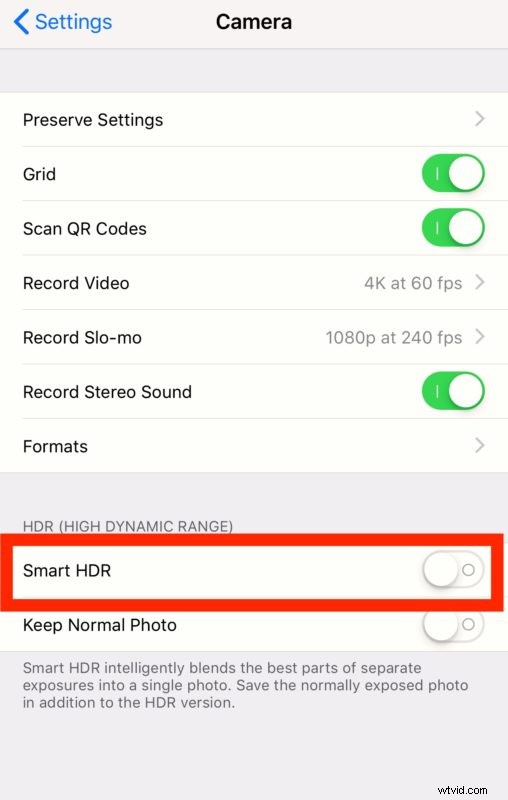
Als Smart HDR is uitgeschakeld, kun je desgewenst nog steeds gewone HDR gebruiken met de iPhone-camera, het maakt alleen niet automatisch gebruik van de trucs voor meerdere belichtingen die worden aangeboden door Smart HDR.
Zodra Smart HDR is uitgeschakeld, kunt u HDR handmatig of automatisch of helemaal niet gebruiken vanuit de iPhone Camera-app door op de "HDR"-knop op het scherm te tikken en vervolgens Aan, Uit of Auto te kiezen.
* Als de iPhone-instelling hier wordt weergegeven als 'Auto HDR', betekent dit dat de camera van het apparaat de Smart HDR-functie niet ondersteunt.
Wat is Smart HDR op iPhone?
HDR staat voor High Dynamic Range, dat tot doel heeft het detail en de helderheid van een foto te verbeteren door verschillende versies van dezelfde foto te combineren in een enkele versie van dezelfde foto. Dit gebeurt automatisch met de HDR-functie op iPhone, en Smart HDR is daar een verbeterde versie van.
In de iOS-camera-instellingen wordt Smart HDR kort beschreven als:"Slimme HDR combineert op intelligente wijze de beste delen van afzonderlijke belichtingen tot één foto."
Op de productmarketingpagina voor iPhone XS-camera's hier beschrijft Apple Smart HDR als volgt:
Bij die beschrijving hoort de volgende foto, die de Smart HDR-mogelijkheid demonstreert om meer details uit zowel de hooglichten als de schaduwen van de foto naar voren te brengen, en zoals je kunt zien, is dit een uitstekende foto en best verbazingwekkend om te maken met een iPhone-camera:

Slimme HDR inschakelen op iPhone-camera
Je kunt Smart HDR ook weer inschakelen als je dat op elk moment wilt:
- Open de app "Instellingen"
- Ga naar "Camera"
- Zoek de schakelaar voor 'Smart HDR' en zet deze in de AAN-positie
- Instellingen afsluiten
Een andere instelling die u op een iPhone (of iPad) naar behoefte kunt aanpassen, is of de iPhone-camera twee foto's van een HDR-foto opslaat of niet. De meeste zware fotografen willen die functie ingeschakeld houden, omdat ze handmatig de mooiste foto kunnen kiezen, maar sommige gebruikers geven er misschien de voorkeur aan om gewoon de HDR-versie te behouden.
