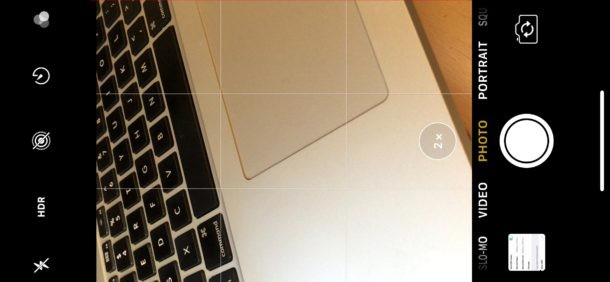
De nieuwste iPhone-modellen van Apple schakelen standaard automatisch HDR in op de camera van het apparaat, dit omvat iPhone 12, iPhone 11, iPhone XS, XR, X, iPhone 8 Plus en iPhone 8. HDR kan vaak mooiere foto's maken door het kleurbereik te mengen van verschillende belichtingen tot een enkel beeld, maar het kan er soms ook voor zorgen dat foto's er vreemd of zelfs erger uitzien, vooral in sommige lichtsituaties en bij sommige foto's van mensen.
Door automatische HDR op de iPhone uit te schakelen, krijg je ook de "HDR" -knop terug in de iPhone-camera-app, waarmee je kunt kiezen HDR aan, uit of automatisch ingeschakeld, afhankelijk van de verlichting, en rechtstreeks vanuit de camera-app zelf. Dit in tegenstelling tot de standaardstatus op nieuwe iPhones, die de "HDR" -knop verbergt omdat de automatische functie standaard is ingeschakeld. Met andere woorden, als u wilt dat de bedieningselementen van de HDR-knop worden teruggestuurd naar de iPhone Camera-app, moet u Auto HDR uitschakelen in Instellingen.
Auto HDR op iPhone uitschakelen en HDR-knop terughalen in camera-app
Dit is alleen van toepassing op de nieuwste iPhone-modellen waarop automatische HDR standaard is ingeschakeld, oudere iPhones hebben geen automatische HDR/Smart HDR ingeschakeld in Instellingen.
- Op de iPhone opent u de app "Instellingen" en gaat u naar "Camera"
- Zoek naar het gedeelte 'HDR (High Dynamic Range)' en zet 'Auto HDR' of 'Smart HDR' op UIT
- Optioneel maar nuttig voor sommigen; schakel "Normale foto behouden" in zodat u kunt bepalen welke van de twee fototypes u verkiest*
- Retourneer de iPhone-camera en je ziet nu weer de optie "HDR" bovenaan het camerascherm
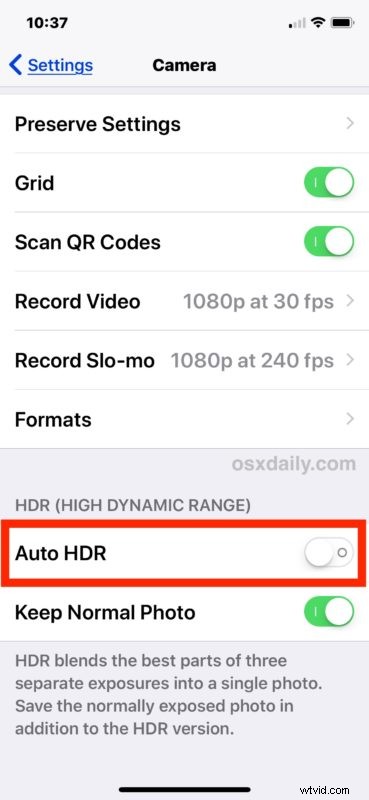
Met Auto HDR uitgeschakeld in de algemene camera-instellingen, keert de optie "HDR" -knop terug naar de Camera-app zelf, waar deze direct kan worden geschakeld.
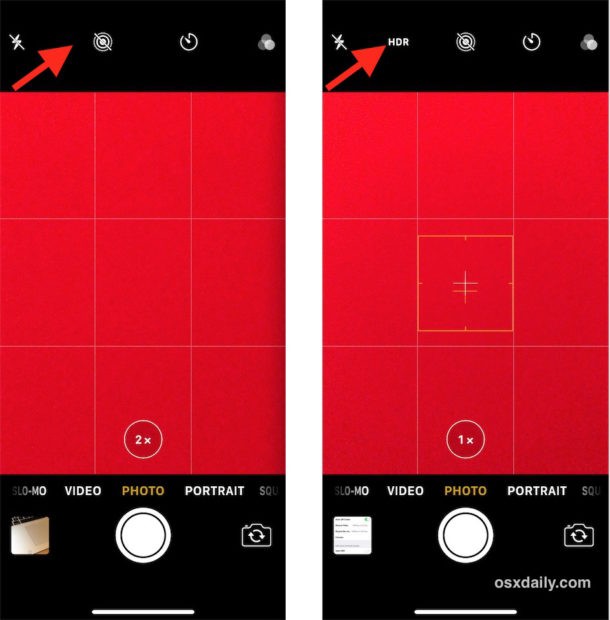
En ja, je kunt HDR ook weer op "auto" zetten in de Camera-app, zelfs als Auto HDR is uitgeschakeld in Instellingen. Wanneer u "Auto HDR" uitschakelt in Instellingen, brengt het de bedieningselementen terug naar de Camera-app, net zoals op eerdere iPhone-modellen. Bovendien kunt u HDR ook rechtstreeks vanuit de camera-app weer uitschakelen of HDR inschakelen op iPhone X, iPhone 8 en iPhone 8 Plus. Dit is weliswaar verwarrend, maar zo werkt het in de huidige versies van iOS voor de nieuwste iPhones. Kortom, als je meer directe controle wilt, schakel je de functie uit in Instellingen, zodat je de functie vervolgens naar wens kunt in- of uitschakelen in de Camera-app zelf.
Het gedeelte Camera-instellingen op de iPhone heeft enkele andere handige opties die u misschien wilt bekijken, waaronder het inschakelen van het cameraraster, ervoor zorgen dat de iPhone-camera QR-codes kan lezen, de iPhone-camera instellen om foto's te maken als JPEG- of HEIF-indeling, en vele andere.
* De optie "Originele foto's behouden" wordt aanbevolen als u wilt zien hoe zowel de HDR- als niet-HDR-foto eruitziet wanneer een HDR-foto wordt gemaakt. Je ziet ze allebei naast elkaar in de Foto's-app Camerarol, indien beschikbaar, het lijkt misschien op dezelfde foto van de miniatuur, maar als je goed naar de twee afbeeldingen kijkt, zie je dat ze verschillend zijn omdat HDR een een breder scala aan belichtingen en gebruikt vervolgens software om ze samen te voegen tot een enkele foto, terwijl de standaardfoto dat niet doet. HDR wordt vaak geliefd of gehaat, en soms zelfs niet opgemerkt, maar voor iedereen die graag rondneukt met een iPhone-camera, zal de keuze ongetwijfeld waarderen en beide foto's direct kunnen zien. Het belangrijkste nadeel van het inschakelen van "Originele foto behouden" met HDR is dat je uiteindelijk twee van dezelfde (over het algemeen) dezelfde foto krijgt.
Als je dit leuk vond, zou je het waarschijnlijk ook op prijs stellen om door andere cameratips te bladeren.
