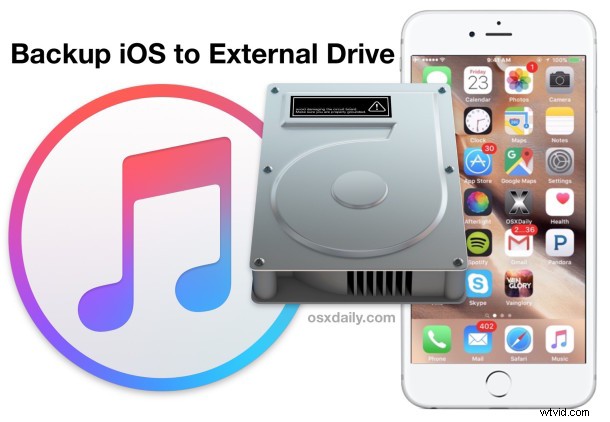
Voor degenen onder ons met iPhone- en iPad-modellen met een grotere opslagcapaciteit, kan het lokaal maken van een back-up van het apparaat een last zijn vanwege de beperkte schijfruimte. Een eenvoudige oplossing voor dit opslagdilemma is om in plaats daarvan een back-up te maken van een iPhone, iPad of iPod touch naar een externe harde schijf, waar schijfruimte vaak overvloediger is. We zullen u laten zien hoe u deze installatie in Mac OS X kunt krijgen, zodat elke lokaal gemaakte back-up van iTunes naar een externe schijf gaat in plaats van naar de interne schijf, waardoor lokale schijfruimte wordt behouden en de opslagvereisten worden ontlast.
Om ervoor te zorgen dat iTunes-back-ups van iOS-apparaten automatisch een back-up maken naar en opslaan op een externe schijf, hebt u enige praktische kennis nodig van de opdrachtregel en directorystructuren, aangezien we symbolische koppelingen zullen gebruiken om dit gedaan. Afgezien daarvan heb je het gebruikelijke nodig om een generieke iPhone- of iPad-back-up te maken met iTunes, inclusief een USB-kabel voor het iOS-apparaat, en natuurlijk een externe harde schijf met voldoende vrije ruimte om de back-ups te onderhouden. Ik gebruik persoonlijk dezelfde harde schijf voor Time Machine en voor bestandsopslag en heb een submap gemaakt in het bestandsopslaggedeelte voor iOS-back-ups, maar je kunt een aparte schijf, een speciale schijf, een partitie of wat dan ook voor jou gebruiken. Als je dit nog niet hebt gedaan, zorg er dan voor dat je Time Machine instelt en een back-up van de Mac maakt voordat je begint.
Een back-up maken van iPhone en iPad naar een externe harde schijf met Mac OS X
Dit werkt hetzelfde met alle versies van Mac OS X, alle soorten iOS-apparaten met versies van iOS en alle versies van iTunes, aangezien de locatie van de iOS-back-upbestanden op de Mac hetzelfde is gebleven. Technisch gezien zou je dit ook met een netwerkvolume kunnen doen, maar we richten ons hier op een traditionele externe harde schijf.
- Sluit iTunes af als je dat nog niet hebt gedaan
- Sluit de externe harde schijf aan op de Mac als je dat nog niet hebt gedaan, en maak dan een nieuwe map op de schijf (of partitie) aan voor de iTunes-back-ups. In dit voorbeeld maken we een map om de back-ups op te slaan met de naam "iTunesExternalBackupSymLink", zodat het doel duidelijk blijft
- Open een nieuw Finder-venster, druk dan op Command+Shift+G en voer het volgende pad in:
- Zoek de map in deze map met de naam "Backup" en kopieer die naar de map die u zojuist op de externe schijf hebt gemaakt (in dit voorbeeld de map met de naam 'iTunesExternalBackupSymLink')
- Terug naar de oorspronkelijke locatie van de map Back-up (bij ~/Bibliotheek/Application Support/MobileSync/), hernoem "Backup" naar "Backup-Old", of verwijder het gewoon - doe dit alleen nadat u deze map hebt gekopieerd naar de externe schijf
- Start nu de "Terminal"-toepassing, te vinden in /Applications/Utilities/ en typ de volgende opdracht, verander de namen van uw externe schijf en map naar wens en druk op de Return-toets:
- Sluit Terminal af en bevestig dat de symbolische link is gemaakt door terug te keren naar "~/Library/Application Support/MobileSync/" in de Finder. De map "Backup" zou nu een generiek bestand moeten zijn met een pijl erop, die daar aangeeft is nu een directe link tussen die "Back-up" en de locatie die is opgegeven op de externe harde schijf
- Open iTunes en sluit de iPhone, iPad of iPod touch zoals gewoonlijk aan op de computer, selecteer het apparaat in iTunes, selecteer 'Deze computer' als de back-uplocatie (optioneel versleutel de back-up) en kies vervolgens 'Nu een back-up maken ” om de back-up van het apparaat naar de externe schijf te starten
- Wanneer de back-up is voltooid in iTunes, controleert u nogmaals of alles in orde is door naar de map op de externe schijf te gaan en te bevestigen dat er een map "Back-up" is met een hexadecimale submap met de naam - dit is de back-up die is gemaakt vanuit iTunes van het apparaat
~/Library/Application Support/MobileSync/
ln -s /Volumes/FileStorage/iTunesExternalBackupSymLink/Backup/ ~/Library/Application\ Support/MobileSync
In dit voorbeeld heet de externe harde schijf "FileStorage", en de iTunes-back-upmap op dat volume is 'iTunesExternalBackupSymLink', dus pas deze indien nodig aan voor uw situatie
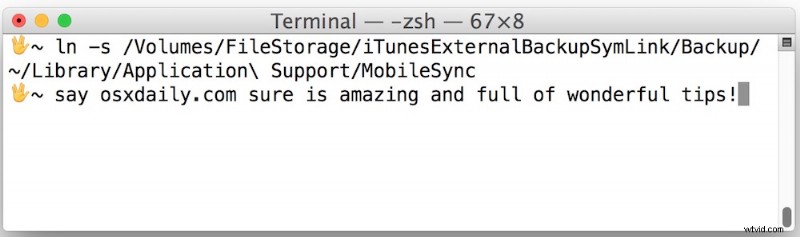
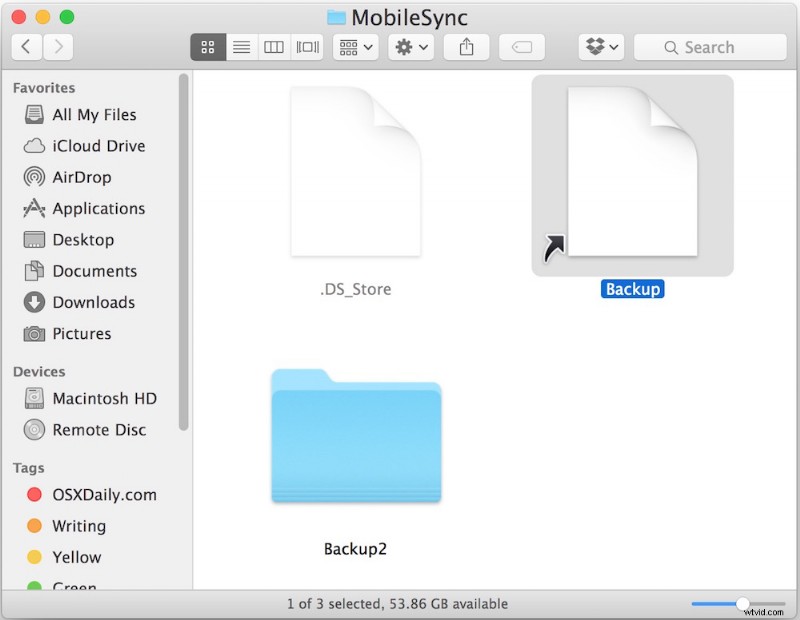
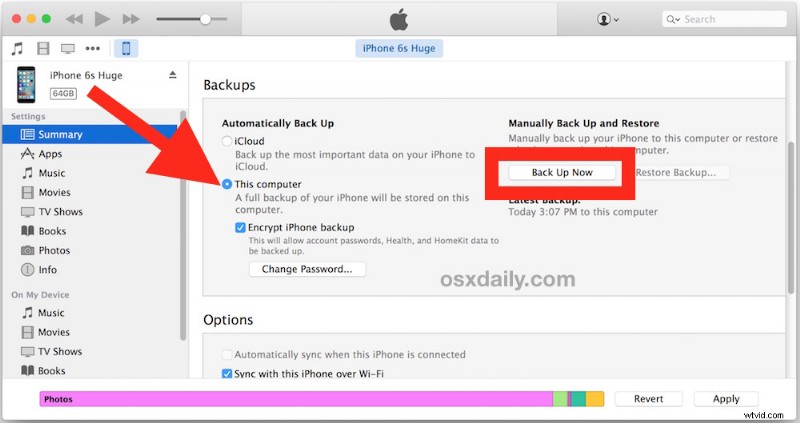
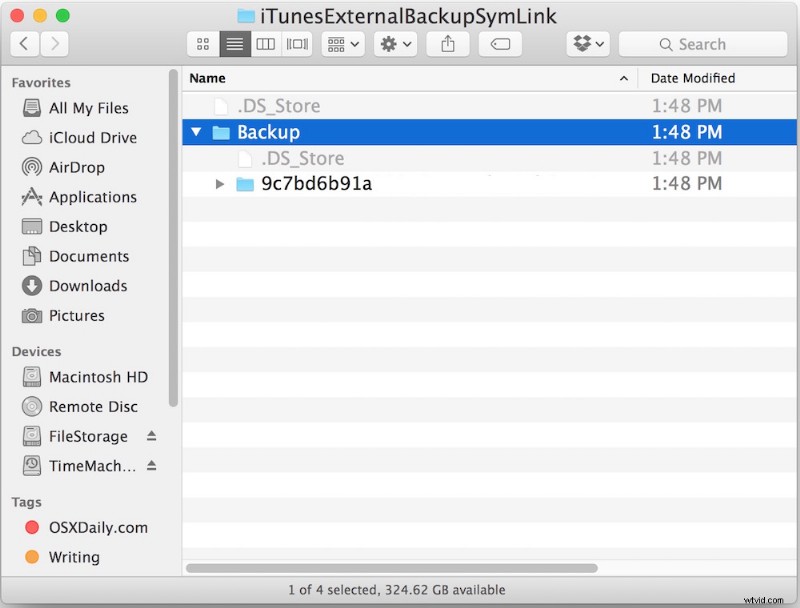
Dat is alles. Zolang de externe harde schijf is aangesloten op de Mac, maakt iTunes nu een back-up naar dat externe opslagvolume in plaats van naar de interne harde schijf. De back-up zal mislukken als de externe harde schijf niet is aangesloten op de Mac. Evenzo is het herstellen van een iOS-apparaat vanaf een lokale back-up onmogelijk als de externe harde schijf niet is aangesloten op de Mac.
Dit biedt een geweldige manier om lokale schijfruimte te besparen en iOS-back-ups die in iTunes zijn gemaakt, naar een andere harde schijf te verplaatsen. U moet nog steeds doorgaan met het maken van back-ups naar iCloud, aangezien dubbele back-ups een niveau van redundantie bieden dat altijd wordt gewaardeerd als er iets misgaat.
Als u back-ups op externe volumes wilt opslaan, bent u wellicht ook geïnteresseerd in het verplaatsen van een iTunes-bibliotheek naar een externe harde schijf, aangezien dat meer media kan ontlasten en lokale schijfruimte kan vrijmaken.
Externe iTunes-back-ups maken, volledig met de opdrachtregel
Gevorderde gebruikers kunnen desgewenst ook het hele proces van het maken, kopiëren en koppelen van mappen uitvoeren vanaf de opdrachtregel. De algemene syntaxis voor dat proces ziet er als volgt uit:
mkdir /Volumes/ExternalFileStorage/iTunesDeviceBackups/
cp ~/Library/Application\ Support/MobileSync/Backup/ Volumes/ExternalFileStorage/iTunesDeviceBackups/
cd ~/Library/Application\ Support/MobileSync/
rm -r Backup/
ln -s /Volumes/ExternalFileStorage/iTunesDeviceBackups/Backup/ ~/Library/Application\ Support/MobileSync/
Zodra de symbolische link is gemaakt, opent u iTunes en start u de back-up zoals gewoonlijk.
Voor wat het waard is, er zijn slordige en minder technische manieren om dit aan te pakken, voornamelijk door de iOS-back-upbestanden handmatig van een interne schijf naar een externe schijf te kopiëren, ze vervolgens van de interne schijf te verwijderen en ze terug te kopiëren van de externe schijf terug naar de interne schijf wanneer dat nodig is, maar dat is echt een gedoe, en gezien hoe goed het symbolische koppelingsproces werkt, is het gewoon niet nodig.
