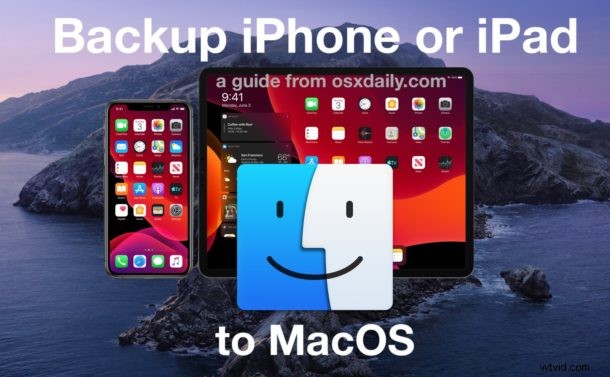
Vraagt u zich af hoe u een back-up van uw iPhone of iPad kunt maken in macOS Ventura, macOS Monterey, MacOS Big Sur of MacOS Catalina? Sinds iTunes is verdwenen, kunnen zelfs de meest ervaren iPhone- en iPad-gebruikers voor de gek worden gehouden wanneer ze een back-up van hun apparaten komen maken na het updaten van een Mac naar macOS Big Sur of Catalina. Met het verlies van iTunes is alles veranderd en het beheer van je iPhone en iPad gebeurt nu via Finder. Maak je geen zorgen het werkt nog steeds prima, maar het is anders. We gaan je vertellen hoe je de Finder in macOS Big Sur en Catalina (of hoger) kunt gebruiken om een back-up te maken van een iOS- of iPadOS-apparaat.
Zoals je misschien al weet, creëerden ze de Muziek-, Podcasts- en TV-apps toen Apple macOS Catalina uitbracht en iTunes op de markt bracht. Die apps kunnen media afspelen die voorheen in iTunes zouden hebben geleefd, maar als het gaat om het beheren van iOS- en iPadOS-apparaten, komt het neer op Finder. Nu werken iPhones en iPads net als elk ander extern apparaat dat is aangesloten op een Mac, wat betekent dat ze in de zijbalk van een Finder-venster verschijnen. Het maken van een back-up van een iPhone of iPad werkt precies zoals je zou verwachten. Laten we op deze manier een back-up van een apparaat naar MacOS doornemen.
Een back-up maken van iPhone of iPad in macOS Ventura, Monterey, Big Sur en Catalina met Finder
Je hebt een USB-kabel nodig om een iOS- of iPadOS-back-up naar MacOS te maken, verder is het gewoon een kwestie van de volgende handeling uitvoeren:
- Sluit eerst je iPhone of iPad aan op je computer met een USB-kabel en open een Finder-venster door op het pictogram in het Dock te klikken
- Klik met een geopend Finder-venster op de naam van je iPhone of iPad in de zijbalk.
- Als dit de eerste keer is dat u uw apparaat met deze Mac gebruikt, klikt u op de knop 'Vertrouwen' om verbinding te maken. U moet uw toegangscode invoeren om te verifiëren op de iPhone of iPad zelf.
- Het volgende scherm dat u ziet, moet u meteen bekend voorkomen, want het is erg gelijk aan iTunes. Klik op het tabblad "Algemeen" en vink vervolgens de optie "Maak een back-up van alle gegevens op uw [iPhone/iPad] aan op deze Mac".
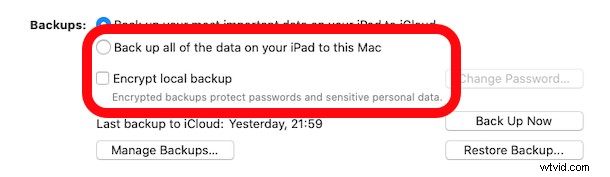
- Als je een versleutelde back-up wilt maken, selecteer je 'Lokale back-up versleutelen'. Dit zorgt ervoor dat de back-up ook gevoelige gegevens bevat, zoals sleutelhangerinformatie en meer. U wordt gevraagd een wachtwoord op te geven zodat u de back-up ook kunt ontsleutelen wanneer de tijd daar is.
- Klik op "Nu een back-up maken" en wacht tot het proces is voltooid.
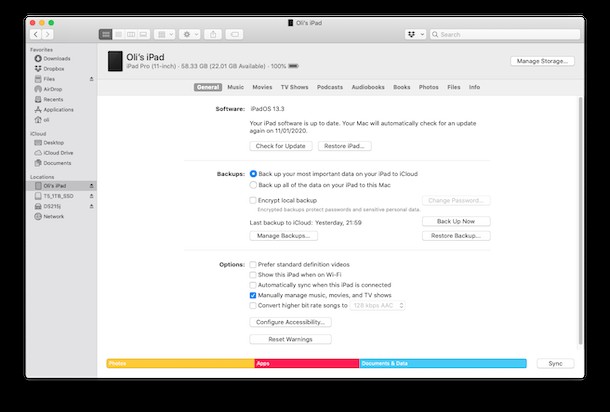
Dat is alles.
Het kan even duren voordat back-ups zijn voltooid als de iPhone of iPad een aanzienlijke opslagcapaciteit heeft en veel dingen bevat, dus laat dat proces gewoon voltooien.
Zodra de back-up is voltooid, kunt u uw apparaat loskoppelen en op weg gaan.
En natuurlijk kunt u ook terugzetten vanaf iOS- en iPadOS-back-ups vanuit MacOS Finder, lees deze instructies voor meer informatie hierover als u geïnteresseerd bent.
Als je nog niet hebt bijgewerkt naar macOS Big Sur of Catalina, laat het verlies van iTunes je dan niet afschrikken. Er zijn andere redenen om voor sommige gebruikers niet bij te werken, maar het verlies van iTunes is daar echt niet een van. Als je besluit om te updaten, zorg er dan voor dat je de weg van tevoren voorbereidt om onvoorziene problemen te voorkomen.
Wat betreft back-ups, als u liever gewoon een back-up van uw apparaten naar iCloud maakt, is dat ook een optie. Waarom eigenlijk niet allebei? Back-upredundantie kan een geweldige strategie zijn, dus er is niets mis met het maken van een back-up van uw iPhone en iPad naar zowel een lokale Mac als naar iCloud (en zelfs naar een pc met iTunes).
Welke route u ook neemt om een back-up van uw iPhone, iPad of iPod touch te maken, sla het maken van regelmatige back-ups niet over, ze vormen een belangrijk onderdeel van uw digitale routine en kunnen voorkomen dat u gegevens verliest als u ooit een apparaat kwijtraakt of een ernstig probleem waarbij u een back-up moet herstellen.
Als je benieuwd bent hoe dit back-upproces werkt en graag een video-walkthrough wilt zien, heeft Apple een handige korte kleine tutorial op YouTube samengesteld die het proces doorloopt van het maken van een back-up van een iPhone naar een Mac met macOS Catalina (of Big Sur ) met behulp van de Finder. Zoals je zult zien, is het hetzelfde als hierboven besproken, behalve in videovorm.
Wat vind je van het maken van een back-up van iPhone en iPad in de nieuwste macOS-versies? Mis je iTunes voor back-ups, of geef je de voorkeur aan de nieuwe Finder-aanpak voor het maken van back-ups van iOS en iPadOS? Laat ons uw mening en ervaringen weten in de opmerkingen.
