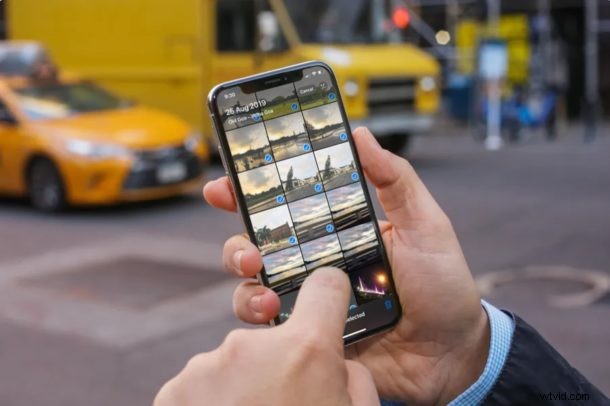
Voor veel gebruikers is de gemakkelijkste en beste manier om je foto's op meerdere apparaten te synchroniseren ongetwijfeld het gebruik van iCloud-foto's op de Mac, maar dat vereist een betrouwbare snelle internetverbinding en, afhankelijk van het aantal foto's dat je hebt, misschien veel iCloud ruimte ook.
Gelukkig bestaat er een andere optie, en je kunt nog steeds dingen rechtstreeks synchroniseren tussen iPhone en Mac met een kabel op de ouderwetse manier, mocht je die optie om welke reden dan ook willen gebruiken. Natuurlijk laat dit artikel je zien hoe je foto's rechtstreeks kunt synchroniseren tussen een iPhone, iPad of Mac met Finder in macOS Big Sur of Catalina.
Natuurlijk zijn de dingen een beetje veranderd sinds macOS iTunes heeft geruimd, maar alles op het gebied van synchronisatie werkt nog steeds. Je moet alleen weten waar je het kunt vinden.
Het is op dit moment ook vermeldenswaard dat u foto's niet handmatig kunt synchroniseren als u zijn iCloud-fotobibliotheek gebruiken. Houd daar rekening mee wanneer u beslist welke optie u gaat nemen.
Met dat uit de weg, laten we beginnen, zullen we?
Foto's synchroniseren met iPhone of iPad en Mac met behulp van Finder
Net zoals het synchroniseren van muziek of het maken van een back-up van een apparaat, wordt het synchroniseren van foto's in macOS Catalina en Big Sur gedaan via Finder. In werkelijkheid is het erg vergelijkbaar met de methode die nodig was toen iTunes in de buurt was. Maar het is alleen gemakkelijk als je weet hoe je het moet doen, net zoals alles in het leven.
- Sluit je iPhone of iPad aan op je Mac via een USB-kabel.
- Klik op het Finder-pictogram in het Dock om een nieuw venster te openen.
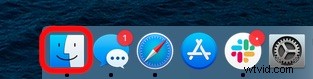
- Klik op de naam van je iPhone of iPad in de zijbalk aan de linkerkant.
- Klik op 'Foto's' aan de rechterkant van het venster.
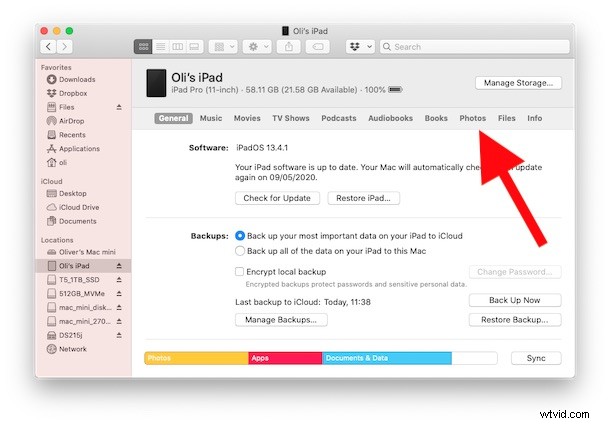
- Selecteer de foto's die je wilt synchroniseren met je iPhone of iPad.
- Klik op "Synchroniseren" wanneer u klaar bent met het maken van uw selecties.
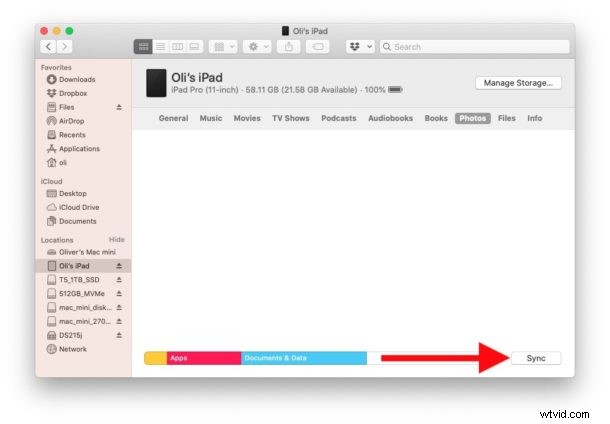
Herhaal dit proces met de iPhones en iPads waarmee u foto's wilt synchroniseren de volgende keer dat u ze synchroniseert.
Dit lijkt misschien anders dan hoe dingen met iTunes werkten, maar het is eigenlijk gewoon een andere app die dezelfde oude dingen doet. Laat dat alleen je er niet van weerhouden om te updaten naar macOS Catalina of MacOS Big Sur, want hoewel er verschillende redenen kunnen zijn waarom sommige gebruikers niet zouden moeten updaten naar de nieuwere Mac OS-releases, zou de dood van iTunes daar niet een van moeten zijn.
Het is belangrijk op te merken dat dit niet de enige manier is om foto's van je iPhone en ook op de Mac te krijgen, je kunt ook foto's van iPhone naar Mac kopiëren met de Foto's-app, of foto's overzetten met Image Capture, Preview, een Windows-pc, iCloud en nog veel meer.
Bekijk onze andere macOS-handleidingen als je eenmaal hebt geüpdatet om helemaal op de hoogte te zijn van de nieuwste en beste functies die beschikbaar zijn voor de Mac.
