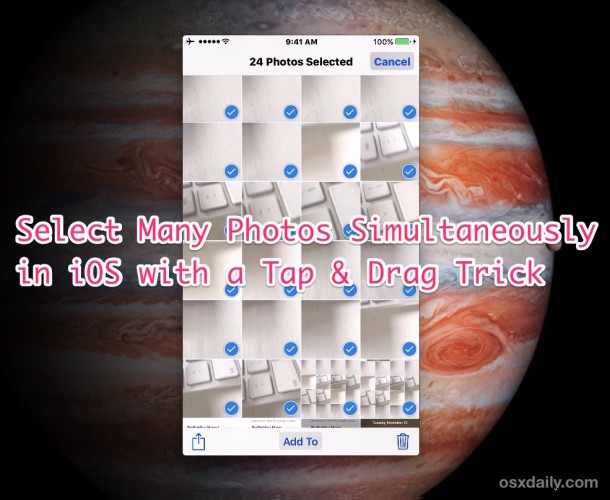
Moderne versies van iOS bieden een handig sleepgebaar waarmee iPhone- en iPad-gebruikers snel meerdere afbeeldingen kunnen selecteren in de Foto's-app, zonder voortdurend op afbeeldingen te hoeven tikken of de methode selecteren op datum te gebruiken.
Met het iOS-gebaar voor slepen en selecteren kun je zoveel foto's kiezen als je op het scherm kunt zien, die je vervolgens kunt delen, toevoegen aan een map, verplaatsen of andere acties kunt uitvoeren. Het werkt vergelijkbaar met klikken en slepen om groepen bestanden of afbeeldingen te selecteren met een cursor op Mac- en Windows-computers, maar gezien het touchscreen-karakter van iPhone, iPad en iPod touch, gebruik je in plaats daarvan tikken en slepen.
Hoe meerdere foto's op iPhone en iPad te kiezen met een tik- en sleepgebaar
Hier leest u hoe u het gebaar voor slepen en selecteren gebruikt om snel veel foto's te kiezen in iOS:
- Open de Foto's-app in iOS en ga naar een willekeurig album of de filmrol
- Tik op de knop "Selecteren"
- Tik nu op de afbeelding om te beginnen en blijf ingedrukt houden terwijl u ergens anders op het scherm naar een andere afbeelding sleept, til op om te stoppen met het selecteren van afbeeldingen
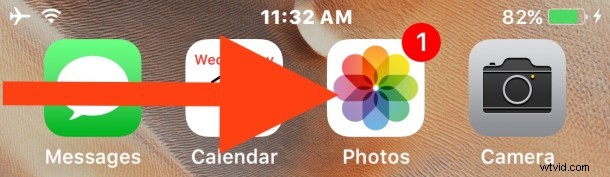
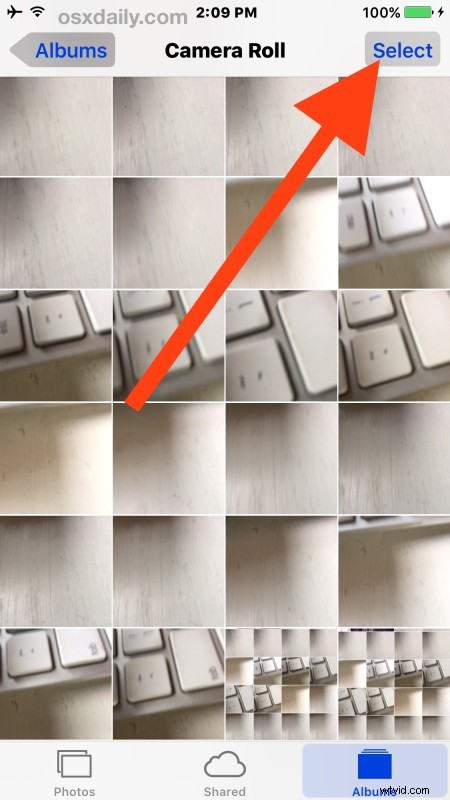
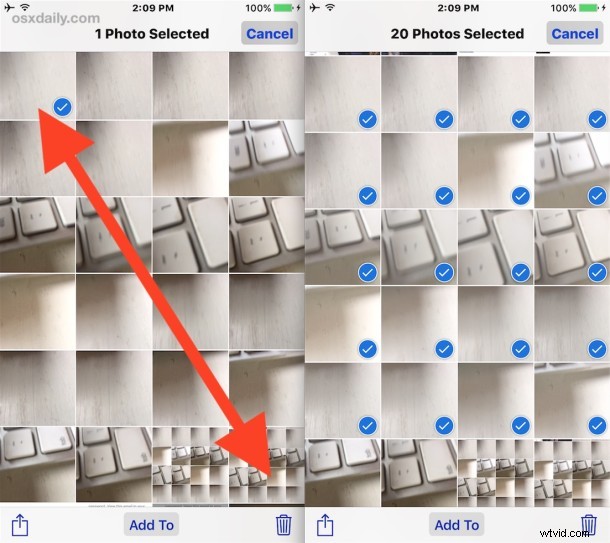
Je kunt afbeeldingen zowel selecteren als deselecteren met slepen en selecteren (het tegenovergestelde is slepen en deselecteren denk ik), dus probeer het uit, zelfs als je niet van plan bent om de betreffende afbeeldingen uit te voeren, te delen of te verplaatsen. De geanimeerde gif hieronder laat visueel zien hoe dit slepen-om-te-selecteren-gebaar werkt:
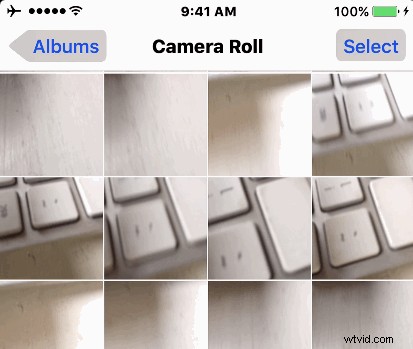
Zodra de meerdere afbeeldingen zijn geselecteerd in de Foto's-app, kunt u ze delen, via AirDrop overbrengen naar een Mac of ander iOS-apparaat, ze naar verschillende mappen verplaatsen, opslaan in de Bestanden-app en iCloud, en nog veel meer.
Net als veel andere gebarengerelateerde tips, is dit een van die trucs die je zelf moet uitproberen en leren hoe het werkt. Als u er eenmaal vertrouwd mee bent, zult u zien hoe snel en efficiënt het is.
Deze truc met slepen en selecteren is uiteraard beperkt tot welke afbeeldingen zichtbaar zijn op het scherm, dus het kan iets nuttiger zijn voor iPhone- en iPad-modellen met een groter scherm in vergelijking met de kleinere schermen. Dienovereenkomstig, als u veel afbeeldingen van de apparaten probeert te verwijderen, is het nog steeds een betere benadering om de truc alles op datum selecteren te gebruiken om bulkfoto's in iOS te verwijderen, ongeacht het apparaat, omdat u door op datum te selecteren ook afbeeldingen selecteert die zijn niet zichtbaar op het scherm die binnen het datumbereik vallen. Beide benaderingen gaan veel sneller dan één voor één op meerdere foto's tikken om ze te verwijderen of een andere actie uit te voeren.
Kent u andere handige gebaren of trucs om meerdere foto's tegelijk op een iPhone of iPad te selecteren? Laat het ons weten in de reacties!
