We hebben allemaal een emoji gestuurd. Of het nu via sms of via sociale media is, emoji's stellen ons in staat om onze houding en gevoelens een beetje anders te uiten.
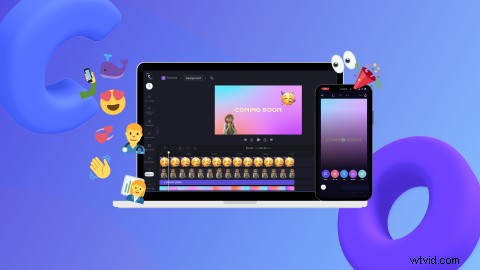
Maar emoji's zijn niet alleen bedoeld om voor de lol naar je vrienden te sturen. Gebruikers kunnen nu emoji's aan video's toevoegen! Met duizenden emoji's om uit te kiezen, voeg je extra waarde toe aan je video, vervang je iemands hoofd of plaats je een locatiespeld. Het enige wat u hoeft te doen is slepen en neerzetten.
Lees verder om te ontdekken hoe je in slechts een paar seconden emoji's aan video's kunt toevoegen met Clipchamp's gratis online video-editor.
Waarom emoji's toevoegen aan video's?
Emoji's zijn luchtig, leuk en brengen een breed scala aan emoties over die soms woorden niet kunnen.
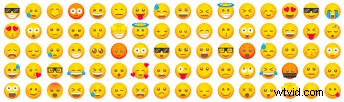
Emoji's zijn essentieel om emoties over te brengen, maar zijn ook vatbaar voor interpretatie. We associëren emoji's met sms'jes, maar emoji's hebben nu ook de videogame overgenomen. Alleen al het toevoegen van een emoji aan je video kan de boodschap die wordt geportretteerd verlevendigen, een vleugje kleur en persoonlijkheid toevoegen. De opties zijn eindeloos. Voeg zo veel of zo weinig emoji's toe als je wilt.
Emoji's toevoegen aan video's
Er zijn een paar verschillende manieren om emoji's aan je video toe te voegen met Clipchamp. Laten we eerst eens kijken hoe u een nieuwe video kunt maken met uw bureaublad.
Stap 1. Log in op Clipchamp
Log in op uw Clipchamp-account of meld u gratis aan.
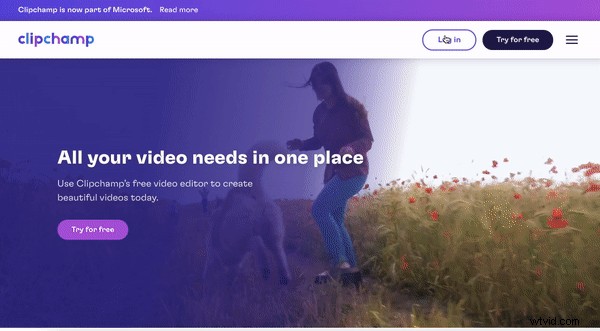
Stap 2. Maak een nieuwe video
Nadat u bent ingelogd, wordt u naar de startpagina van de editor geleid. Klik op de + Een video maken knop in de rechterbovenhoek van de startpagina van de editor. De video-editor wordt automatisch geopend.
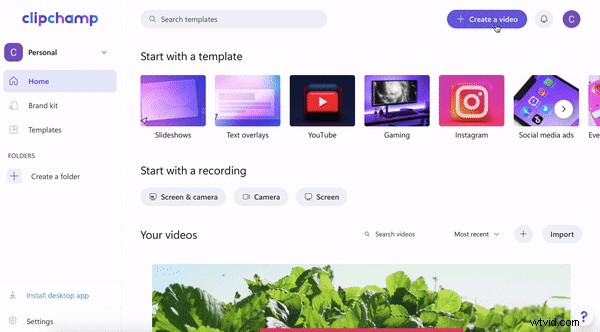
Stap 3. Een video of stock footage importeren
Om uw eigen video of beeldmateriaal te importeren, klikt u op het + symbool op de linker werkbalk. Er verschijnt een uitschuifbaar tabblad. Upload een video vanaf uw computer, Dropbox, Google Drive, OneDrive, Zoom, Box, Google Foto's of smartphoneapparaat. Je kunt je videobestand ook slepen en neerzetten in het witte uitklapbare tabblad.
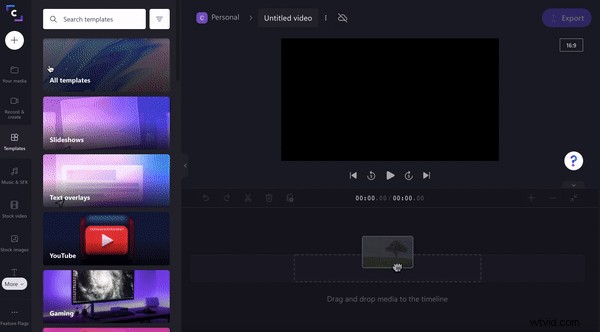
Als je stock footage wilt gebruiken, klik dan op de Stock video tabblad op de linker werkbalk. Blader door de gecategoriseerde mappen of zoek een trefwoord. Klik op de knop Toevoegen aan mijn media knop om uw gekozen aandeel toe te voegen aan Uw media . Sleep de stockvideo naar uw tijdlijn en zet deze neer. Of klik op Toevoegen aan tijdlijn als u beeldmateriaal rechtstreeks aan uw tijdlijn wilt toevoegen.
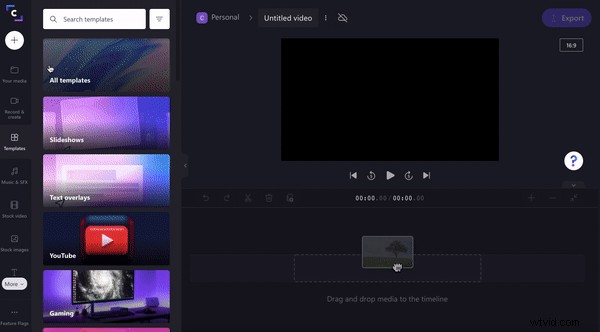
Stap 4. Tekst toevoegen
Klik op de Tekst tabblad op de linker werkbalk. Sleep uw geselecteerde tekststijl naar de tijdlijn boven de stockbeelden. Bewerk de tekst met de bewerkingsopties boven het videovoorbeeld.
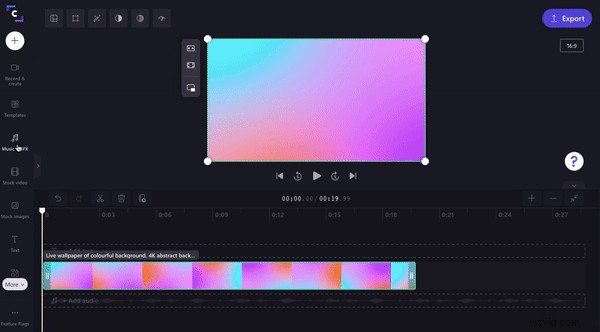
Het is tijd om emoji's toe te voegen
Optie 1. GIF's als stickers/emoji's
Emoji's hoeven niet altijd klassiek en stil te zijn. Geef je video meer pit met onze gratis te gebruiken stickers. Net als emoji's voegen GIF-stickers een extra laag emotie, plezier en entertainment toe aan je video. Maar deze stickers bevatten wat beweging.
Klik op de Afbeeldingen tabblad op de linker werkbalk. Klik op de Meer weergeven optie onder Stickers . Scroll of zoek op trefwoorden door onze eindeloze verzameling stickers. Zodra je de gewenste sticker-emoji hebt gevonden, sleep je het item naar je tijdlijn. U kunt de emoji vrij rond uw videovoorbeeld verplaatsen en de grootte wijzigen. Je kunt zoveel stickers aan je video toevoegen als je wilt.
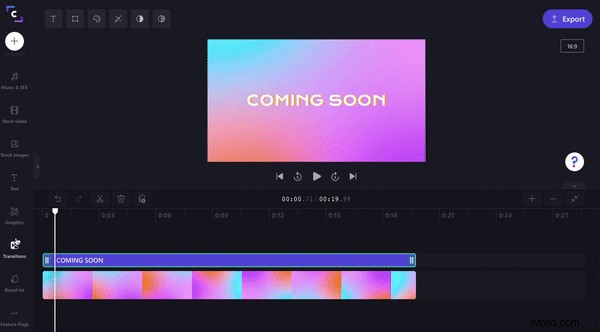
Optie 2. Klassieke emoji's downloaden als afbeeldingen
Als je een meer klassieke benadering wilt, kun je emoji's aan je video toevoegen via het tabblad Afbeelding. Het enige dat u hoeft te doen, is uw favoriete emoji's downloaden (zorg ervoor dat ze een transparante achtergrond hebben) als een PNG-bestand en ze vervolgens als afbeelding aan uw video toevoegen. U kunt desgewenst ook stockfoto's gebruiken.
Om je eigen emoji te importeren, klik je op het + symbool op de linker werkbalk. Er verschijnt een uitschuifbaar tabblad. Upload een PNG-bestand vanaf uw computer, Dropbox, Google Drive, OneDrive, Zoom, Box, Google Photos of smartphoneapparaat. U kunt uw PNG-bestand ook slepen en neerzetten in het witte uitklapbare tabblad. Sleep vervolgens je emoji naar de tijdlijn. U kunt de emoji vrij rond uw videovoorbeeld verplaatsen en de grootte wijzigen. Je kunt zoveel emoji's aan je video toevoegen als je wilt.
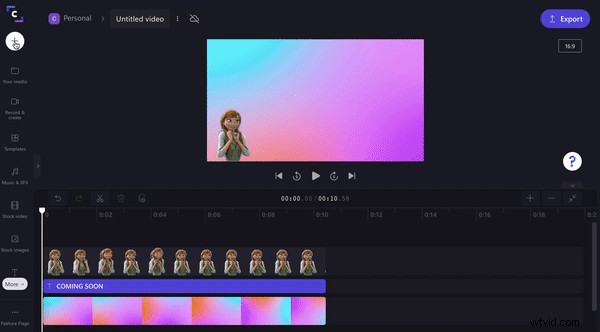
Optie 3. Gebruik de Clipchamp iOS-app
Als je de emoji's op je smartphone wilt gebruiken, maak dan je video met de Clipchamp iOS-app. Hier kun je elke bestaande emoji van het toetsenbord van je smartphone aan je video toevoegen.
Nadat je een nieuwe video hebt gemaakt, tik je op het +-symbool onder aan het scherm. Er verschijnen 5 verschillende bewerkingsopties. Tik op de tekst keuze. Selecteer de emoji van uw keuze op uw toetsenbord. Tik op de emoji en vergroot deze door met twee vingers te knijpen. Verplaats de emoji vrij over het scherm door te slepen en neer te zetten.
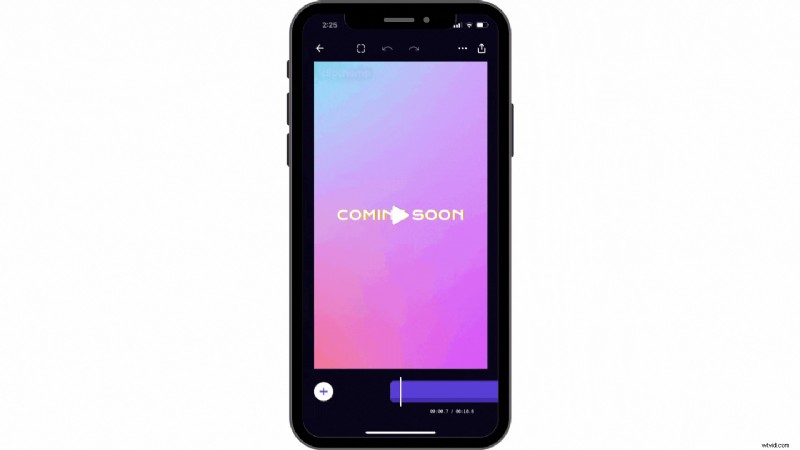
Live je video's op met emoji's
Of je nu wat opwinding of humor toevoegt, de lege ruimtes opvult of iemands gezicht censureert, emoji's zijn gemakkelijk te gebruiken en leuk om mee te werken.
Maak vandaag nog iconische video's met slechts een paar klikken met Clipchamp's gratis online video-editor.
