Op zoek naar een manier om snel twee video's samen te voegen zonder je browser te verlaten? De videofusie van Clipchamp is de beste oplossing om twee video's te combineren en met slechts een paar klikken in hoge kwaliteit te exporteren.

Videobestanden online samenvoegen met Clipchamp's video merge
Stap 1. Maak een account aan op Clipchamp
Log in op uw Clipchamp Create-account of meld u gratis aan om aan de slag te gaan.
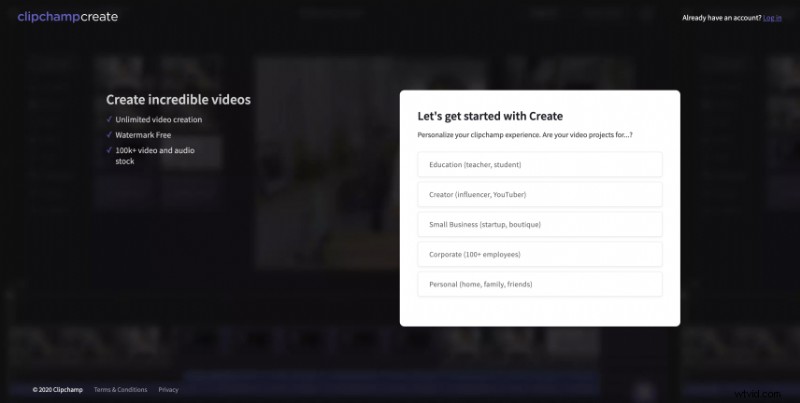
Stap 2. Maak een nieuw project
Klik op Een video maken knop in de rechterbovenhoek. We bieden een verscheidenheid aan formaten en sjablonen om uit te kiezen. Voordat u een formaat of een sjabloon selecteert, heeft u een duidelijk idee van hoe u volgens uw behoefte te werk wilt gaan. Selecteer een beeldverhouding die het beste bij uw video past. Je beeldverhouding kan verschillen op basis van het platform waarop je de video wilt plaatsen.
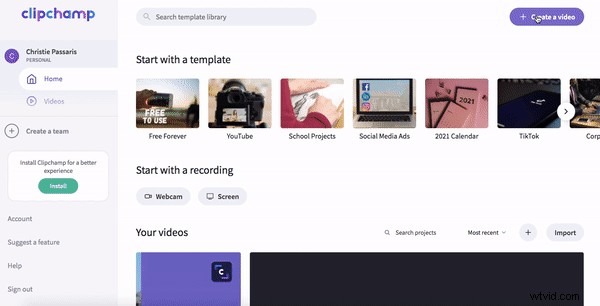
Stap 3. Voeg de video's toe die je wilt samenvoegen
Nu u een nieuw project over de videofusie heeft gemaakt, klikt u op de knop Media toevoegen knop in de linker werkbalk om videobestanden in het lege project te importeren. Je kunt ervoor kiezen om video's te slepen en neer te zetten vanaf je harde schijf, je telefoon, dropbox, Google Drive of andere online opslag. U kunt zelfs stockbeelden of GIF's toevoegen via de aandelenknop op de linkerwerkbalk. Zodra je je mediabestanden hebt geïmporteerd, verschijnen ze in de videofusie.
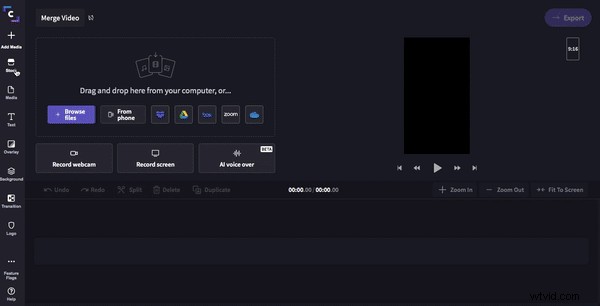
Stap 4. Voeg je video's toe aan de videofusietijdlijn
Selecteer de twee videoclips en sleep ze naar de tijdlijn van de editor. Nadat de clips op hun juiste positie zijn ingesteld, verschijnt er een groene markering om hen heen om aan te geven dat deze bestanden naar de tijdlijn zullen vallen als u uw klik loslaat.
Afhankelijk van de vereisten kunt u achtereenvolgens extra clips aan uw tijdlijn toevoegen. Mogelijk moet je langs de clips op de tijdlijn scrollen om ze in spaties aan te passen als je video langer wordt. Je clips worden nu op de tijdlijn geplaatst!
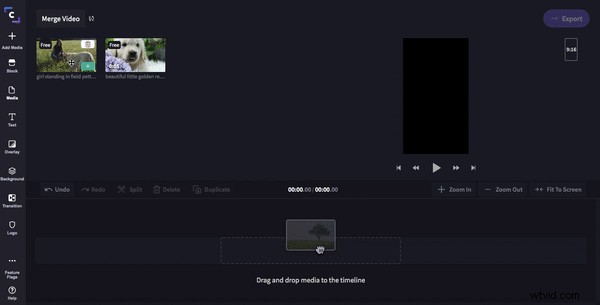
Stap 5. Het formaat van je video's wijzigen en opnieuw rangschikken
We hebben gekozen voor een verhouding van 9:16, maar onze stockbeelden hebben een verhouding van 16:9. U moet het formaat van uw videobeelden wijzigen. Klik op het voorbeeldscherm en klik vervolgens op Bijsnijden om te vullen . Sleep de video over het scherm om de video te positioneren. Herhaal dit proces voor beide video's.
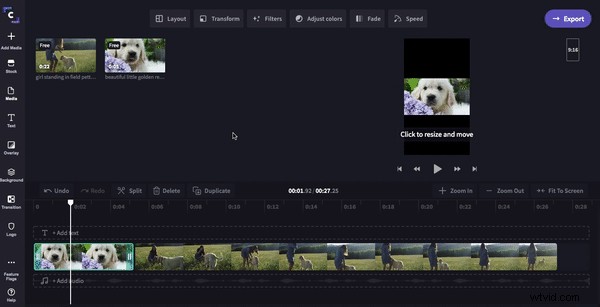
Aangezien de video's mogelijk niet in de volgorde staan waarin u ze wilt hebben, moet u ze mogelijk naar de gewenste volgorde slepen en neerzetten. Je kunt de video eenvoudig bijsnijden door met je muis over een van de uiteinden van een clip te gaan en ze naar wens te slepen.
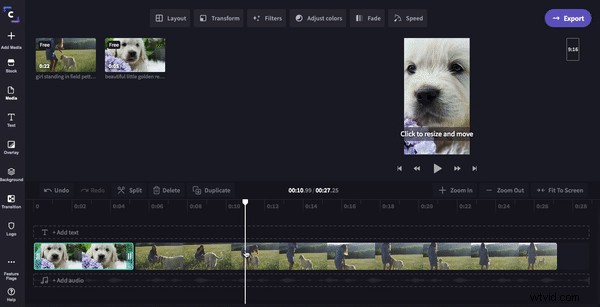
Stap 6. Controleer en exporteer opnieuw
Vaak exporteren we tijdens het bewerken of samenvoegen van onze video's haastig en realiseren we ons dat we een sectie een beetje meer moesten inkorten. Dit overkomt de meesten van ons, maar maakt u zich geen zorgen, want Clipchamp slaat uw project automatisch op en u kunt de hele video opnieuw controleren voordat u deze exporteert.
Als je tevreden bent met het samenvoegen van de twee video's, kun je op de exportknop klikken in de rechterbovenhoek van de video-editor. Selecteer de resolutie waarmee u het videobestand wilt exporteren en klik op doorgaan. U kunt ook de beeldverhouding wijzigen, afhankelijk van de behoeften van andere platforms, en het exportproces opnieuw uitvoeren.
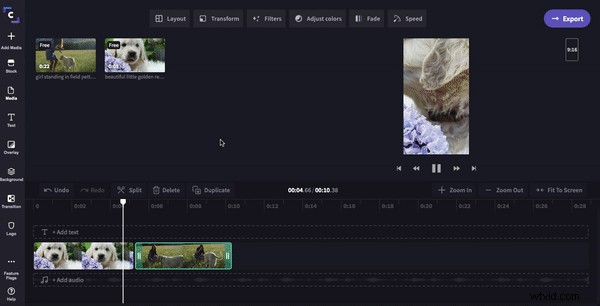
Meld u aan voor Clipchamp om samen te voegen en geweldige video's te maken voor uw zakelijk en persoonlijk gebruik!
