Update:we gaan Clipchamp Teams uitfaseren. T de functie is niet langer beschikbaar voor nieuwe teams. Meer informatie .
Je hebt het allemaal al eerder gehoord - teamwork maakt de droom waar, er is geen "ik" in het team - de lijst gaat maar door. Hoewel we er een hekel aan hebben om als een gebroken plaat te klinken, maar sommige uitspraken blijven bestaan omdat ze echt waar klinken (en rijmen is leuk).
Samenwerkingstools zijn in opkomst - we gebruiken ze dagelijks om onze workflows te stroomlijnen en contact te maken met onze teams. Van Slack tot Google Docs, er zijn tools voor elk teamproject ... nou ja, bijna. Als het gaat om videobewerking, hebben we een leemte opgemerkt, dus ons team heeft besloten deze op te vullen met onze versie - Clipchamp Teams.
Momenteel in BETA, Clipchamp Teams is een nieuwe functionaliteit die is gemaakt om u en uw medewerkers te helpen samen aan videoprojecten te werken. Nu kun je een team maken, leden uitnodigen en videoprojecten bewerken in Clipchamp. Deze blog is er om je te laten zien hoe.
Wat betekent BETA precies?

BETA is een woord dat in de technologische industrie wordt gebruikt om een bijna compleet prototype van een product te beschrijven. Bij Clipchamp beginnen we graag zo snel mogelijk met het uitbrengen van nieuwe updates voor onze dagelijkse editors. Als we niet kunnen wachten tot een project 100% voltooid is, brengen we het uit in BETA. Opwindend betekent dit dat er in de niet al te verre toekomst meer zal komen van Clipchamp Teams.
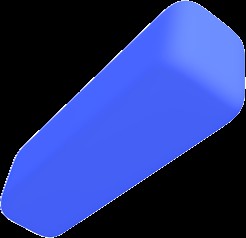
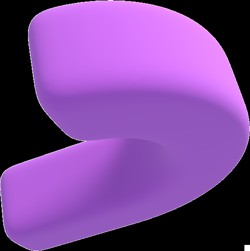
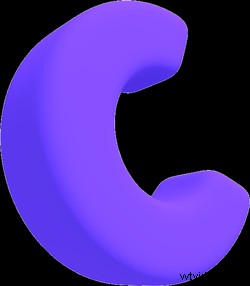 Gratis teams verkennen
Gratis teams verkennen Creëer een team, nodig leden uit en werk samen aan videoprojecten.
Probeer gratisHoe Clipchamp Teams BETA te gebruiken
Stap 1. Log in op Clipchamp of maak een account
Als je dat nog niet hebt gedaan, meld je dan gratis aan bij Clipchamp of log in.
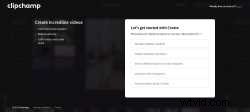
Stap 2. Een nieuw menu verkennen
Wanneer u zich nu aanmeldt bij Clipchamp en aankomt in Home , ziet u een bijgewerkt menu.
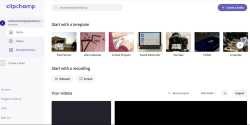
Onder uw accountnaam ziet u een PERSOONLIJK tag (dit zorgt ervoor dat u uw persoonlijke ruimte niet verwart met uw team).
Hieronder zie je opties om je Video's . te openen en de Sjabloonbibliotheek .
Het belangrijkste is dat u de optie ziet om Een team maken – klik hierop om te beginnen.
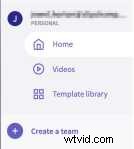
Stap 3. Maak een team
Nadat u op Een team maken heeft geklikt , verschijnt er een scherm waarin u wordt gevraagd Geef uw team een naam . Voer een teamnaam in en klik vervolgens op Maken .

Stap 4. Teamleden uitnodigen
Zodra uw team is gemaakt, komt u bij de Teamdetails bladzijde. Hier kun je alle leden van je team vinden.
Om Leden uitnodigen , hoef je alleen maar hun e-mailadres in te voeren en op Uitnodigen . te klikken . Er is geen limiet op het aantal leden dat u aan uw team kunt toevoegen.
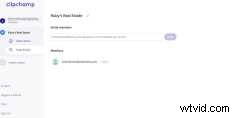
Uw teamlid ontvangt een uitnodiging via e-mail.
Ze kunnen lid worden van je team met hun bestaande Clipchamp-account, of ze kunnen een Clipchamp-account aanmaken.
Nadat je een uitnodiging naar je teamgenoot hebt gestuurd, verschijnen ze in het gedeelte Leden op uw teamgegevens pagina.
Hun status is Uitgenodigd . Deze status verdwijnt zodra ze de uitnodiging hebben geaccepteerd.
Stap 5. Teamleden verwijderen
Als u ooit een lid van uw team wilt verwijderen, plaatst u de muisaanwijzer op het e-mailadres van het lid op deze pagina en selecteert u de optie Verwijderen optie.

Stap 6. Maak een teamvideo
Nadat u klaar bent met het uitnodigen van teamleden, klikt u op de Teamvideo's tabblad in de zijbalk om aan videoprojecten te werken.
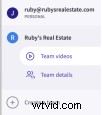
Je komt terecht op de Teamvideo's bladzijde. Op deze pagina zijn er twee werkgebieden:
-
Alle teamvideo's :een gebied waar u de video's kunt bekijken die door alle teamleden zijn gemaakt (inclusief die van uzelf).
-
Mijn teamvideo's :een gebied waar je alleen de video's kunt bekijken die je hebt gemaakt.
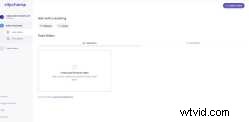
Je ziet een prompt om Maak je eerste video . Je kunt hierop klikken om de eerste video voor je team te maken.
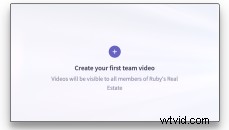
Als u in de toekomst video's wilt maken, hoeft u alleen maar op de knop Een video maken . te klikken in de rechterbovenhoek van de pagina.

Wanneer je een video maakt, wordt deze automatisch opgeslagen in je Teamvideo's pagina.
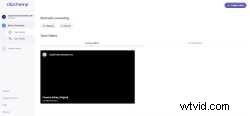
Bij elke video die je maakt, heb je de mogelijkheid om te Bewerken , Maak een kopie , of Verwijderen .
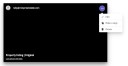
Stap 7. Werk samen aan een video met je team
Dus, hoe kun je samenwerken aan een video met je team? Het is eenvoudig.
Wanneer een teamlid zijn uitnodiging accepteert en zich aanmeldt bij Clipchamp, kunnen ze navigeren naar de Teamvideo's bladzijde. Hier zien ze video's die zijn gemaakt door teamleden in de Alle teamvideo's gebied.
Als een teamlid wil werken aan een video die iemand anders heeft gemaakt, moet hij een kopie maken .

Door een kopie te maken, kan een teamlid een video bewerken zonder het origineel te verliezen. Op deze manier kunnen wijzigingen worden voorgesteld en vergeleken voordat een beslissing wordt genomen.
Je team kan doorgaan met het maken van kopieën van video's totdat je overeenstemming hebt bereikt over een definitieve versie.

Tip: Het is handig om video's een duidelijke titel te geven. Zie in het bovenstaande voorbeeld, de video heet Property listing | Origineel en in het onderstaande voorbeeld heet de kopie Property listing | Bewerking van Paige .
Dit maakt een duidelijk onderscheid tussen de twee video's en verduidelijkt van wie de kopie is.
Je teamlid kan elke video zien in de Alle teamvideo's Oppervlakte. Ze zien alleen de video's die ze hebben bewerkt in de Mijn teamvideo's gebied.

Stap 8. Cloud Sync-bestanden met uw team
We hebben automatische cloudsynchronisatie ingeschakeld voor alle Teams-video's. Dit betekent dat ongeacht welk teamlid aan een video werkt, ze toegang hebben tot alle mediabestanden, zelfs als ze niet op hun apparaat zijn opgeslagen.
Cloudsynchronisatie is een functie die normaal gesproken alleen beschikbaar is voor gebruikers met een betaald abonnement. Om uw Clipchamp Teams-ervaring te verbeteren, hebben we deze echter beschikbaar gemaakt voor alle gebruikers die in Clipchamp Teams werken.
Opmerking: Als je een gratis Clipchamp-abonnement hebt, kun je alleen Cloud Sync op Teams-video's gebruiken. Cloud Sync werkt niet voor video's die in uw persoonlijke account zijn gemaakt.
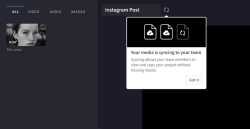
We willen dat uw cloudsynchronisatie succesvol is, dus als u uw video probeert af te sluiten voordat deze is voltooid, ontvangt u een bericht waarin u wordt gevraagd de synchronisatie van media te voltooien voordat u afsluit.
Opmerking: Als je ervoor kiest om je video af te sluiten voordat cloudsynchronisatie is voltooid, kan het zijn dat een teamlid je video kopieert om zijn of haar bewerkingen uit te voeren, ontbrekende bestanden opmerken. Deze bestanden kunnen opnieuw worden gekoppeld als ze de bestanden op hun apparaat hebben opgeslagen.
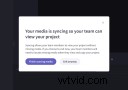
Stap 9. Deel de preview van je video met je team
Wanneer u Exporteert je voltooide Teams-video, zul je merken dat je de mogelijkheid hebt om delen in te schakelen. Klik op de schakelaar en u krijgt een unieke URL je kunt je video delen met iedereen die je wilt bekijken. Je krijgt ook links om je video in te sluiten in e-mail of berichten .
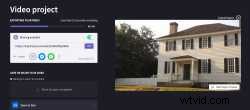
Opmerking: Nadat u delen heeft ingeschakeld, ziet u dat er een nieuwe optie is:Video bekijken – is beschikbaar voor die video terug op de Teamvideo's bladzijde. Je teamleden kunnen hierop klikken en ze worden naar de unieke URL geleid die je hebt gemaakt, waar ze een voorbeeld van de video kunnen bekijken voordat ze een kopie maken.
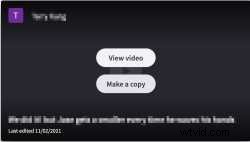
Teamwerk laat dromen werken
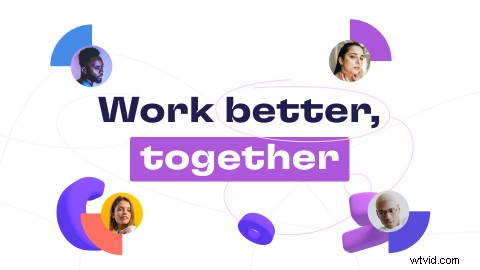
Nu je de how-to hebt gelezen, is het tijd om aan de slag te gaan. Creëer een team, verstuur uitnodigingen en werk samen met je A-team om geweldige video's te maken met Clipchamp.
Mediacontact:Lana Sciasci - [email protected]
