Onze video-editor wordt steeds beter! We hebben onze freehand-mogelijkheden verbeterd om u onze nieuwe freehand 2.0 te bieden.
Nu kunnen gebruikers videoclips vrijelijk bijsnijden en verplaatsen zonder enige beperking. Zeg vaarwel tegen onhandig stretchen of croppen! U hoeft nooit een compromis te sluiten over welk beeldmateriaal u moet verwijderen.

Leer hoe u onze Freehand 2.0 videobewerkingstool in Clipchamp Create kunt gebruiken met deze stapsgewijze zelfstudie.
Freehand gebruiken in Clipchamp Create
Freehand 2.0 is een zeer handig hulpmiddel binnen de video-editor. Gebruikers hebben de mogelijkheid om persoonlijke of stockbeelden rond hun project te verplaatsen om bijsnijden te voorkomen of om meer dan één video in het frame op te nemen. In deze zelfstudie wordt uitgelegd hoe u ons nieuwe gereedschap uit de vrije hand kunt gebruiken met behulp van beeldmateriaal uit onze voorraadbibliotheek.
Stap 1. Log in of maak een account
Log in op uw Clipchamp Maak een account aan of meld u vandaag nog gratis aan!
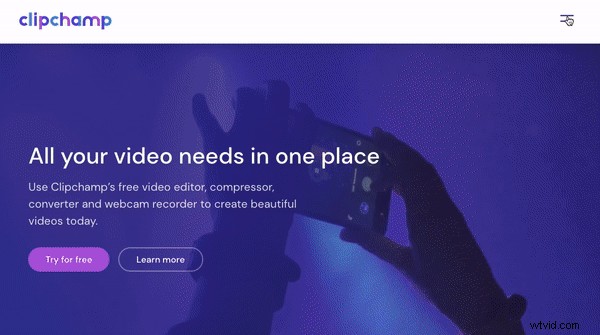
Stap 2. Maak een nieuw project
Maak een nieuw project door te klikken op Een video maken knop in de linkerzijbalk. Vervolgens selecteert u de videoverhouding die u wilt maken. Voor Instagram raden we aan om de 1:1 Square-verhouding te gebruiken. De editor wordt automatisch geopend zodra uw videoverhouding is geselecteerd.
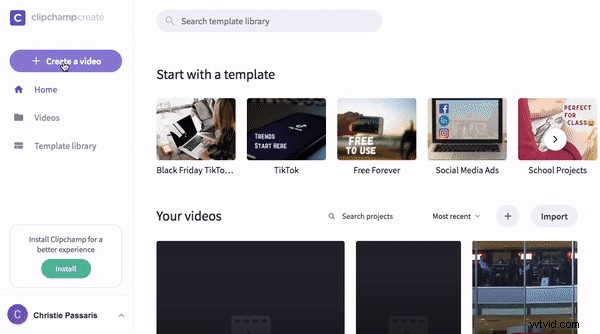
Stap 3. Voeg voorraad of persoonlijk beeldmateriaal toe
Klik op de Voorraad knop op de linker werkbalk. Zoek trefwoorden of blader door onze populaire folders. Klik op + Toevoegen om het beeldmateriaal aan uw mediabibliotheek toe te voegen. Klik op Sluiten wanneer u klaar bent om u terug te brengen naar de editor.
Als u persoonlijk beeldmateriaal wilt gebruiken, klikt u op Bladeren door bestanden op het startscherm of sleep uw beeldmateriaal naar de mediabibliotheek.
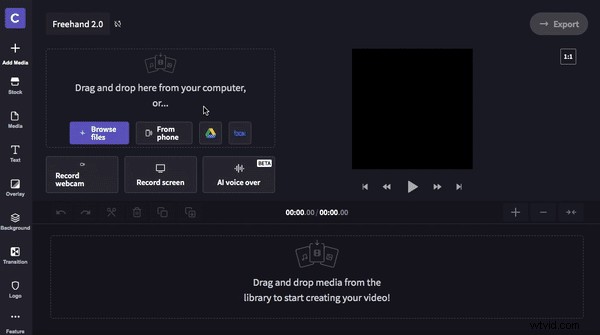
Stap 4. Slepen en neerzetten van clips naar tijdlijn
Klik op de clip die u aan de tijdlijn wilt toevoegen. Slepen en neerzetten de clip naar de tijdlijn. Herhaal stap 4 voor meerdere clips. Als u uw clips in de verkeerde volgorde plaatst, hoeft u zich geen zorgen te maken. Je kunt ze zo vaak verplaatsen als je wilt.
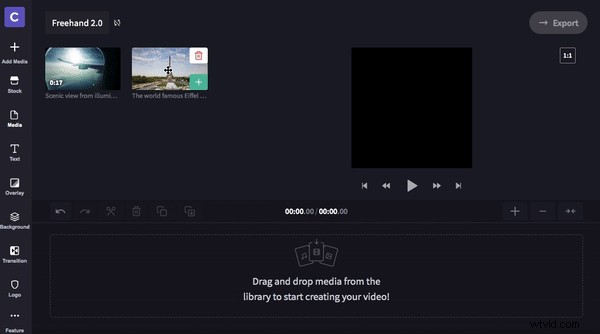
Stap 5. Video bijsnijden en formaat wijzigen
Nu is het tijd om onze Freehand Tool te gebruiken. Klik op de voorbeeldvideo boven je tijdlijn. Er verschijnt een groen vak rond je clip. Er verschijnen twee opties aan de linkerkant van je clip. Deze opties zijn Aanpassen aan het midden en Bijsnijden om te vullen. Uw voorbeeld is momenteel gecentreerd. Bijsnijden om te vullen zal je video bijsnijden om de volledige 1:1-verhouding te vullen.
Plaats de muisaanwijzer op uw video en klik om uw video ergens binnen de verhoudingsrand te verplaatsen. Je kunt de witte cirkels ook gebruiken om je clip naar binnen en naar buiten te slepen om deze handmatig kleiner of groter te maken.
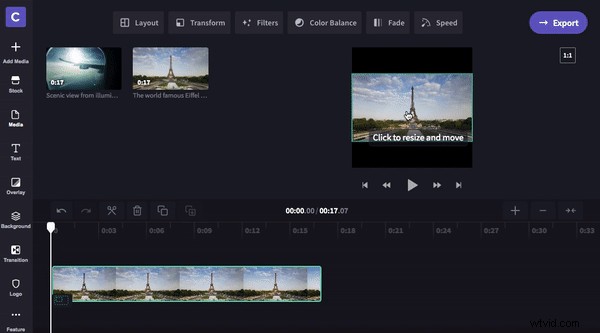
Stap 6. Picture in Picture
Slepen en neerzetten uw tweede clip direct boven uw bestaande clip op de tijdlijn. Bijsnijden de clips om ze allebei even lang te maken door de groene zijbalken naar binnen en naar buiten te bewegen. Klik in de voorbeeldvideo boven je tijdlijn op de kleinere clip aan de voorkant. Pas het formaat van de clip aan door de witte cirkels naar binnen en naar buiten te slepen en uit de vrije hand over het scherm te bewegen.
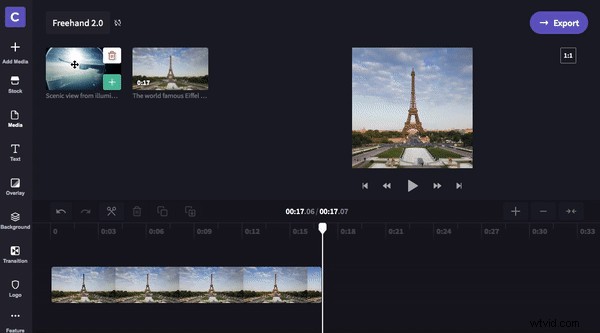
Stap 7. Video opslaan en exporteren
Als je tevreden bent met je video, klik je op de knop Exporteren knop in de rechterbovenhoek van uw scherm. Selecteer uw exportresolutie en klik op Doorgaan om video op te slaan. Als u de beste kwaliteit wilt, raden we u aan te exporteren in 1080p, met de maximale resolutie geselecteerd.
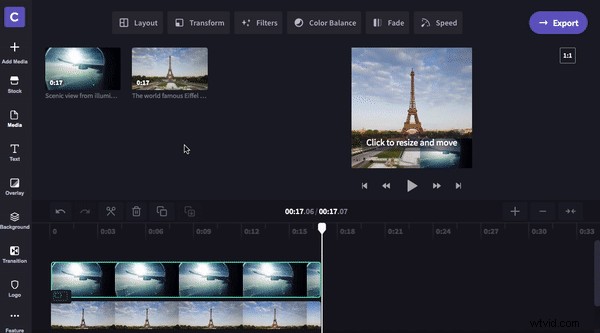
Bonustip:leer hoe je coole effecten toevoegt!
Als je nog een stap verder wilt gaan met je video, bekijk dan onze Bewegende titels toevoegen aan video's en diavoorstellingen blog! We hebben een eenvoudig te volgen video-tutorial gemaakt en een stapsgewijze handleiding voor het toevoegen van bewegingstitels aan uw videoproject.
We hopen dat deze blog je een aantal geweldige tips en trucs heeft geleerd voor het bijsnijden en vergroten of verkleinen van video's. We kunnen niet wachten om te zien wat je maakt!
