Vraagt u zich af wat MP4 is en hoe u MP4-bestanden op uw computer kunt openen? Dit artikel is gewijd aan deze bestandsextensie en de verschillende manieren om ermee te werken op uw computer. We zullen ook uitleggen hoe u andere video-indelingen naar MP4 kunt converteren voor het geval u een minder gebruikelijk bestandstype op uw mobiele apparaat wilt afspelen.
Als je ooit video's van internet hebt gedownload, heb je waarschijnlijk gemerkt dat de meeste MP4-bestanden zijn. Het is een van de meest populaire videoformaten en je kunt het gemakkelijk uploaden naar de meeste online platforms. Dus, wat is MP4 en hoe open je MP4-bestanden correct? Hier is ons overzicht van het omgaan met dit bestandstype.
Wat is MP4?
MP4 is de bestandsextensie voor het MPEG-4-videobestandsformaat. Het is een van de meest voorkomende videobestandsindelingen voor het streamen van multimedia-inhoud op internet of het downloaden van films. Dit formaat kan zowel audio, ondertitels en stilstaande beelden als video opslaan.
We publiceerden een meer gedetailleerd overzicht van dit formaat in een eerder artikel waarin het verschil tussen MOV- en MP4-formaten werd onderzocht. We hebben ook uitgelegd wat MP4 met MPEG4 te maken heeft. Kortom, MP4 is een mediacontainerformaat dat staat voor MPEG4 part 14. Het is een open industriestandaard die toegankelijk is voor de meeste gebruikers, aangezien de meeste apparaten en besturingssystemen dit ondersteunen.
MP4 biedt ook hogere compressieniveaus, wat betekent dat de grootte van bestanden in dit formaat relatief klein is in vergelijking met andere bestandstypen. Bijgevolg kan de kwaliteit van de video in MP4 lager zijn dan in andere formaten.
MP4-bestanden openen
Aangezien MP4 een gestandaardiseerd formaat is, kunnen de meeste videospelers het afspelen. In de meeste gevallen kan het met slechts een klik worden gedaan - uw gewone videoviewer kan deze taak waarschijnlijk aan. Zelfs iPhones en Android-telefoons ondersteunen standaard MP4. In tegenstelling tot MOV-video's die gemakkelijk kunnen worden afgespeeld op Mac, maar vaak niet kunnen worden geopend op Windows, is MP4 het meest veelzijdige bestandstype en vereist het meestal geen gebruik van externe software om ermee te werken.
Als u problemen ondervindt bij het openen van MP4 met uw standaard mediaspeler, bestaat de kans dat er geen MP4-codecs zijn. In dit geval moet u zoeken naar compatibele codecs die op uw systeem kunnen worden geïnstalleerd.
Als u een gebruiker van Windows 7 of 10 bent, is het misschien de moeite waard om het X Codec Pack te proberen. Als je een MacBook Pro of ander Apple-apparaat gebruikt, is het misschien handig om gerelateerde forums te raadplegen voor een mogelijke up-to-date oplossing.
Soms lost het downloaden van een mediaspeler van derden het probleem in korte tijd op. U kunt bijvoorbeeld VLC proberen - het is een van de beste gratis apps om door video's te bladeren en kan bijna alle soorten media openen.
U kunt ook proberen de bestanden over te zetten naar een mobiel apparaat. Zoals hierboven vermeld, ondersteunen de meeste smartphones en tablets MP4-video's en kunnen ze gemakkelijk worden afgespeeld zonder dat er extra apps nodig zijn.
Alternatieve oplossingen
Als uw apparaat nog steeds weigert om MP4-bestanden af te spelen, moet u uw video's mogelijk naar een ander formaat converteren. In de meeste gevallen zult u echter waarschijnlijk problemen ondervinden bij het openen van een minder gebruikelijk bestandstype. Ook in dat geval heb je baat bij het gebruik van een converter. De eenvoudigste manier om een niet-standaard bestand op uw apparaat te openen of te uploaden naar een videohosting, is door het om te zetten in een MP4-bestand.
In beide scenario's is het het beste om een betrouwbaar videoconversieprogramma te gebruiken dat uw bestandsindeling binnen enkele seconden kan wijzigen. We hebben een overzicht gepubliceerd van de beste gratis videoconverters die geen watermerken achterlaten en de beste videoconverters voor Mac, maar we raden u specifiek aan om Movavi Video Converter te proberen. . Dit programma kan de meeste bestandsformaten verwerken, inclusief zwaargewicht materiaal geproduceerd door professionele camera's. Je kunt ook een exportvoorinstelling kiezen die perfect past bij elk bepaald apparaat dat je wilt gebruiken.
Movavi Video Converter voor Windows downloaden
Movavi Video Converter voor Mac downloaden
Sommige converters zijn ook beschikbaar voor online gebruik, wat betekent dat u uw video's kunt converteren zonder software naar uw computer te downloaden. Houd er echter rekening mee dat de meeste van deze services geen grote bestanden aankunnen, inclusief films in HD-resolutie.
MP4-bestanden converteren met Movavi Video Converter
Probeer conversie van topkwaliteit!
Probeer Movavi Video Converter voor WindowsProbeer Movavi Video Converter voor MacStap 1. Download en start het programma op uw computer.
Stap 2. Klik op de knop Media toevoegen en vervolgens Video toevoegen om de bestanden te uploaden.
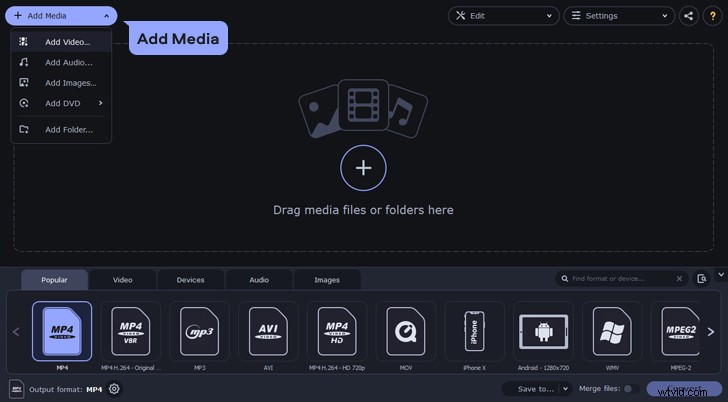
Stap 3. Kies onderaan de programma-interface het gewenste video-uitvoerformaat of apparaatvoorinstelling.
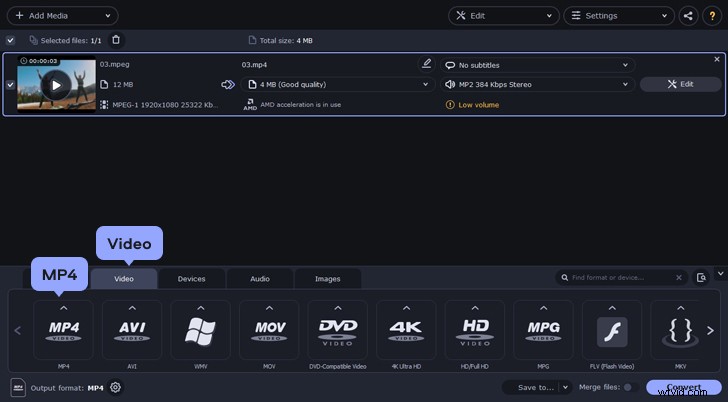
Stap 4. Klik op Opslaan in in het onderste gedeelte van de converter om de opslaglocatie voor uw geëxporteerde bestanden te definiëren. Klik op Converteren.
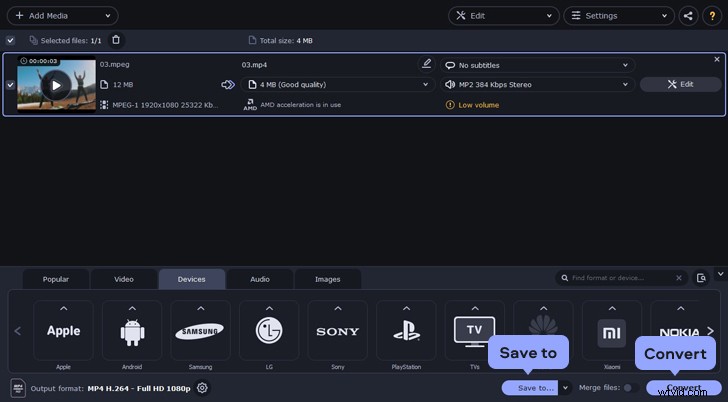
Deze app kan worden gebruikt om MP4-bestanden naar elk ander formaat te converteren, inclusief MOV, MKV, FLV en meer. Je kunt het ook gebruiken om elk van deze bestandstypes naar MP4's te converteren met hetzelfde proces.
Als u met video's en online inhoud in het algemeen werkt, bent u wellicht ook geïnteresseerd in software zoals GoVisually. Of u nu een filmmaker bent die video-inhoud wil laten beoordelen en goedkeuren door uw klant of een marketingspecialist die de geweldige videomarketingcampagne aan uw team wil presenteren, u kunt MP4-bestanden online beoordelen met krachtige tools zoals GoVisually. Met een intuïtief oppervlak kun je met GoVisually MP4-bestanden uploaden, er in realtime feedback over krijgen en direct delen.
