Welke videosoftware kan op verschillende plaatsen inzoomen op een video, waardoor het publiek extra aandacht kan schenken aan een specifiek onderdeel van mijn video en me kan helpen foto's van een video te maken? - Markeer
Wilt u inzoomen op video tijdens uw favoriete scènes zoals Mark, nadat de video is opgenomen en opgenomen? Dit artikel laat je zien hoe je op video kunt inzoomen en een Ken Burns-effect . kunt maken door video en de Pan &Zoom-effecten bij te snijden.
Er zijn veel gratis videobewerkingssoftware die je kunt gebruiken om in te zoomen op video's, voor Mac-gebruikers kun je de gratis iMovie op Mac en iPhone of iPad gebruiken om in te zoomen op video. Voor deze demo gebruiken we als voorbeeld onze eigen videozoomer Wondershare Filmora video-editor (ondersteund door Windows 7/8/10). Filmora is een krachtige video-editor die wordt geleverd met alle gebruikelijke videobewerkingstools, samen met een reeks video-effecten, overgangen, titels en verschillende opties om je creaties te delen.
Inzoomen op video's [Video-tutorial]
Opmerking:de video-tutorial hierboven is gemaakt met de Filmora 8.X-versie, ik heb de details bijgewerkt over hoe in te zoomen op video's met de nieuwste Filmora hieronder.
Inzoomen op video's [2 eenvoudige manieren]
Voordat u inzoomt op video's, moet u eerst Filmora downloaden en installeren. En start vervolgens Filmora om de videobeelden te importeren. Er zijn twee manieren om videobestanden te importeren om in te zoomen.
Optie 1 is om in de primaire vensters op "Importeren" te klikken en bestanden op uw computer te selecteren. Optie 2 is om bestanden rechtstreeks naar de mediabibliotheek te slepen en neer te zetten. Vervolgens zie je je video's op het scherm. Verdere bewerkingen zullen uw originele bestanden niet veranderen. Sleep vervolgens video's van de mediabibliotheek naar de videotrack op de tijdlijn.
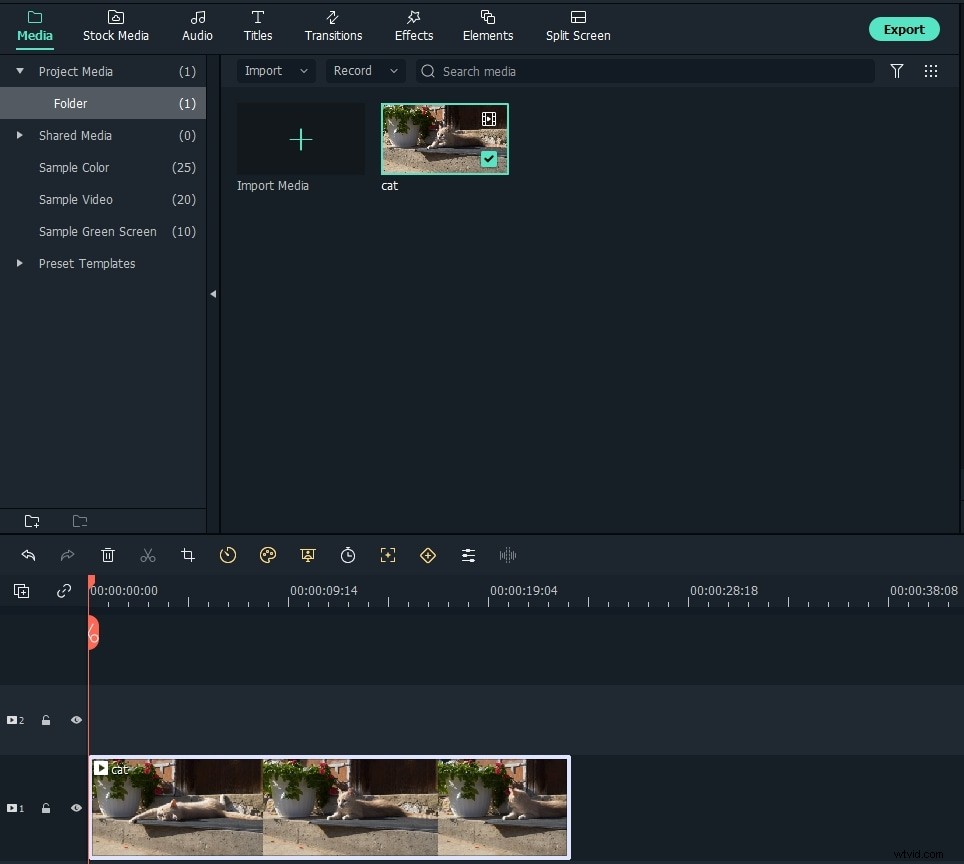
Methode 1 Zoom in op video's door bij te snijden
Klik met de rechtermuisknop op de video die moet worden ingezoomd op de tijdlijn en selecteer vervolgens Bijsnijden en zoomen uit het submenu. U kunt ook de video in de tijdlijn selecteren en op Bijsnijden en zoomen . klikken pictogram in de werkbalk of druk op ALT+C om de interface Bijsnijden en zoomen te openen. U vindt een knop "Bijsnijden" in het midden van het scherm. Klik erop om het bewerkingsvenster te openen om in te zoomen op video's door onnodige delen bij te snijden.
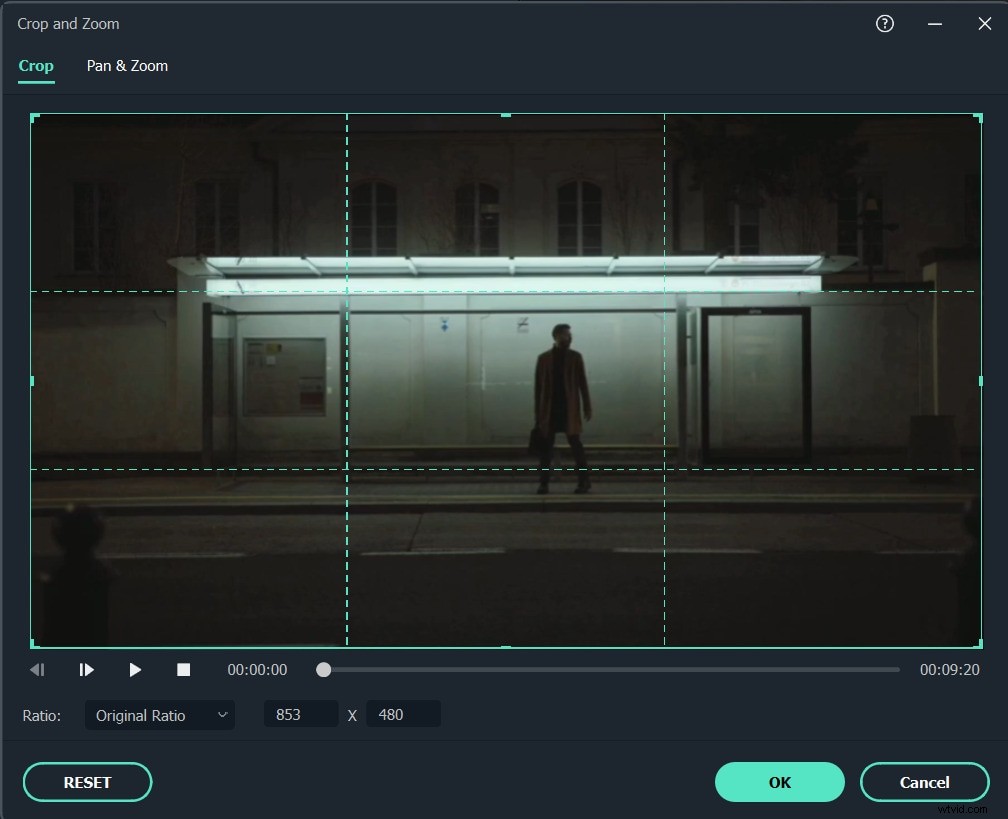
Om u te helpen bij het snel en gemakkelijk bijsnijden en inzoomen op video, kunt u het bijsnijdgebied handmatig selecteren om een zoomeffect in de originele video te maken, of het inzoomgebied in verschillende beeldverhoudingen houden, zoals 16:9, 4:3, 9:16 of 1:1. Sleep het selectiekader naar de doelpositie in het oorspronkelijke voorbeeldvenster.
Opmerking:als je een originele 16:9-video hebt bijgesneden en ingezoomd naar een video met een beeldverhouding van 4:3, zie je een zwarte balk in de bijgesneden en ingezoomde clip. In dit geval kunt u enkele filters voor achtergrondvervaging aan de clip toevoegen, zoals in het onderstaande scherm.
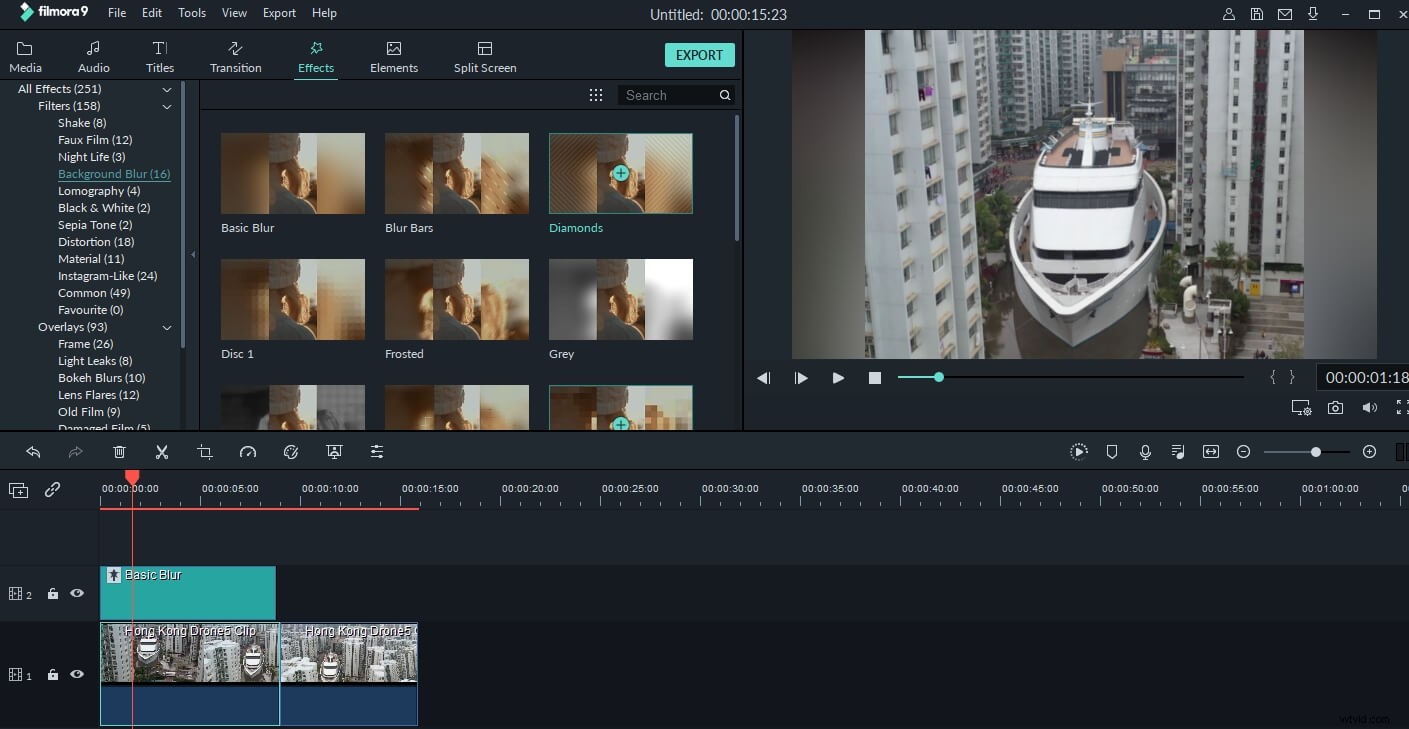
Verberg zwarte balk met achtergrondvervagingsfilters in Filmora
Methode 2 Video's inzoomen met Pan&Zoom-effecten
Pan- en zoomeffecten, die ook bekend staan als Ken Burns-effecten, zorgen ervoor dat de video of afbeelding langzaam inzoomt op de specifieke onderwerpen en van de ene naar de andere pannen.
Schakel in het venster Bijsnijden en zoomen naar Pan&Zoom tabblad en het venster ziet er als volgt uit:
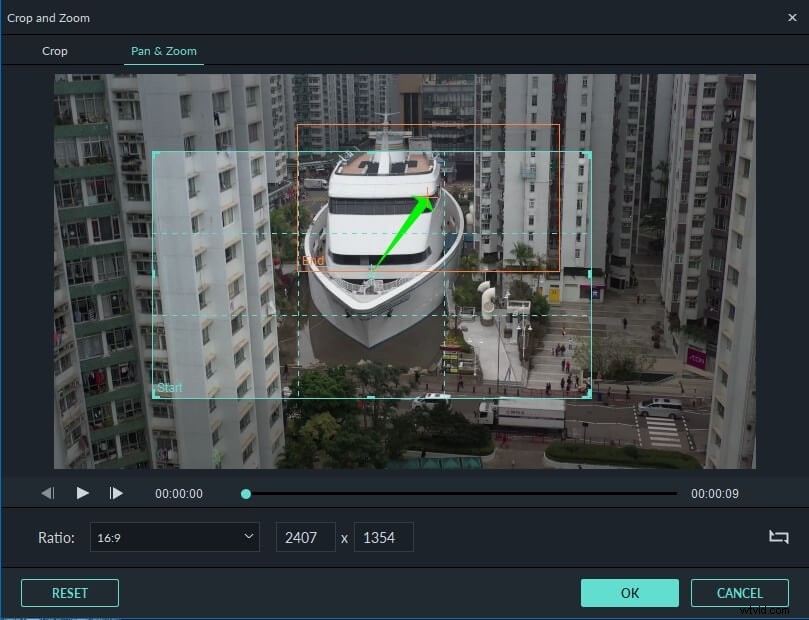
U ziet een begin- en een eindrechthoek op het venster. De standaard start- en eindinstellingen zoomen langzaam en iets naar het midden in op de video.
Als u het gedeelte van de video dat aan het begin van het effect verschijnt, wilt wijzigen, selecteert u de rechthoek Start om de bijsnijdgrootte aan te passen en sleept u deze naar het venster om de doelpositie te krijgen. Als u het gedeelte van de video dat aan het einde van het pan- en zoomeffect verschijnt, wilt wijzigen, selecteert u de rechthoek beëindigen om de bijsnijdgrootte aan te passen en sleept u deze naar het venster om de positie in te stellen.
Klik op de Spelen om het Pan &Zoom-effect in de video te controleren en u kunt ook de Start- en End-gebieden verwisselen door op Swap te klikken knop in de linkerbenedenhoek. En klik op de OK om het pan- en zoomeffect op te slaan.
Bekijk altijd een voorbeeld van uw video voordat u uw video uitvoert. Als het voorbeeld goed is, klikt u op Exporteren en een dialoogvenster zoals hieronder zal verschijnen. Hier kunt u video exporteren in alle populaire formaten op de lokale computer door "Formatteren" te kiezen. Als u het maken van video's op iPod, iPhone, iPad wilt afspelen, klikt u op "Apparaat" en selecteert u de miniatuur van uw apparaten. U kunt uw ingezoomde video's ook rechtstreeks uploaden naar YouTube en Vimeo of ze op dvd branden om ze op tv af te spelen met een dvd-speler.
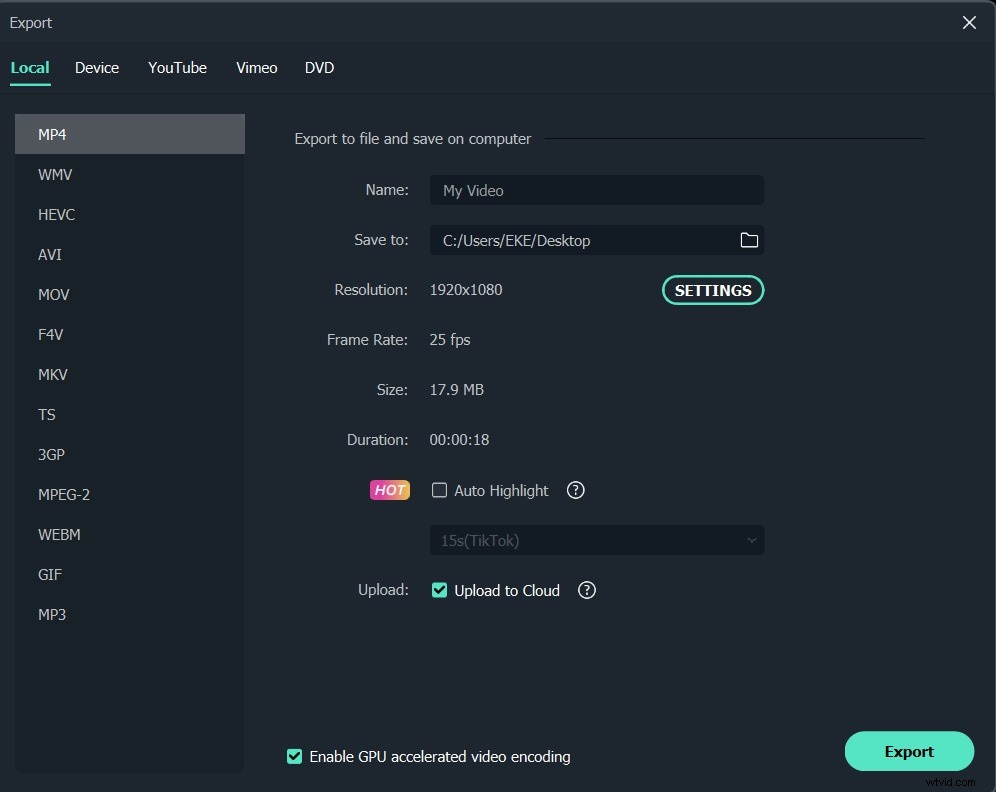
Inzoomen op videotips:
- iPhone wordt niet geleverd met de optische zoomfunctie. U kunt dus niet native inzoomen / uitzoomen op iPhone-video. Met behulp van applicaties zoals Wondershare Filmora kun je echter moeiteloos inzoomen op iPhone-video's. Zoals beschreven in dit artikel, kun je iPhone-video importeren naar Wondershare Filmora en naar wens inzoomen op video.
- Zorg ervoor dat de beeldverhouding van de ingezoomde video overeenkomt met die van het geselecteerde uitvoerformaat. Of voeg wat filters voor achtergrondvervaging toe om de zwarte balk te verbergen.
- Houd er rekening mee dat de kwaliteit van ingezoomde video tot op zekere hoogte afhangt van het gekozen uitvoerformaat. Als u bijvoorbeeld kleine afmetingen hebt geselecteerd, maar als grote afmetingen van video uitvoert, zou de kwaliteit niet goed zijn. In dat geval worden kleinere uitvoerafmetingen aanbevolen.
Naast het Pan &zoom-effect biedt Filmora nog veel meer functies. Download de gratis proefversie en ontdek meer creativiteit met Filmora.
