Met iMovie kun je een voice-over opnemen om de filmscènes te illustreren of als commentaar. Gebruik deze geweldige iMovie-voice-over functie? Met een ingebouwde of externe microfoon is het heel eenvoudig om een film te vertellen en je stem toe te voegen waar je maar wilt in je video door een voice-over toe te voegen in iMovie . Bekijk deze tutorial om te leren hoe je een voice-over opneemt in iMovie en voeg een voice-over toe aan je iMovie-video's.
Gebruik je een Windows-pc? Maak je geen zorgen, bekijk de beste iMovie-alternatieven voor Windows om erachter te komen hoe je een voice-over aan video kunt toevoegen.
- Deel 1:Hoe maak je een voice-over in film met behulp van iMovie Alternative
- Deel 2:Een voice-over opnemen en toevoegen in iMovie
Deel 1:Hoe maak je een voice-over in film met behulp van iMovie Alternative [3 stappen]
Voordat we beginnen, wil ik een van de beste iMovie-alternatieven aanbevelen om voice-over te doen. Om je te helpen voice-over met succes toe te voegen, raad ik een iMovie-alternatief aan - Wondershare Filmora voor Mac om voice-over op te nemen en toe te voegen aan video. Het is erg handig! Laten we nu eens kijken hoe we een voice-over kunnen opnemen en toevoegen in iMovie's alternatieve Filmora voor Mac.
Stap 1. Importeer je video's naar Video Editor
Download en voer deze software uit en importeer vervolgens uw bronvideo's door op Bestand . te klikken> Bestand toevoegen of zoek uw video's via de browser om bestanden uit de iTunes-bibliotheek, Photo Booth, enz. te laden.
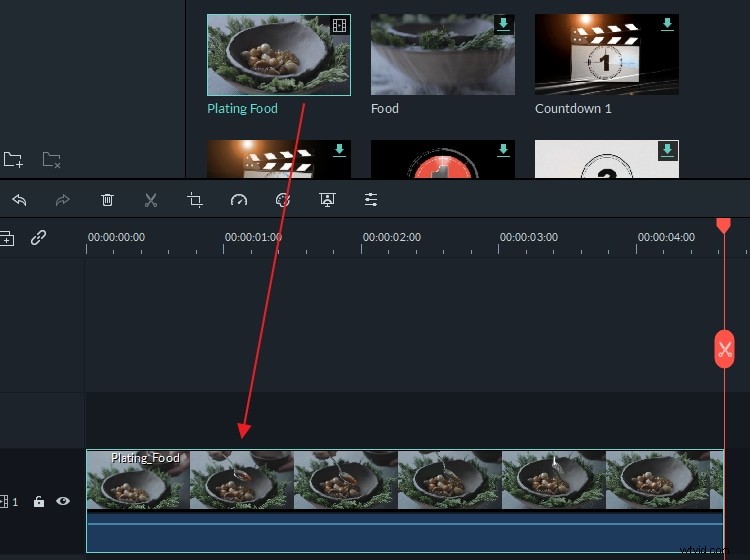
Stap 2. Neem je voice-over op
Druk op de "Voice Over"-knop op de werkbalk om een voice-over aan je video toe te voegen. Kies je invoerapparaat en klik op de rode knop om de opname te starten of te beëindigen. Als je klaar bent, druk je op de knop "Gereed" om de opname op te slaan.
Stap 3. Exporteer het nieuwe bestand
Druk na het opnemen van de voice-over op "Exporteren" om het nieuwe bestand op te slaan. Je kunt het in verschillende formaten opslaan, onmiddellijk uploaden naar YouTube of op dvd branden.
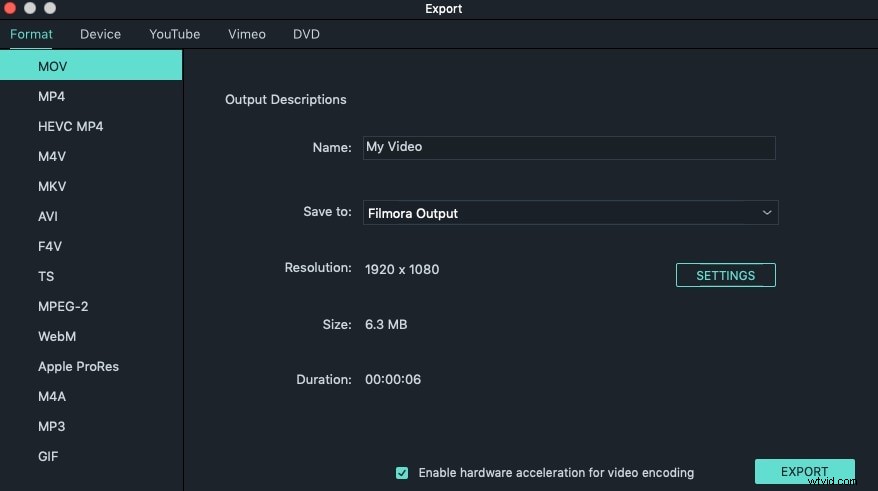
Bekijk de video hieronder om te zien wat Filmora voor je kan doen.
Deel 2:Een voice-over opnemen en toevoegen in iMovie
In dit deel zal ik je laten zien hoe je voice-over kunt doen in iMovie (beide iMovie-versie 9/11/10). Als u niet zeker weet welke versie u gebruikt, gaat u naar het iMovie-menu en selecteert u Over iMovie controleren. Aangezien ik iMovie 10.1.8 gebruik, zal ik je eerst laten zien hoe je een voice-over opneemt en toevoegt aan video in iMovie 10.
Sectie 1:Voice-over opnemen en toevoegen in iMovie 10
Het opnemen en toevoegen van uw eigen gesproken commentaar in iMovie 10 is eenvoudig, volg gewoon de onderstaande stappen:
Stap 1. Activeer de functie Voiceover opnemen
Nadat u media naar de tijdlijn hebt geïmporteerd, plaatst u de afspeelkop op de positie waar u de voice-over wilt toevoegen en klikt u vervolgens op Voiceover opnemen pictogram onder de voorbeeldvensters.
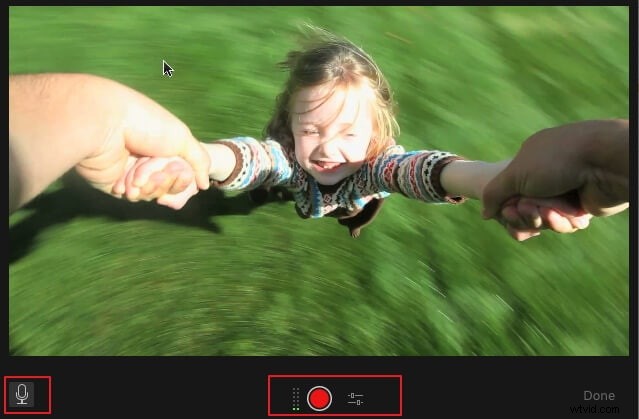
Stap 2. Instellingen voor voice-overopname aanpassen
Nu kunt u de instellingen voor het opnemen van gesproken tekst aanpassen voordat u gaat opnemen:
Klik op de Voiceover-optie pictogram en vervolgens kunt u de gewenste Invoerbron . selecteren en verander ook het voice-overvolume. Sleep de volumeschuifregelaar naar rechts of links om het opnamevolume te verhogen of te verlagen. Als u het Project dempen . aanvinkt aanvinkt, dempt iMovie het geluid van clips tijdens het opnemen, wat normaal wordt aanbevolen tijdens het opnemen.
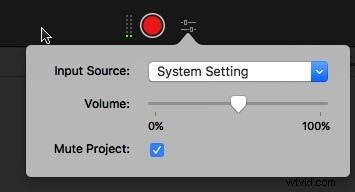
Stap 3. Voice-over opnemen starten en stoppen
Klik op de rode Record om de voice-overopname te starten. Klik op de Record om de opname te stoppen en de opgenomen voice-over verschijnt in de tijdlijn als een nieuwe audioclip. Nadat u alle gesproken tekst hebt opgenomen, klikt u op de Gereed knop rechts van de voice-over-opnameknoppen.
Hierboven vindt u de stappen voor het opnemen van gesproken tekst in iMovie 10. Als u nog niet hebt geüpdatet naar deze versie, kunt u de onderstaande informatie bekijken over hoe u een voice-over kunt doen op iMovie 11 en iMovie 9.
Sectie 2:Hoe voice-over vertellen in iMovie 9/11
Gerelateerd: Ondertitels toevoegen aan video's en films in iMovie
Stap 1. Open het voice-overvenster en kies je microfoon
Klik op de Voice-over knop die eruitziet als een microfoon in de werkbalk en u ziet een Voiceover-menu zoals hieronder weergegeven. Je kunt een ingebouwde microfoon kiezen of een andere microfoon gebruiken die op je Mac is aangesloten.
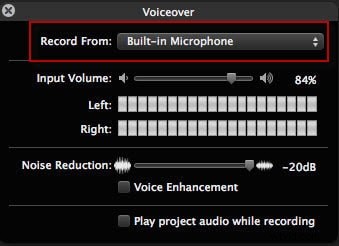
Stap 2. Selecteer uw opname-instellingen
Sleep de schuifregelaar om het invoervolume van uw opname in te stellen. U kunt ook de functies voor ruisonderdrukking en stemverbetering gebruiken om u te helpen een betere voice-over op te nemen in iMovie.
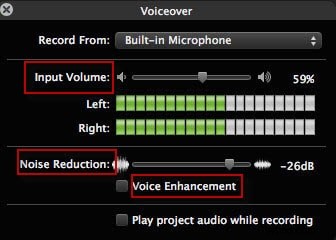
Misschien vind je dit ook leuk: Achtergrondgeluid van video's verwijderen
Stap 3. Voice-over opnemen in iMovie
Klik op een videoclip om een voice-over op te nemen in iMovie. Na de voice-over-instellingen geeft het voorbeeldvenster u de instructie en wordt u gevraagd op een clip te klikken om de opname te starten.
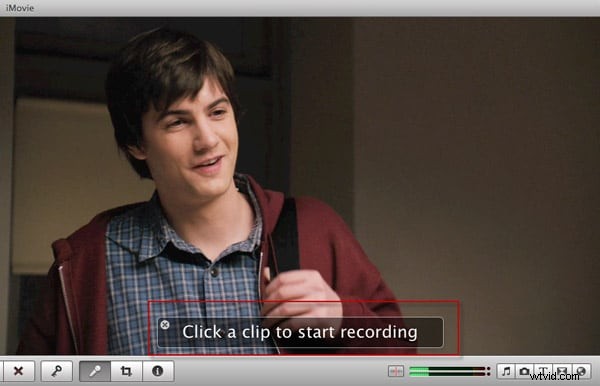
Wanneer u opneemt, bedekt een rode schaduw de videoclip om aan te geven dat u aan het opnemen bent. Om een voice-overopname te stoppen, kunt u overal in het project klikken. De voltooide voice-over verschijnt in een paars pictogram onder de video's waaraan uw voice-over is toegevoegd. U kunt de schuifregelaar slepen om de voice-over te verlengen of in te korten. Om de voice-over in iMovie aan te passen, kun je de voice-overclip kiezen, op het tandwiel vooraan drukken en Clip Trimmer, Clip-aanpassingen en Audio-aanpassingen kiezen om wijzigingen aan te brengen in de iMovie-voice-over. Mogelijk hebt u ook audiobestanden in- en uitfaden nodig in iMovie.
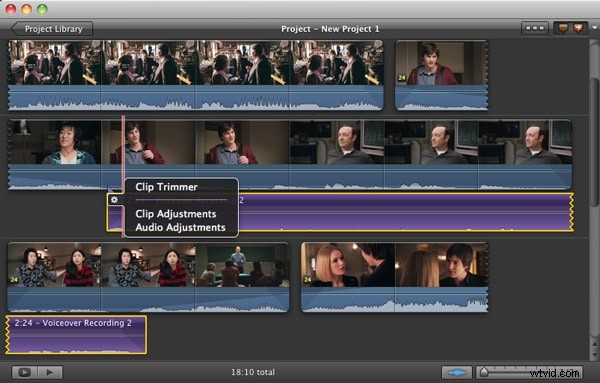
Gerelateerd: Achtergrondmuziek toevoegen aan iMovie
Dus, hierboven zijn de stappen voor het doen van gesproken tekst in iMovie en iMovie alternatief Filmora voor Mac. Als je je afvraagt waarom Filmora voor Mac wordt aanbevolen, kun je het nu downloaden om het te proberen.
Veelgestelde vragen over het toevoegen van een voice-over in iMovie
We hebben een aantal van de meest gestelde vragen over het toevoegen van voice-over in iMovie samengevat, hopelijk helpt dat.
1. Hoe een voice-over opnemen in iMovie?
Je moet drie eenvoudige stappen doorlopen om een voice-over op te nemen in iMovie. Nadat je het beeldmateriaal aan de tijdlijn hebt toegevoegd, moet je de afspeelkop op het punt in de video plaatsen waar je wilt dat het verhaal begint.
Ga verder met het dempen van de audio van het beeldmateriaal dat u aan het project hebt toegevoegd en pas het volume aan waarop de voice-over wordt opgenomen vanuit het optiemenu Voiceover. Start de voice-over-opnamesessie door op de knop Opnemen te klikken.
2. Hoe een voice-over opnemen in iMovie vanaf een iPhone?
Het proces van het opnemen van een voice-over in iMovie vanaf een Mac en een iPhone is identiek, u hoeft alleen maar een nieuw project aan te maken, videoclips aan de tijdlijn toe te voegen en de afspeelkop op het punt in de video te plaatsen waar u de voice-over wilt laten starten .
Tik vervolgens op de knop Voiceover opnemen die eruitziet als een microfoon. Tik op de Stop-knop als u klaar bent en bekijk de opname om fouten te detecteren. Als je nog een voice-over wilt opnemen, tik je op de knop Opnieuw opnemen.
3. Waarom kan ik geen voice-over opnemen in iMovie?
iMovie staat niet toe dat je een voice-over opneemt als deze de microfoon waarin je spreekt niet herkent. Je moet ook controleren of het volume van de tijdlijn is gedempt, omdat dit vaak de reden is waarom iMovie-gebruikers de voice-over die ze hebben opgenomen niet kunnen horen.
In sommige gevallen kunnen plug-ins van derden ervoor zorgen dat bepaalde functies van iMovie niet goed werken. Schakel alle iMovie-plug-ins uit en controleer of de Voiceover-functie werkt.
4. Hoe geef ik iMovie toegang tot een microfoon?
U kunt dit probleem oplossen door op de Microfoon . te klikken pictogram en selecteer vervolgens een microfoon die u zult gebruiken om een voice-over op te nemen in het vervolgkeuzemenu Opnemen van. U moet dan in de microfoon spreken en de audiometer gebruiken om te controleren of deze geluiden opneemt. Als de balken in de audiometer statisch blijven terwijl u spreekt, betekent dit dat iMovie nog steeds geen toegang heeft tot uw microfoon en dat u moet controleren of deze correct is aangesloten op de computer.
