Soms moet u uw MP4-video's (MPEG/MPG) bijsnijden om:zwarte balken te verwijderen, een bepaald videogebied in MP4-bestanden scherp te stellen of de video te wijzigen in breedbeeld zodat deze bij uw kijker past, enzovoort. Wondershare Filmora is eigenlijk gewoon een geweldige MP4-videocropper. Met de geïntegreerde functie van cropper en formaatconversie, kunt u niet alleen MP4-video's bijsnijden, maar indien nodig ook naar andere formaten converteren. Bekijk hier hoe u een MP4-videobestand of andere videobestanden op Mac kunt bijsnijden. Het volgende deel geeft je meer informatie over deze MP4-cropper en laat je zien hoe je MP4-video ermee kunt bijsnijden.
- Deel 1:Gebruiksvriendelijke MP4-videocropper aanbevolen
- Deel 2:MP4-bestand bijsnijden
- Deel 3:Top 5 beste gratis MP4-videocroppers
Deel 1:Gebruiksvriendelijke MP4-videocropper:Wondershare Filmora (oorspronkelijk Wondershare Video Editor)
Wondershare Filmora (oorspronkelijk Wondershare Video Editor)
- bewaar het bijsnijdgebied in 16:9 of 4:3 aspect radio of verander het bijsnijdgebied zoals u wilt.
- Voeg effecten, filters, titels, muziek, logo en andere elementen toe om je video te verrijken.
- Sla je video op in verschillende formaten, upload direct online of brand schijven.
- Ondersteund besturingssysteem:Windows (inclusief Windows 8) en Mac OS X (hoger dan 10.11).
- 30 dagen gratis proefperiode met toegang tot alle functies , download hieronder een gratis proefversie:
Deel 2:MP4-bestand bijsnijden
1. Importeer MP4-video's naar deze MP4-cropper
Open Filmora en selecteer vervolgens de optie "16:9 Widescreen" of "4:3 Standard" om een nieuw project te maken. Importeer nu gewoon uw gewenste MP4-bestanden van de computer naar deze MP4-cropper. Hier heb je twee manieren. Een daarvan is om op de optie "Importeren" in de linkerbovenhoek van de interface te klikken om door uw computer te bladeren en vervolgens uw lokale MP4-video's te laden. De andere is om ze te importeren door middel van slepen en neerzetten. Daarna worden ze allemaal weergegeven in de mediabibliotheek van Filmora en kun je ze toevoegen aan de tijdlijn.
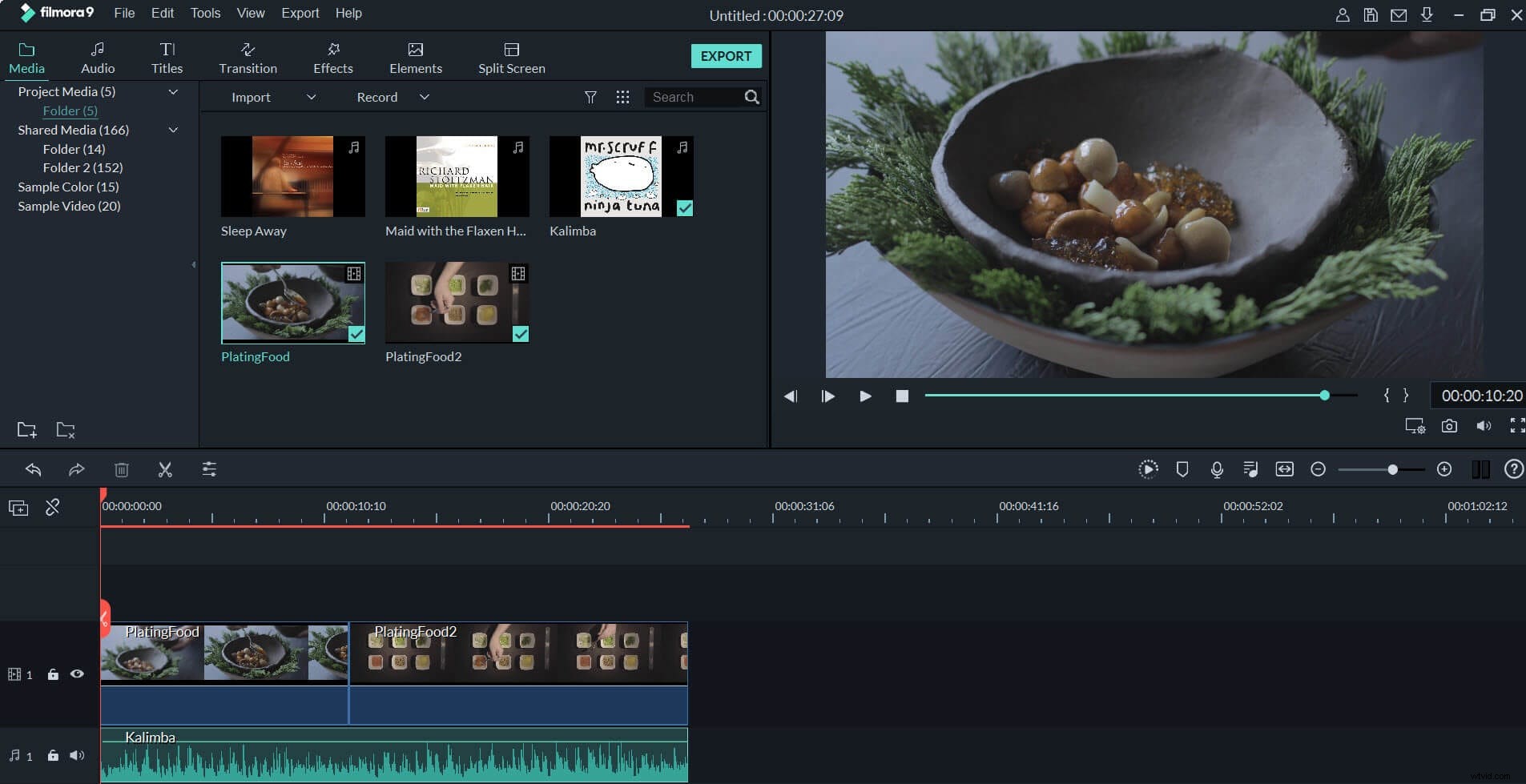
2. MP4-bestanden bijsnijden
Nadat u uw MP4-video aan de tijdlijn hebt toegevoegd, klikt u er met de rechtermuisknop op en kiest u de optie "Bijsnijden en zoomen" om het bijsnijdpaneel te openen. Of u kunt op de sneltoets "Alt+C" drukken om direct te beginnen met bijsnijden. Hier kun je je video op twee manieren bijsnijden:
- Mp4-video handmatig bijsnijden:pas het bijsnijdkader (het gestippelde gebied) handmatig aan in het linker originele voorbeeldvenster terwijl u het realtime-effect bekijkt in het rechter uitvoervoorbeeldvenster.
- Mp4-video automatisch bijsnijden:klik op de knop "16:9", "4:3" of "Aangepast" om de gewenste beeldverhouding voor de bijgesneden video te selecteren.
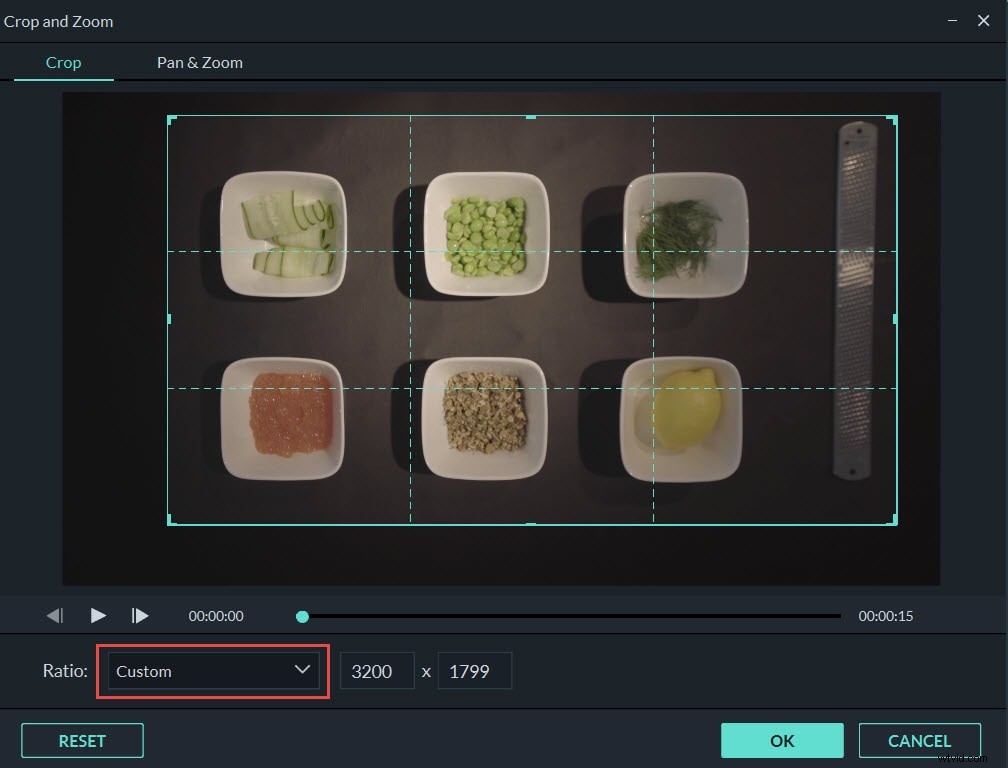
3. Exporteer het nieuwe MP4-bestand
Nadat u klaar bent met bijsnijden, klikt u op de knop "Exporteren" om de nieuwe MP4-video te exporteren. Selecteer vervolgens MP4 in de categorie "Lokaal" van het pop-upvenster van het uitvoervenster. Daarna kunt u, volgens de uitvoerpatch die u instelt, het bijgesneden MP4-bestand vinden. Je kunt het nieuwe MP4-bestand ook rechtstreeks delen op YouTube en Vimeo, of een dvd-collectie branden.
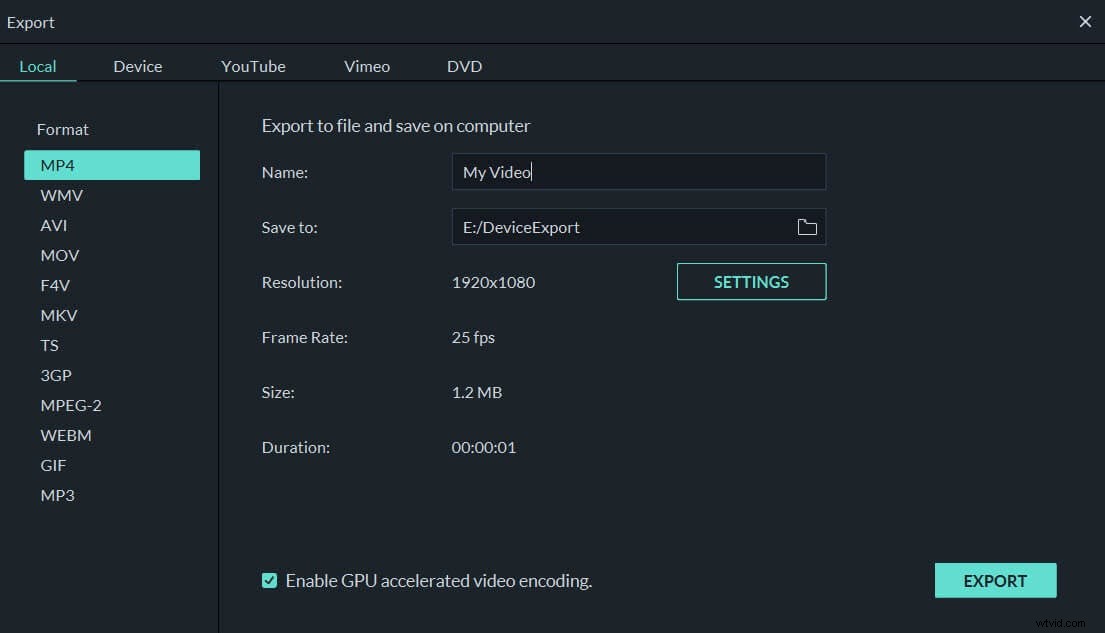
Deel 3:Top 5 beste gratis MP4-videocroppers
1. Windows Movie Maker
Waarschijnlijk de meest bekende van alle videobewerkingssoftware op deze lijst, Windows Movie Maker werd ooit standaard geleverd bij alle machines die op het Windows-platform draaiden. Het is niet alleen gemakkelijk te gebruiken, het heeft een slimme slepen-en-neerzetten-functionaliteit waardoor je video's gemakkelijk direct in elkaar kunnen worden gezet. U kunt ze bijsnijden, opnieuw ordenen en ook overgangen toevoegen. Clips bijsnijden en andere basisaanpassingen toepassen zijn enkele van de beste functies van het Windows Movie Maker-programma.
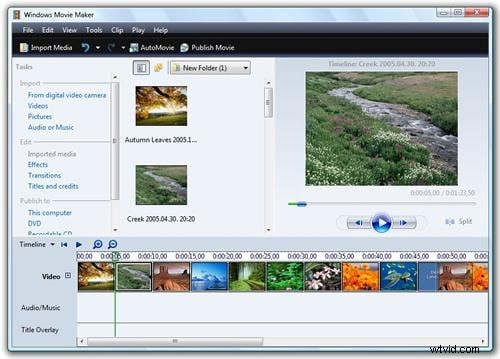
Pluspunten:
- Verschillende videobewerkingsopties voor beginners;
- Gebruiksvriendelijke interface en gebruiksvriendelijk.
Nadelen:
- Het crasht vaak;
- Veel verschillende versies van hetzelfde product.
2. Avidemux
Deze gratis software heeft een kleine interface, maar kan je ook helpen je video bij te snijden, om te draaien of te roteren. Hoewel deze veranderingen eenvoudig klinken, maken veel opties in het programma het echt geweldig voor het maken van fijne aanpassingen en tweaks. Zo weet je zeker dat alles er precies uitziet zoals jij het wilt. Als je een beetje tijd en geduld hebt om de software en de manier waarop deze werkt te doorgronden, kun je veel uit Avidemux halen, sommige beschikbare opties zullen je misschien zelfs verbazen.
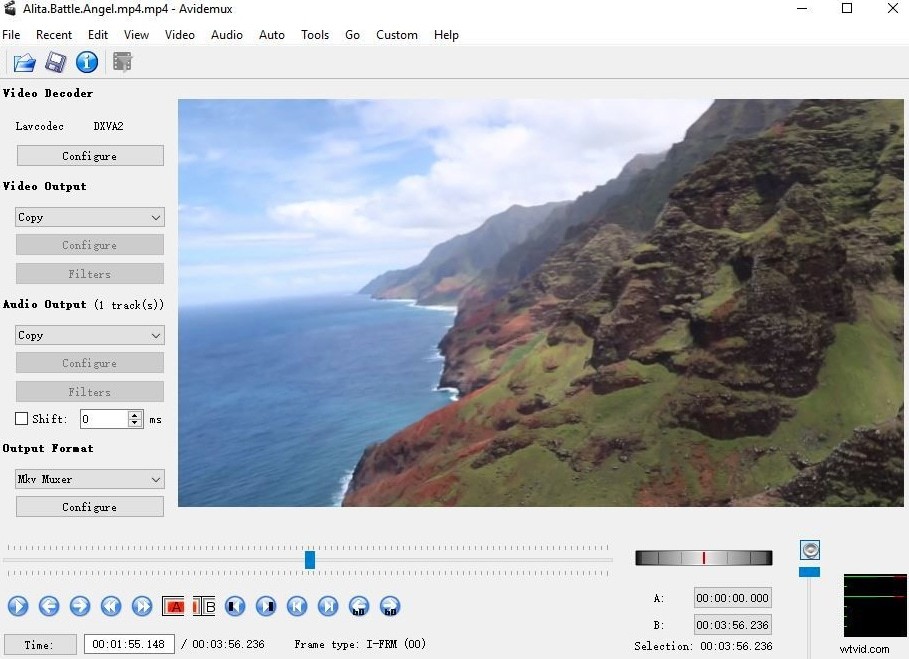
Pluspunten:
- Brede selectie van filters;
- Biedt een opdrachtregelinterface voor geavanceerde gebruikers.
Nadelen:
- Verouderde interface;
- Kan frames in bepaalde indelingen neerzetten;
- Kan ingewikkeld zijn voor beginnende gebruikers.
3. Gratis video kopiëren
Ook al is de gebruikersinterface licht van gewicht, het is niet echt 'zomaar' een bewerkingstool. Het beste van het proces is dat Free Video Dub niets opnieuw hoeft te coderen. Wat betekent dat voor jou? Snijd naar hartenlust bij, je videokwaliteit gaat nooit verloren. Zelfs als je lange clips hebt die veel tijd en werk vergen, is dit een programma dat echt kan helpen.
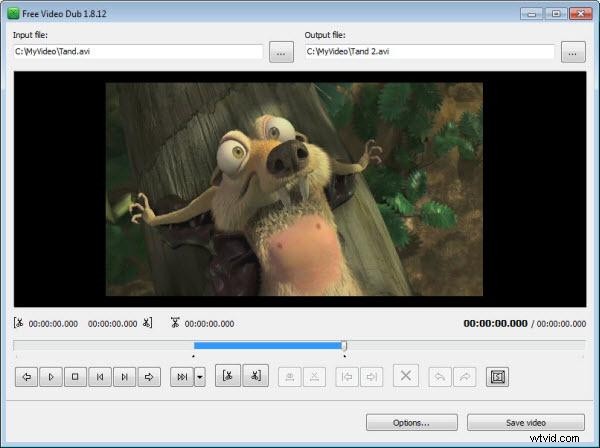
Pluspunten:
- Meertalige interface;
- Ondersteunt veel video-indelingen.
Nadelen:
- Kan geen visuele effecten toevoegen;
- Geen samenvoegfunctie.
4. Lichtwerken
Dit is een gratis programma dat echt boordevol geweldige add-ons en extra's zit. Het heeft een levendige tijdlijn, ondersteuning voor meerdere camera's/video's, veel trimhulpmiddelen en realtime effecten. Professionals op de sets van enkele eersteklas Hollywood-producties hebben dit programma zelfs gebruikt. Deze tool is echter niet voor beginners, omdat je veel tijd moet besteden aan het leren gebruiken van het programma voordat je kunt krijgen wat je wilt.
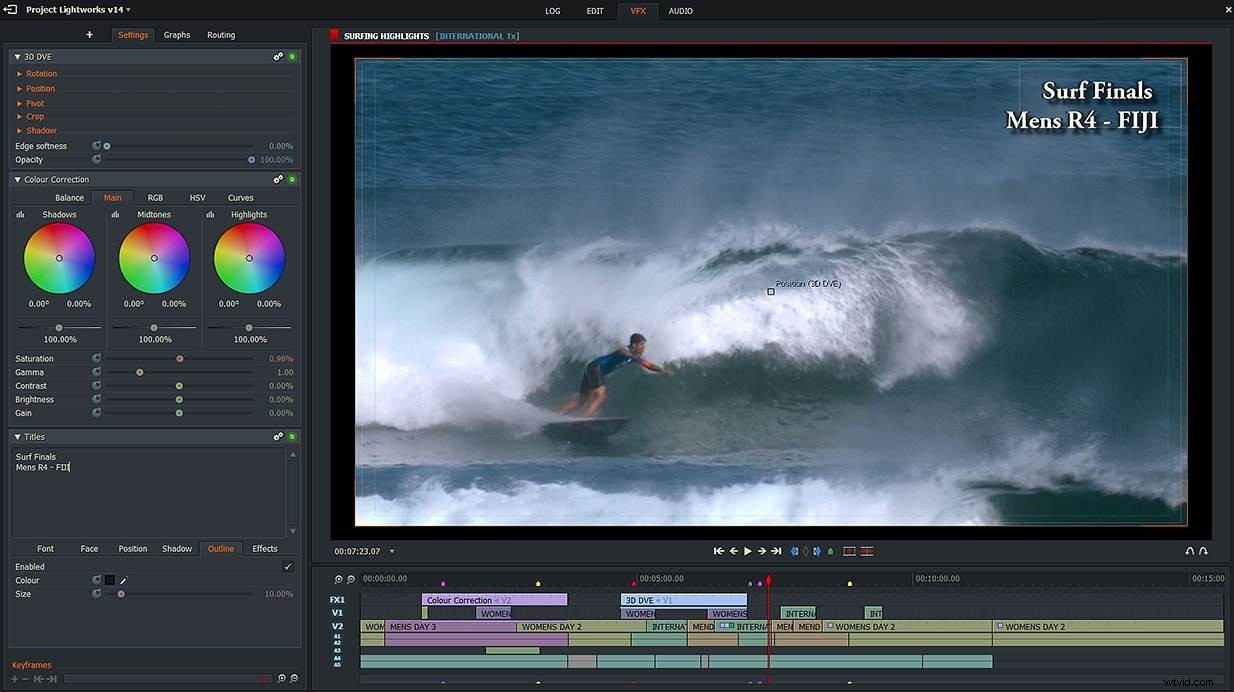
Pluspunten:
- Verschillende video-indelingen ondersteund;
- Aanpasbare schermen.
Nadelen:
- De gratis versie biedt alleen eenvoudige videobewerkingsfuncties.
5. Kate's Video Toolkit
Deze tool verschilt niet veel van alle andere tools op deze lijst in termen van gebruik, uiterlijk en functionaliteit, maar het geeft de gebruiker wel toegang tot veel basistools die gemakkelijk te gebruiken en te bedienen zijn. Je kunt met dit programma bestanden bijsnijden, ze samenvoegen of je kunt twee video's aan elkaar koppelen met een overgang, net zoals in Windows Movie Maker. Je kunt een aangepaste soundtrack toevoegen en kiezen in welk bestand je het wilt opslaan. Er is ook een eenvoudige conversietool meegeleverd als je het uitvoerbestandstype voor je video moet wijzigen. Er zijn enkele beperkingen aan de gratis versie van deze software, zoals het niet kunnen maximaliseren van het programma, maar het programma zelf is zo gemakkelijk te gebruiken dat het nog steeds een uitstekende keuze is voor beginners of voor snelle kleine klusjes.
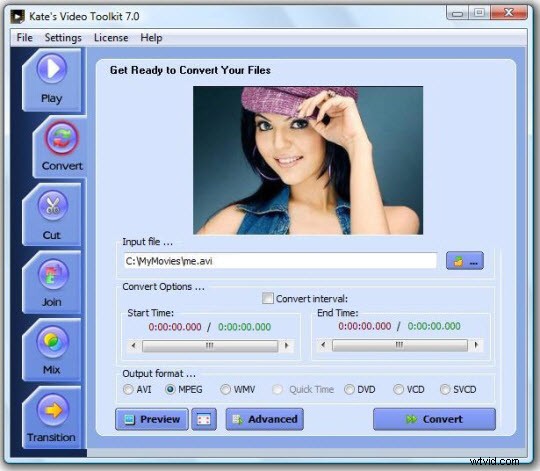
Pluspunten:
- Eenvoudig te gebruiken.
Nadelen:
- Enkele beperkingen op de gratis versie.
