Met screencasting-software kun je alle desktopactiviteiten opnemen, zodat je gemakkelijk educatieve video's kunt delen met miljoenen mensen. In dit artikel laten we je zien hoe je een computerscherm kunt vastleggen en video's kunt maken waarmee anderen beter kunnen worden in wat ze doen.
Hoe computerschermen op Windows op te nemen
Pc-computers ondersteunen softwareproducten die voor veel verschillende doeleinden kunnen worden gebruikt. Als u het scherm van uw computer wilt vastleggen terwijl u Windows-software gebruikt, heeft u een krachtige schermrecorder nodig waarmee u in slechts een paar eenvoudige stappen een nieuwe schermcastsessie kunt opzetten. Hier zijn enkele van de beste keuzes die je tot je beschikking hebt.
1. Wondershare Filmora
Naast het aanbieden van functies waarmee je het schermopnameproces volledig kunt regelen, is Wondershare Filmora ook een videobewerkingssoftware waarmee je je video's op elke gewenste manier kunt manipuleren.
Nadat u de software op uw computer hebt geïnstalleerd, moet u dubbelklikken op het bureaubladpictogram en de modus met volledige functies openen. Nadat de software is gestart, klikt u op het menu Opnemen en selecteert u de optie PC-scherm opnemen. Het Wondershare Screen Recorder-venster verschijnt op het scherm, zodat u de instellingen voor uw aanstaande schermcastsessie kunt aanpassen.
Aan de linkerkant van het Wondershare Screen Recorder-venster ziet u een rechthoekig pictogram, waarmee u kunt kiezen welk deel van het scherm u wilt opnemen. U kunt kiezen uit de optie Volledig scherm, Aangepast en Doelvenster.
Klik op het microfoonpictogram om de microfoon te selecteren die u gaat gebruiken om gesproken tekst op te nemen, en u kunt op het luidsprekerpictogram klikken als u de luidsprekers van de computer wilt in- of uitschakelen tijdens de schermopnamesessie.
U vindt het pictogram Instellingen in de rechterbenedenhoek van het venster, klik erop om toegang te krijgen tot meer opties. U kunt de bestemming op de harde schijf van de computer kiezen waar de opname wordt opgeslagen, de framesnelheid aanpassen of de kwaliteit van de opname instellen in het vervolgkeuzemenu Kwaliteit.
Schakel het selectievakje Muis in als u wilt dat de muisklikken worden weergegeven in de opname en u kunt de maximale duur van een opnamesessie instellen door de gewenste standaard schermopnameduur in het vak Opnametimer in te voeren.
Klik op de Rec-knop om een nieuwe screencasting-sessie te starten en de software begint met opnemen na drie seconden aftellen. Druk op de F9-knop op het toetsenbord om de opname te stoppen. Het bestand wordt automatisch geopend in Filmora's video-editor, zodat je het kunt bewerken voordat je het online plaatst.
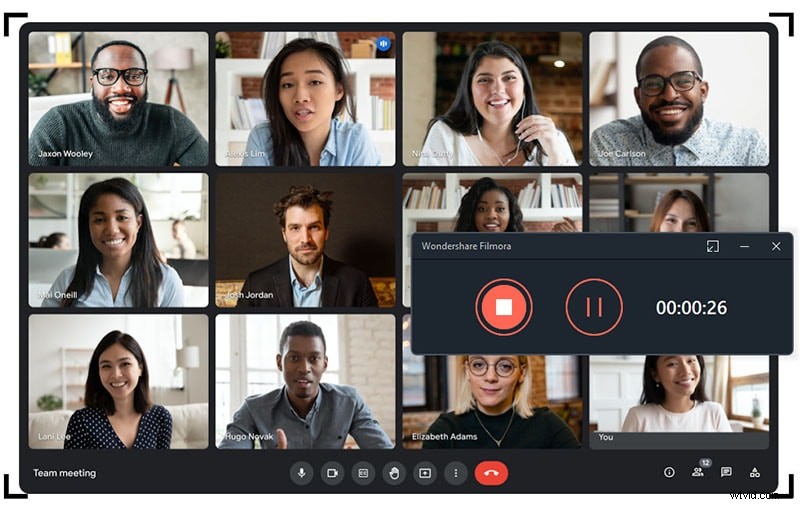
2. OBS Studio
Gamers gebruiken de OBS Studio vaak om hun livestreams op Twitch of YouTube te delen, maar naast dat het een populaire uitzendsoftware is, is OBS Studio ook een betrouwbare optie voor schermopname. Nadat je de software gratis hebt gedownload en het installatieproces hebt doorlopen, kun je een nieuwe schermopnamesessie starten.
https://images.wondershare.com/filmora/article-images/obs-interface.png
Klik met de rechtermuisknop in het vak Bronnen en kies vervolgens de optie Vastleggen weergeven in het menu Toevoegen om een nieuwe bron aan de software toe te voegen. Er verschijnt een dialoogvenster op het scherm waarin u wordt gevraagd de nieuwe bron een naam te geven, zorg ervoor dat het selectievakje Nieuwe maken is aangevinkt en ga verder met het invoeren van de naam van de bron die u aan de software toevoegt.
Er verschijnt een voorbeeld van uw bureaublad op het scherm en als u wilt, kunt u ook de optie Cursor vastleggen aanzetten. Als u op de knop OK klikt, wordt de nieuwe bron aan de software toegevoegd en kunt u uw bureaublad zien in het voorbeeldvenster van OBS Studio. Pas de video- en audio-opties aan voordat u een nieuwe sessie start en klik op de knop Opname starten om uw scherm vast te leggen.
De software stelt u ook in staat om slechts één toepassing op te nemen, dus als u niet een volledig scherm wilt opnemen, moet u de optie Venster vastleggen selecteren in het menu Toevoegen, dat toegankelijk is door met de rechtermuisknop in het vak Bronnen te klikken. Geef de nieuwe bron een naam en klik op de knop OK om deze aan de software toe te voegen. Daarna moet u de audio- en video-instellingen aanpassen voordat u op de knop Opname starten drukt.
3. Ingebouwde gamebalk van Windows 10
Pc-gebruikers die Windows 10 op hun computer hebben geïnstalleerd, hebben geen app van derden nodig om een schermopname te maken, omdat de ingebouwde Xbox-app beschikt over tools voor schermopname. Start de Xbox-app, druk vervolgens op de Windows- en G-pictogrammen op het toetsenbord en kies de optie 'Ja, dit is een game'. Als je de videokwaliteit wilt wijzigen of de audio-instellingen wilt aanpassen, kun je dit doen door het menu Game DVR-opties te openen.
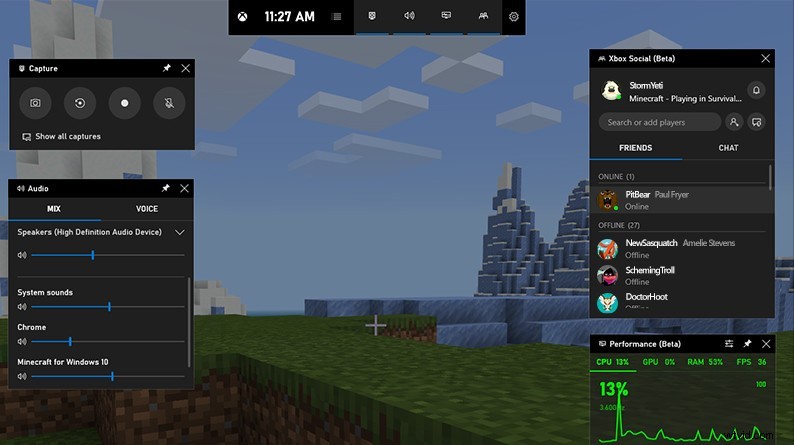
OfPbr1mRDuo
Klik op de knop Opname starten of gebruik de sneltoetsen voor Windows, ALT en R om een nieuwe schermopnamesessie te starten. Om de Game Bar als schermrecorder te kunnen gebruiken, moet je ervoor zorgen dat je computer AMD VCE-, Nvidia NVENC- of Intel Quick Sync H.260-encoders ondersteunt.
Hoe computerschermen op macOS op te nemen
Mac-computers bieden veel verschillende manieren om eenvoudig schermopnamen te maken. Waarschijnlijk de gemakkelijkste manier om een scherm op een Mac-computer op te nemen, is door de QuickTime Player te gebruiken.
1. QuickTime-speler
Open de QuickTime Player en klik op het menu Bestand. Selecteer de functie Nieuwe schermopname in het menu. Zodra het venster Schermopname op het scherm verschijnt, kunt u op het pop-upmenu Opties klikken om de microfoon te kiezen die u wilt gebruiken tijdens de schermopnamesessie of de functie Muisklikken weergeven in opname inschakelen.
Druk op de knop Opnemen om het opnametype te kiezen. Klik eenmaal ergens op het scherm om het volledige scherm vast te leggen of u kunt de muiscursor slepen om het gedeelte van het scherm te selecteren dat u wilt vastleggen en op Opname starten klikken om een nieuwe schermopnamesessie te starten.
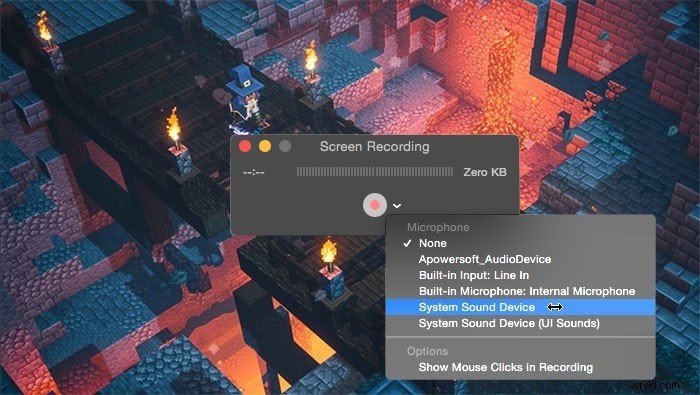
2. Filmora voor Mac
Om uw computerscherm met macOS op te nemen, kunt u ook Filmora-schermrecorder gebruiken. Het ondersteunt het hele Mac-systeem en kan helpen bij het vastleggen van schermvideo's met hoge kwaliteit. Vergeleken met de gratis mac-recorders, biedt Filmora muisklikeffecten met geluid, hoge videokwaliteit, het aanpassen van het opnamegebied en de tijd, en de ingebouwde krachtige videobewerkingstools. De stappen om het te gebruiken voor het opnemen zijn precies hetzelfde als op een Windows-pc.
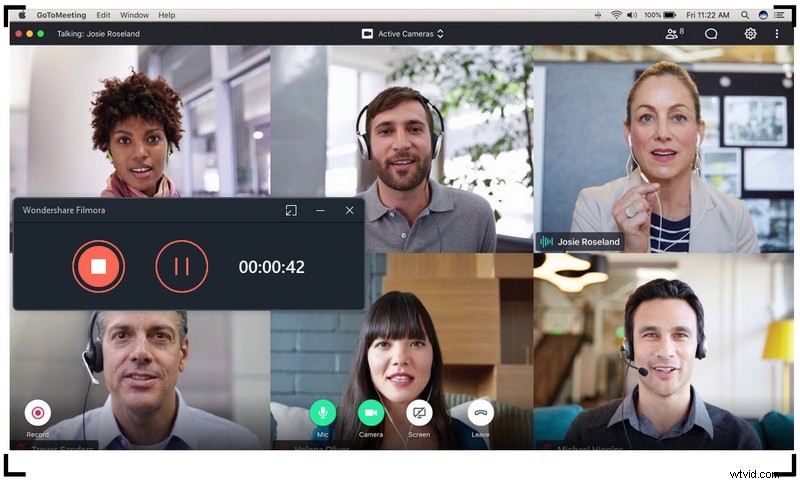
Conclusie
Het opnemen van al uw desktopactiviteiten op Mac- en pc-computers is een eenvoudig en leuk proces. Welke schermopnamesoftware je gaat gebruiken, hangt vooral af van de reden waarom je de opname maakt.
Met Filmora kun je de schermopname direct na je opname bewerken, terwijl OBS Studio een geweldige optie is als je naast het opnemen van je schermactiviteiten ook live video's naar Twitch of YouTube wilt uitzenden.
Er zijn ook veel andere gratis schermrecorders, zoals schermrecorder Pro, TinyTake, Flashback en meer, die u kunt proberen en welke schermopnamesoftware u het liefst gebruikt? Laat hieronder een reactie achter en laat het ons weten.
