Het toevoegen van ondertitels/bijschriften aan een video is nodig voor mensen om uw inhoud beter te begrijpen, vooral voor mensen die doof of slechthorend zijn. Bovendien zou 85% van de gebruikers op sociale media het geluid van een video uitschakelen wanneer ze door de sociale feeds scrollen, waardoor bijschriften veel belangrijker dan ooit zijn als u wilt dat uw inhoud opvalt. Om welke reden dan ook, als je wilt weten hoe je ondertitels aan een video kunt toevoegen, dan is dit artikel geschikt voor jou. Bekijk het hier snel.
- Waarom je ondertitels aan een video moet toevoegen
- Ondertiteling aan een video toevoegen en bewerken met Filora9
- Gedownloade ondertitels aan een video toevoegen
- Verder lezen:Wat zijn ondertitels? Hardsub of softsub
Deel 1:Waarom je ondertitels aan een video moet toevoegen
Je vraagt je misschien af waarom het belangrijk is om ondertiteling aan je video toe te voegen. Welnu, in sommige situaties, zoals openbare plaatsen, moet je video dempen als je kijkt. Het is een van de redenen om ondertitels aan video toe te voegen. Bovendien moet je ook ondertitels aan video's toevoegen om de video-inhoud beter te begrijpen. We moeten toegeven dat het een must is om ondertitels aan video toe te voegen als je een songtekstvideo maakt. Het toevoegen van ondertitels is de beste manier om het te laten gebeuren. Als iemand je video-inhoud wil vertalen, zijn ondertitels ook een grote hulp. Al met al kunnen we ondertitels niet missen in je live, en het is gemakkelijk om ondertitels aan video toe te voegen. Blijf lezen!
Deel 2:ondertitels toevoegen en bewerken aan een video met Filmora [Kleurrijke en gestileerde lettertypen beschikbaar]
Om ondertitels in je eigen taal aan een video toe te voegen en te bewerken, is Wondershare Filmora een geweldige hulp. Het is beschikbaar voor zowel Windows- als Mac-gebruikers. Dit programma biedt op tijdlijn gebaseerde videobewerking en biedt uitgebreide bronnen waaruit u kunt kiezen en het verder kunt aanpassen. Hiermee kun je gepersonaliseerde ondertitels maken om aan je video toe te voegen die indruk zullen maken op iedereen. Hieronder laat ik stap voor stap zien hoe je dit doet.
Download voordat u begint de gratis proefversie van Wondershare Filmora hieronder:
1. Importeer je bronvideo's
Na het starten van Filmora, selecteer "Nieuw project" om een nieuw project aan te maken. Klik daarna op "Importeren" of sleep uw video's rechtstreeks naar het mediabibliotheekvenster.
De toegevoegde video's verschijnen als miniaturen in de mediabibliotheek. U kunt dubbelklikken op een videoclip om een voorbeeld te bekijken in het rechterschermvenster. Wanneer alle bestanden soepel zijn geladen, sleept u ze naar de videotrack (ze worden samengevoegd tot één bestand).
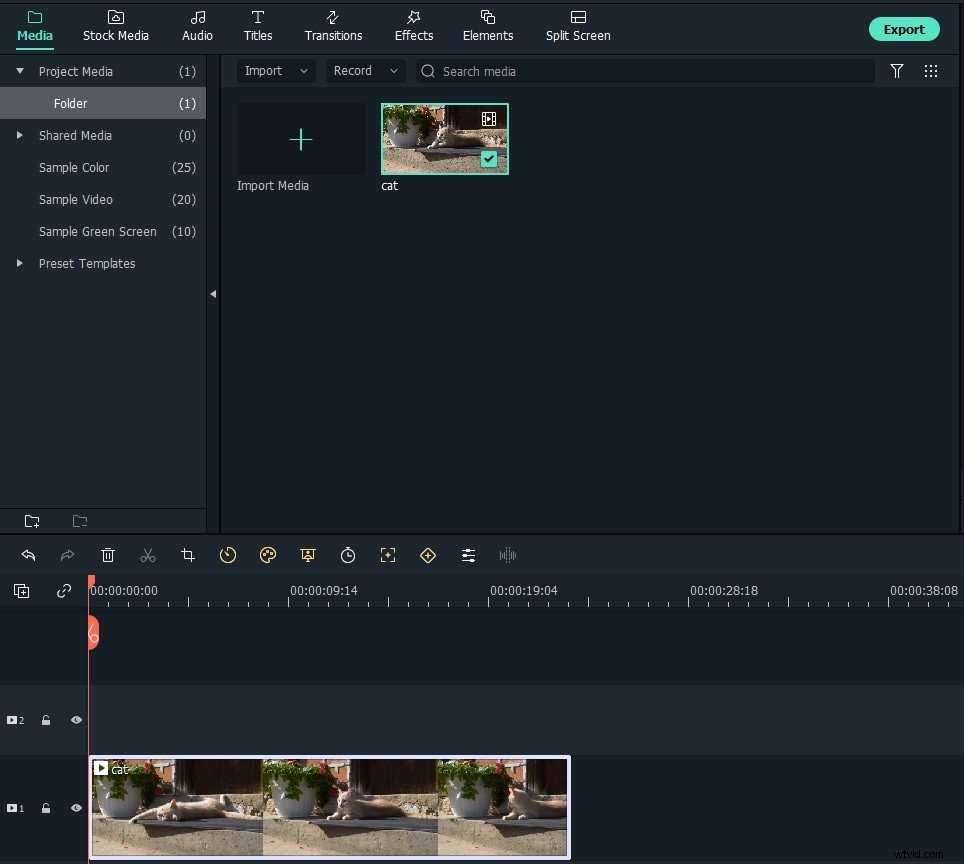
2. Ondertitels aan video toevoegen
Ga naar de Titels tabblad en pak een titelsjabloon op die u liever in uw video wilt toepassen door te slepen en neer te zetten of door met de rechtermuisknop te klikken om "Toepassen" te selecteren. Het wordt weergegeven als een "T"-pictogram op de teksttijdlijn, je kunt het naar elke plaats in je video slepen.
Filmora heeft honderden voorinstellingen voor titels en tekst beschikbaar in de titelbibliotheek, inclusief openers, titels, lagere 3rds, ondertitels en aftiteling. Je kunt erop dubbelklikken om een voorbeeld te bekijken voordat je het aan video's toevoegt.
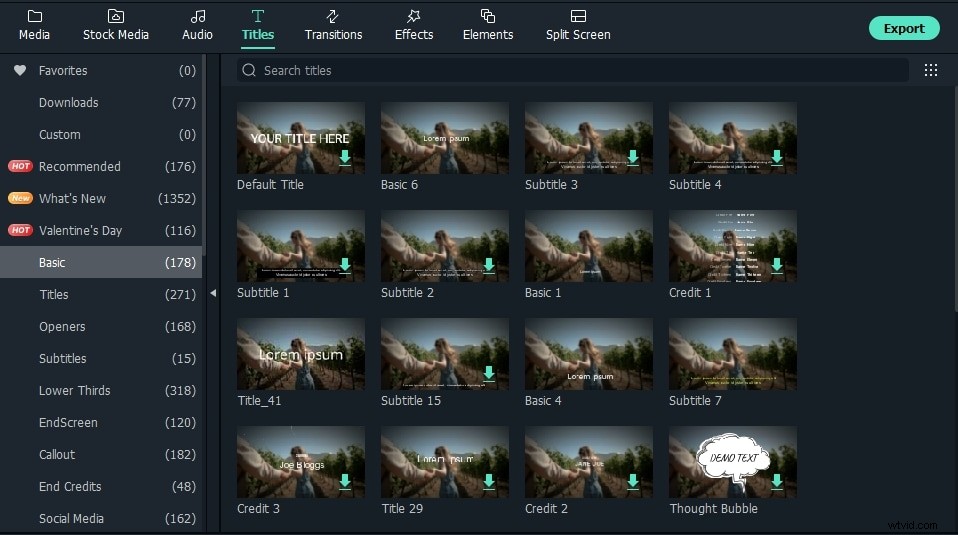
Dubbelklik op het "T"-pictogram om het bewerkingsgebied te openen, ontwerp vervolgens uw eigen teksten, verander het lettertype, de kleur, de stijl, de animatie en meer.
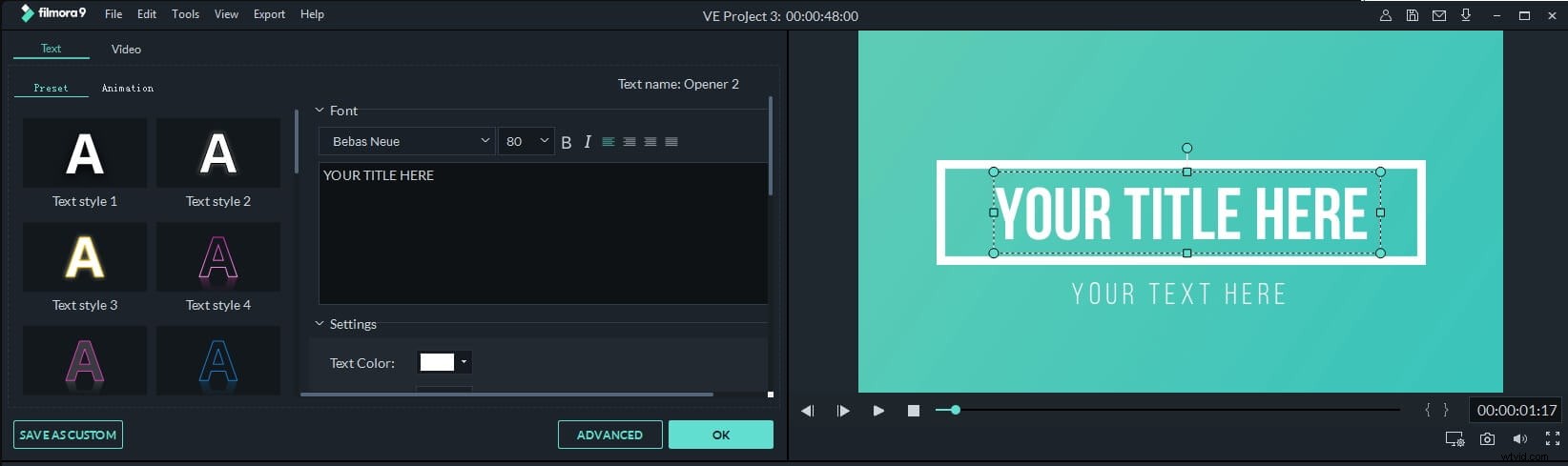
Klik op de knop Geavanceerd om de titels verder aan te passen. In het venster Geavanceerde tekstbewerking kunt u ook voorinstellingen en animatie toepassen, meer tekstranden en -vormen, tekstvulling en schaduw toevoegen.
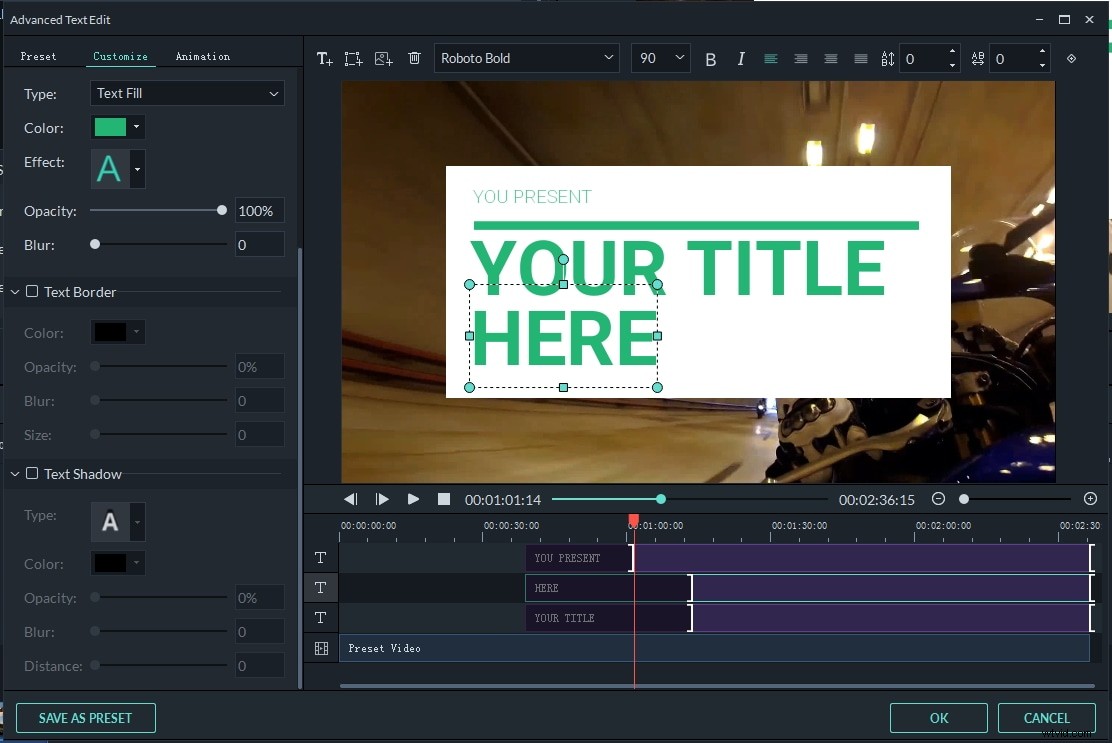
Wilt u dat teksten en titels levendiger zijn? Probeer animatie-effecten toe te voegen. Controleer Hoe schrijfmachineeffecten aan video's toe te voegen>>
3. Begin met het branden van ondertitels in je video
Wanneer u klaar bent met het bewerken van ondertitels, klikt u eenvoudig op "Exporteren" om de creatie op te slaan. In het uitvoervenster kunt u een populair uitvoerformaat zoals AVI, MOV, WMV, MP4 selecteren, een geconfigureerd formaat voor uw specifieke apparaat ophalen of het op dvd branden om af te spelen op elke standaard dvd-speler of tv, of het delen met je vrienden via YouTube en Vimeo.
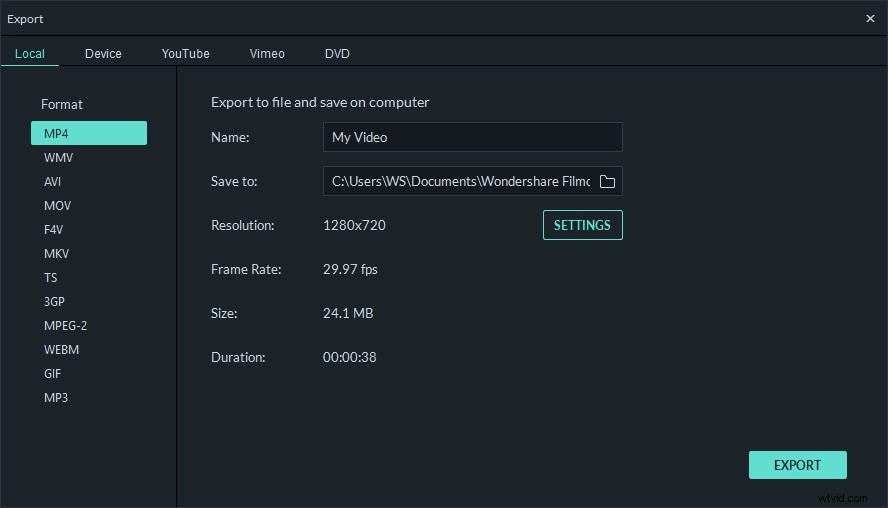
Deel 3:Als je alleen gedownloade ondertitels aan een video wilt toevoegen
Er is veel software om ondertitels en video's samen te voegen. Maar natuurlijk raden we bij Wondershare Video Converter Ultimate aan, waarmee je niet alleen ondertitels aan een videobestand kunt toevoegen, maar je ook ondertitels aan een video kunt toevoegen en op dvd kunt branden om op tv te bekijken. Nu ondertiteling toevoegen en dvd branden met de alles-in-één software, geen tools van derden vereist.
Wat worden video- en ondertitelformaten ondersteund?
- Video-indelingen :AVI, MP4, MKV, WMV, MPG, MPEG, VOB, TOD, MOD, FLV en alle reguliere videoformaten.
- Ondertitelindelingen :SRT, ASS, SSA
Na het downloaden van ondertitelbestanden van internet, kun je deze eenvoudige stappen volgen om in een mum van tijd en zonder gedoe ondertitels aan een video toe te voegen.
1. Een video importeren zonder ondertiteling
Start het programma en importeer videobestanden door video naar de primaire vensters te slepen of door op de knop "Bestanden toevoegen" te klikken om videobestanden toe te voegen vanuit een browservenster.
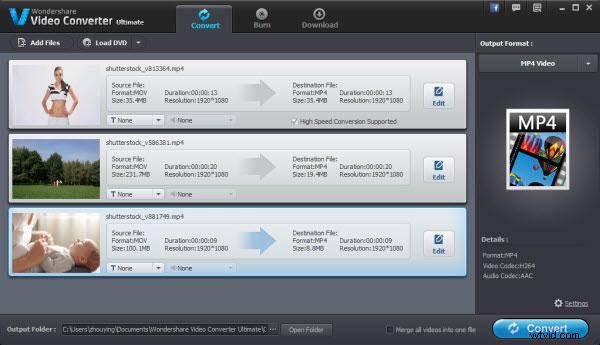
2. Ondertitels toevoegen aan video's
Klik op de knop "Bewerken" op de geïmporteerde video om het videobewerkingsvenster te openen.
Ga naar het tabblad "Ondertiteling" bovenaan en klik op de knop "+" om externe ondertitelbestanden (.srt, .ssa, .ass) te importeren.
Nadat de ondertitel is geladen, kunt u een voorbeeld bekijken in de rechter voorbeeldvensters met de standaardstijl. Door de optie "T" aan te vinken, kunt u de ondertitelstijl wijzigen op lettertype, kleur, grootte, positie, transparantie, enz.
Als alles goed gaat, klikt u op de knop "OK" om de instellingen te bevestigen en het bewerkingsvenster te sluiten.
Opmerking:je kunt ook een tekstwatermerk of afbeeldingswatermerk aan je video toevoegen in het videobewerkingsvenster.
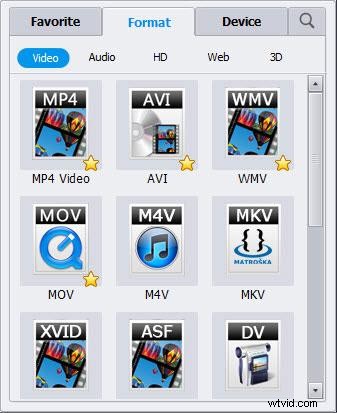
3. Voer video's uit met ondertitels
Kies in de primaire vensters het gewenste uitvoerformaat uit de lijst met uitvoerformaten. Hier kunt u een videoformaat of apparaatformaat kiezen als uitvoerformaat. Klik ten slotte op de knop "Converteren" of "Branden" om ondertiteling naar uw video te schrijven. Als u video's met ondertiteling op dvd wilt branden, moet u in stap 1 bestanden importeren in de "Burn"-interface in plaats van de "Convert"-interface.
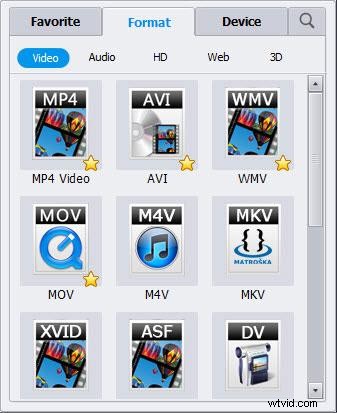
Helemaal klaar. Met Video Converter kun je ondertitels toevoegen aan een video om af te spelen op pc, apparaat of tv.
Deel 4:Ondertitels toevoegen aan een video in VLC
We weten allemaal dat VLC een videospeler is en we gebruiken het veel. Weet je echter dat we het kunnen gebruiken om ondertitels aan je video toe te voegen? Het is een krachtige en gebruiksvriendelijke videospeler, dus de stappen om ondertitels aan video toe te voegen in VLC zijn eenvoudig uit te voeren.
Stap 1:Ga naar ondertitelbestand toevoegen
Open eerst VLC en ga naar ondertitel> ondertitelbestand toevoegen. Vervolgens moet u het videobestand afspelen om te controleren of het in orde is
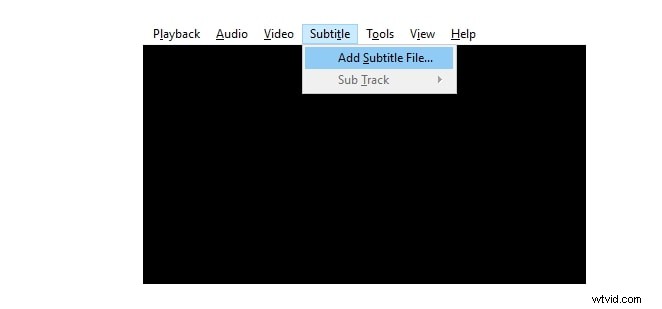
Stap 2:ondertitelbestand aan video toevoegen
Ga naar bestand en kies vervolgens converteren/opslaan. U ziet een venster verschijnen. Klik rechts op toevoegen om uw videobestand te laden. Ga naar beneden om te controleren of u een ondertitelingsbestand gebruikt. Nadat u door het ondertitelbestand hebt gebladerd, selecteert u het. Klik vervolgens op starten. Wacht even. Dan krijg je een video met ondertiteling.
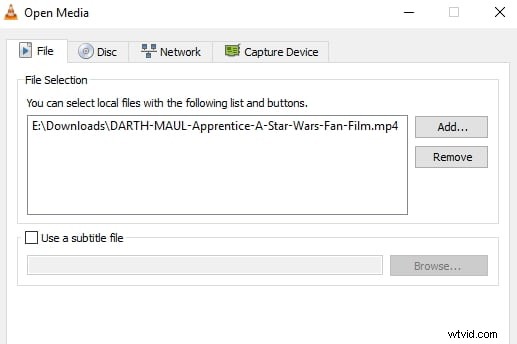
Deel 5:Verder lezen:Wat zijn ondertitels? Hardsub of softsub?
Ondertiteling zijn tekstuele versies van de dialoog in films, tv-programma's, anime's, videogames, enz., die meestal onder aan het scherm worden weergegeven. Mensen die de gesproken dialoog niet kunnen verstaan, kunnen nog steeds weten wat er wordt afgespeeld door de ondertitels van films te bekijken. Het is ook een goede manier om een vreemde taal te leren door ondertitels toe te voegen.
Er zijn hoofdzakelijk twee soorten ondertitels - softsub en hardsub, die ofwel tijdelijk of permanent aan een film worden toegevoegd met verschillende software. Er zijn dus twee methoden om ondertitels aan een film of video toe te voegen:hardcode of softcode. De eerste zal permanent ondertitels aan een film toevoegen (de zogenaamde hardsub), terwijl de laatste (ook wel een softsub genoemd) optioneel kan worden verborgen of weergegeven om aan uw behoeften te voldoen.
Voor het toevoegen van softsub is VLC Media Player een geweldige hulp. Nadat u VLC hebt geïnstalleerd en gestart, klikt u op Video> Ondertiteltrack> Bestand laden om uw ondertitels toe te voegen. Als u ondertitels wilt toevoegen aan een film die geen ondertiteling heeft, kunt u de hierboven beschreven methoden raadplegen.
