Ik heb een aantal waardevolle video's en oudere films. Maar ze zijn niet helemaal geschikt om naar te kijken:de kwaliteit is slecht, het beeld is wazig en de video is donker. Hoe kan ik de kwaliteit ervan verbeteren?
Veel mensen vragen zich af hoe ze de videokwaliteit gemakkelijk en snel kunnen verbeteren. Maak je geen zorgen. Om de kwaliteit van video te verbeteren, staat Wondershare Filmora klaar om te helpen. Deze krachtige tool voor videobewerking zit boordevol verschillende zorgvuldig ontworpen geavanceerde opties om u te helpen videobeelden en geluidseffecten op professioneel niveau naar voren te brengen.
In dit artikel laten we je weten welke factoren gerelateerd zijn aan videokwaliteit, zodat je weet waar je kunt beginnen. Daarna geven we je twee methoden om de videokwaliteit te verbeteren. Met de gebruiksvriendelijke interface kunt u met een paar klikken geavanceerde bewerkingen uitvoeren voor afbeeldingen, video's en audiobestanden. Probeer deze video-editor nu uit om eenvoudig uw videokwaliteit te verbeteren. Je kunt eerst het gratis parcours downloaden:
- Deel 1:welke factoren zijn gerelateerd aan videokwaliteit
- Deel 2:hoe de kwaliteit van een video te verbeteren met Filmora
- Deel 3:de kwaliteit van een video verbeteren met Windows Movie Maker
Deel 1:Welke factoren zijn gerelateerd aan videokwaliteit
Over het algemeen dachten veel mensen dat resolutie de belangrijkste factor was die de videokwaliteit veranderde nadat ze een video hadden bewerkt of gedownload. Nou, het is vriendelijk waar. We moeten toegeven dat resolutie een belangrijke rol speelt bij het verbeteren van de videokwaliteit. We kunnen het bestaan van een bitrate en een encodersysteem echter niet negeren. Weet niet wat bitrate is? Simpel gezegd is bitrate het aantal bits per seconde. Het is dus ook belangrijk dat je de bitsnelheid verbetert en een goede encoder hebt.
Deel 2:Hoe de kwaliteit van een video te verbeteren met Filmora
1 Mediabestanden naar het programma importeren
Open de Wondershare Filmora, kies "Nieuw project" om de hoofdbewerkingsinterface te openen. Klik vervolgens op "Importeren" om lokale bestanden te laden. U kunt uw apparaten ook aansluiten door op de knop Importeren te klikken of door de bestanden naar het programma te slepen en neer te zetten. Filmora verwerkt foto's, video- en audiobestanden zonder gedoe.
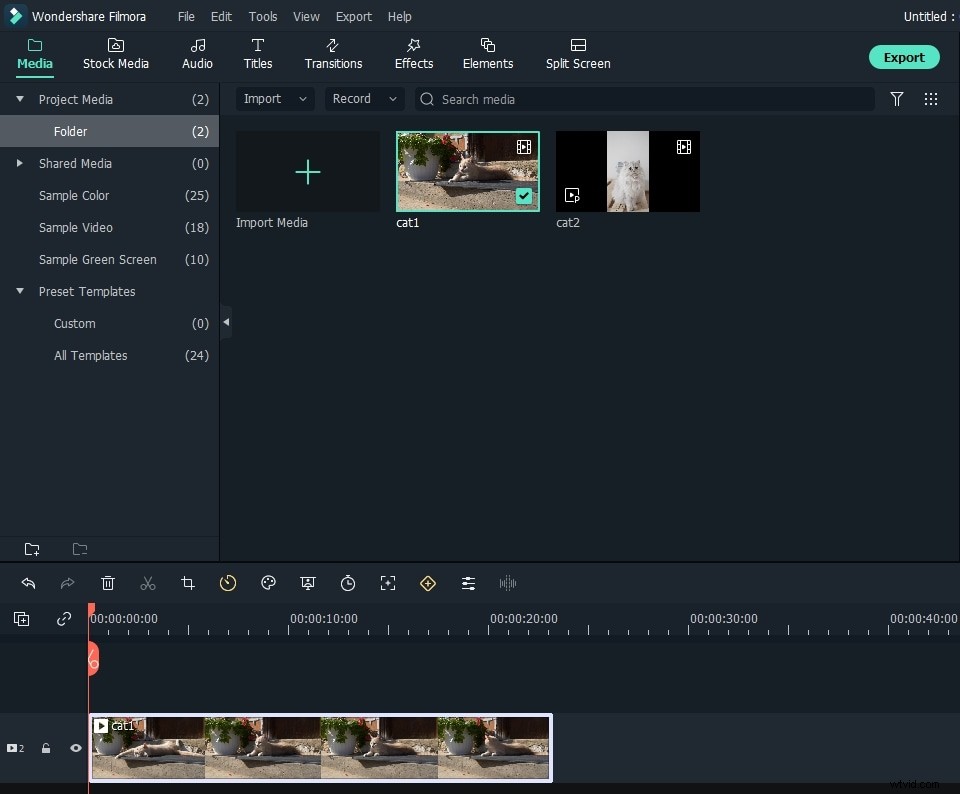
2 Videokwaliteit verbeteren
Methode 1 :Nadat u alle mediabestanden naar het programma hebt geïmporteerd, sleept u ze naar de respectieve tracks van de tijdlijn. Voer "Bewerken" in door met de rechtermuisknop op de mediaclip te klikken die u wilt verbeteren. Er zijn verschillende basisinstellingen zoals roteren, bijsnijden, snelheid en aanpassen. Hier kun je eenvoudig het contrast, de verzadiging, de helderheid en de tint wijzigen. Audiobewerking is eenvoudiger. Klik op de kolom Audio en stel de opties naar wens in. Hier kunt u het uitgangsvolume, fade-in, fade-out en toonhoogte aanpassen.
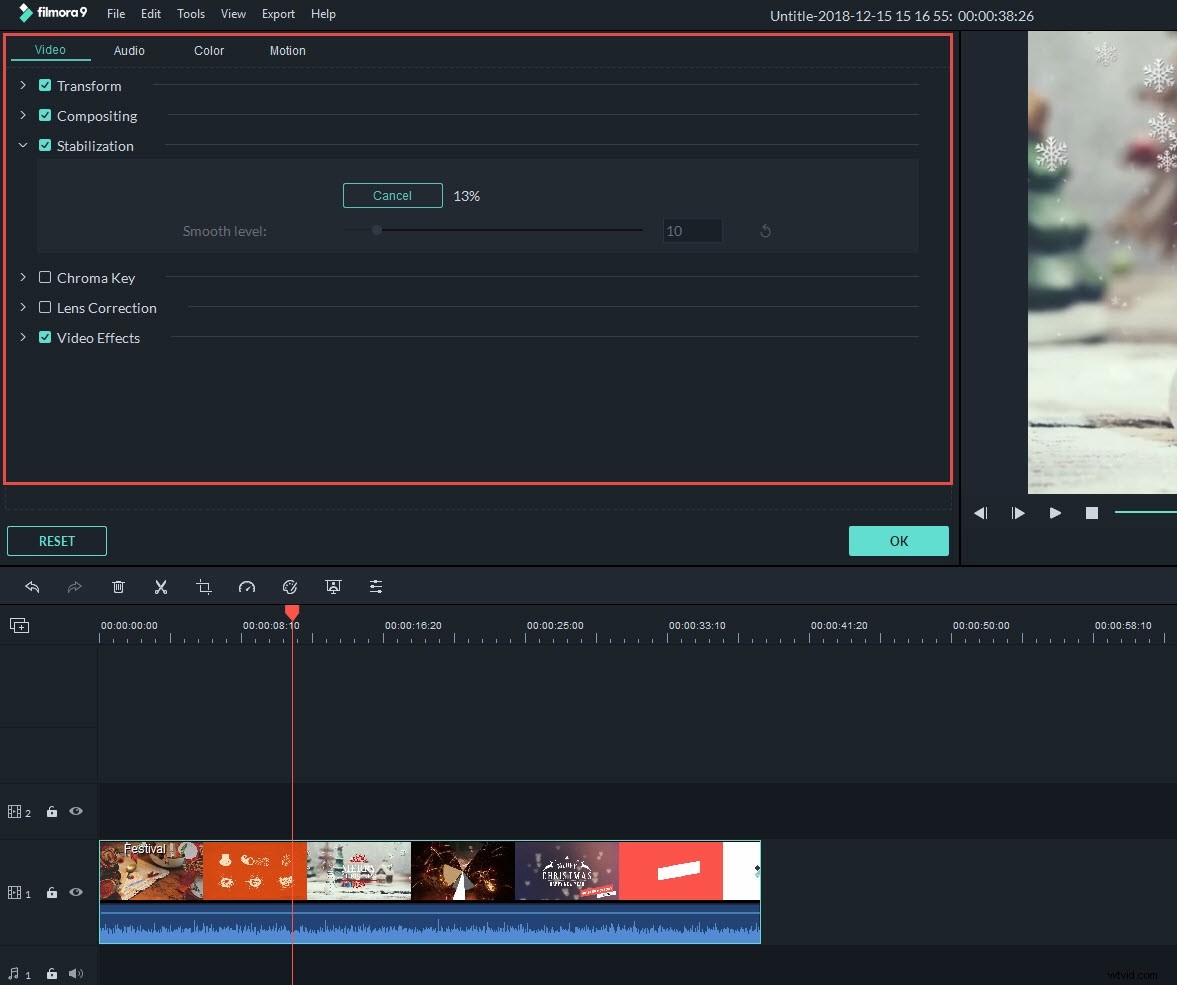
Opmerking :Maak je geen zorgen als je merkt dat de videokwaliteit in het voorbeeld niet zo goed is als je originele clip, dat komt omdat Filmora's proxy-workflow is ontworpen om je een soepelere bewerkingservaring te bieden, zelfs op een apparaat met een lage capaciteit. Het heeft geen invloed op je uiteindelijke werk. Als u de volledige kwaliteit wilt controleren, stelt u gewoon de afspeelkwaliteit in op Volledig in het voorbeeld:
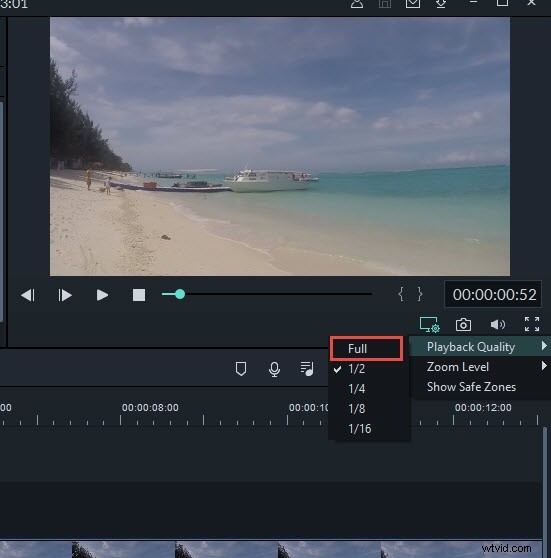
Methode 2 :Daarnaast stelt Wondershare Filmora je in staat om verschillende filters tegelijk toe te passen, om de videobeelden te finetunen zoals jij dat wilt. Je hoeft alleen maar op het tabblad Effect te klikken en de verbluffende filtereffecten naar de tijdlijn te slepen.
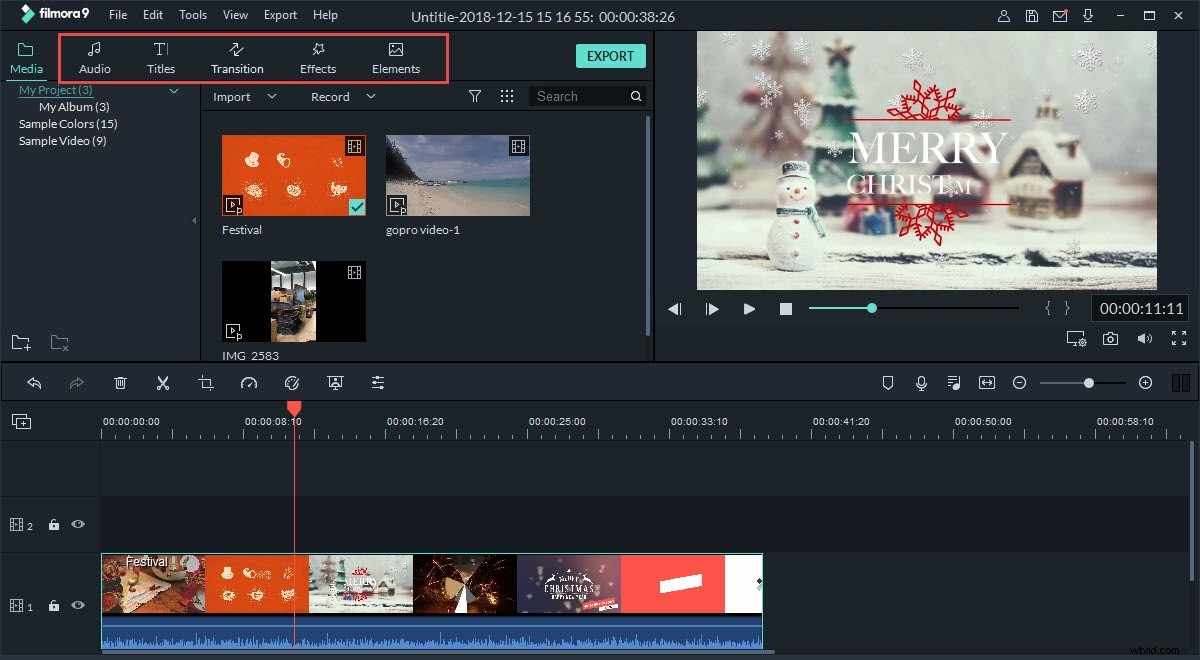
3 Bewaar of deel je video
Nadat u de videokwaliteit heeft verbeterd, klikt u op de knop Afspelen om een voorbeeld van de nieuwe video te bekijken. Als je tevreden bent met het resultaat, klik je op Exporteren om je voltooide video op te slaan of te delen. Je kunt naar het tabblad Formaat gaan om de video naar wens in verschillende videoformaten te coderen, of de video exporteren naar populaire mobiele foto's en draagbare apparaten op het tabblad Apparaat. Als u een dvd wilt branden, navigeert u naar het tabblad Dvd. Bovendien kun je het ook online delen via het YouTube-tabblad.
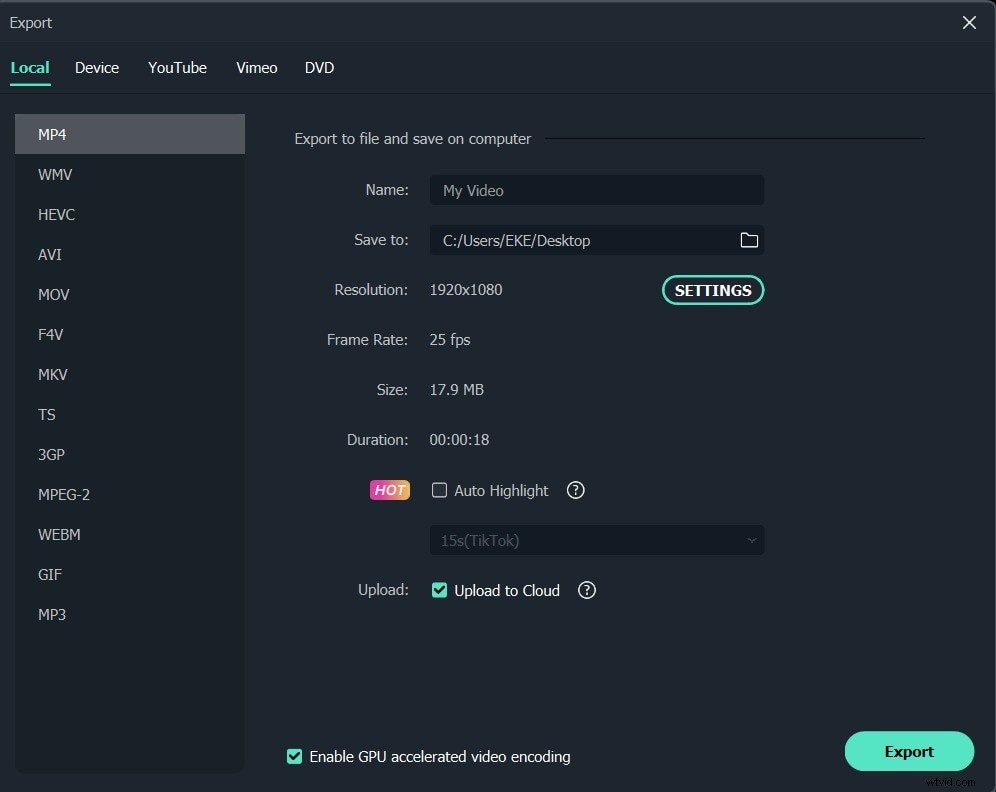
Deel 3:De kwaliteit van een video verbeteren met Windows Movie Maker
Windows Movie Maker is een video-editor die bij Windows Suite hoort, dus er is geen compatibel probleem als uw systeem Windows is. Windows Movie Maker optimaliseert uw video automatisch. Als u echter het gevoel heeft dat u de videokwaliteit zelf wilt verbeteren, kunt u dit ook zelf doen. Hieronder staan de stappen. Neem een kijkje.
Stap 1 :start het en klik op Bestand om de video te importeren die u wilt bewerken.
Stap 2 :Na het bewerken kunt u nogmaals op Bestand klikken om Filmbestand opslaan te kiezen. Klik vervolgens op Deze computer en op Volgende om het venster Filminstelling te openen.
Stap 3 :in deze stap kunt u klikken op de koppeling Meer keuzes weergeven onder Afspelen met de beste kwaliteit voor mijn computer. Klik vervolgens op het keuzerondje Overige instellingen.
Stap 4 :Open in het vervolgkeuzemenu Overige instellingen. Als u video van de hoogste kwaliteit wilt, selecteert u Hoge kwaliteit video (NTSC) met slechts één klik.
Stap 5 :Klik ten slotte op Volgende om het op te slaan.
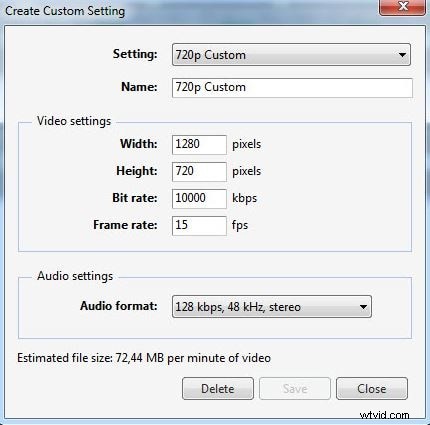
Conclusie
Nu heb je geleerd hoe je de videokwaliteit kunt verbeteren met Filmora en Windows Movie Maker. Waarom probeer je het nu niet eens. Laat hieronder een reactie achter om ons uw idee te laten weten.
