Met Windows Movie Maker kunt u eenvoudig ongewenste frames aan het begin of einde verwijderen van videobeelden die met uw camera of smartphone zijn gemaakt. U kunt nu zoveel mogelijk beeldmateriaal opnemen en vervolgens Movie Maker gebruiken om ongewenste delen te verwijderen en alleen het beste moment van een videoclip in uw film te bewaren. In dit artikel laten we u zien hoe u video's in Windows Movie Maker op 3 eenvoudige manieren kunt trimmen en bewerken.
Opmerking :Microsoft ondersteunt Windows Movie Maker na januari 2017 niet meer, hoewel Windows Movie Maker nog steeds kan worden gebruikt en functioneel is, kunt u het niet downloaden van Microsoft. Wees voorzichtig bij het downloaden van de applicatie en download nooit software van niet-vertrouwde websites. Maak je geen zorgen, we zullen met je delen hoe je grote video's kunt trimmen zonder kwaliteitsverlies op Windows met Filmora.
- Deel 1:Video's bijsnijden met Windows Movie Maker op drie manieren
- Deel 2:Trim grote videoclips met WMM Alternative
Video bijsnijden in Windows Movie Maker [op drie manieren]
Het bijsnijden van videoclips in Windows Movie Maker is eenvoudig en ik zal je 3 verschillende manieren laten zien. Sleep na het starten van Windows Movie Maker de clip die u wilt bijsnijden naar het rechter tijdlijnpaneel. Nu kunt u de videoclip bijsnijden.
Methode 1. Gebruik Trim Tool op het tabblad Bewerken om video bij te snijden
Met de trimopties van Windows Movie Maker kunt u uw opnamen manipuleren en bewerken zodat uw film er precies zo uitziet als u wilt. Een van de gemakkelijkste manieren om dit te doen is door het trimgereedschap te gebruiken.
Met deze tool kun je delen van het begin of einde van je beeldmateriaal afscheren, zodat je alleen het stuk video hebt dat je nodig hebt. Een ding om te onthouden is dat wanneer je beeldmateriaal bijsnijdt, je originele bestand helemaal niet wordt gewijzigd, dus als je uiteindelijk niet bevalt wat je overhoudt, kun je het bestand opnieuw importeren en helemaal opnieuw beginnen met het hele bestand.
Stap 1: Selecteer Trim-tool

Klik op de clip die u wilt bijsnijden in de tijdlijn en klik vervolgens op de Trim-tool op het tabblad Bewerken om het trimpaneel te openen. En volg dan welke van de volgende stappen past bij waar u wilt trimmen.
Stap 2: Nieuw startpunt en eindpunt instellen
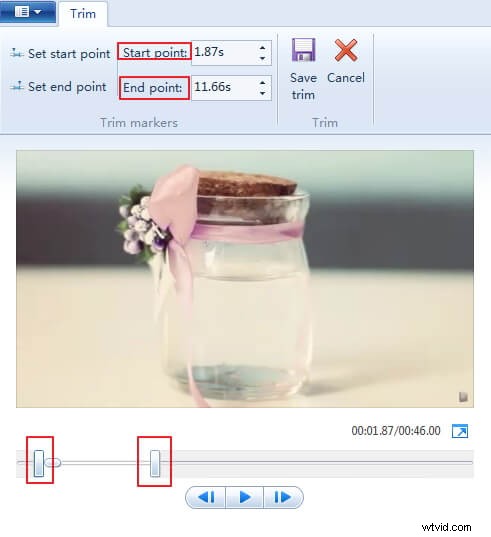
U kunt het Startpunt en Eindpunt van het begin- en eindpunt instellen door het exacte tijdstip van trimmen in te voeren.
Of u kunt een voorbeeld van de videoclip bekijken en vervolgens de schuifregelaar voor bijsnijden onder het vak Voorbeeld slepen om de duur van het bijsnijden te bepalen, en vervolgens klikken op Startpunt instellen om het nieuwe startpunt in te stellen, enStel eindpunt in om het eindpunt in te stellen.
Stap 3: Bijsnijden opslaan
Nadat u de bijgesneden begin- en eindpunten hebt gekregen, klikt u op Bijsnijden opslaan knop in de rechterbovenhoek om de bijgesneden video op te slaan als een nieuwe clip. En de bijgesneden videoclip wordt automatisch in de tijdlijn geladen. Je kunt de nieuw bijgesneden video nu opslaan op je computer of uploaden naar YouTube door op Film opslaan te klikken. optie onder het tabblad Start.
Wil je de video in een kleiner formaat opslaan? Controleer hoe u het videoformaat kunt verkleinen in Windows Movie Maker.
Methode 2. Stel startpunt en eindpunt in op de tijdlijn om snel te trimmen op Winows Movie Maker
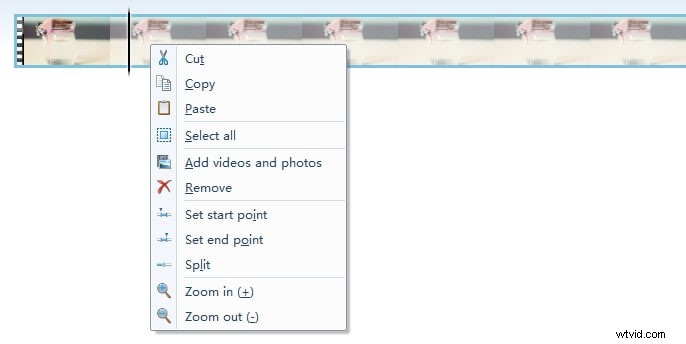
Stap 1: Bekijk een voorbeeld van de video in het vak Voorbeeld en zoek het specifieke frame van de video dat u als startpunt wilt maken. U kunt op de knop Vorig frame of Volgend frame klikken om het frame voor frame te targeten.
Stap 2: Klik met de rechtermuisknop op de clip in de tijdlijn wanneer het specifieke frame zich bij de voorvertoning bevindt en selecteer vervolgensStartpunt instellen om dit frame als een nieuw startpunt van de bijgesneden video te maken. Herhaal hetzelfde om het eindpunt van de video in te stellen door te klikken op Eindpunt instellen in het contextmenu.
Stap 3: Bekijk een voorbeeld van de bijgesneden video en sla de video op als u het zeker weet door te klikken op Film opslaan optie in het hoofdmenu.
Als u deze methode gebruikt om video bij te snijden, kunt u het ongewenste gedeelte wegknippen wanneer dit zich aan het begin of het einde van de clip bevindt of zich in het midden van de clip bevindt.
Methode 3. Video bijsnijden na splitsen in Windows Movie Maker
Een van de andere manieren waarop u het begin of het einde van uw opnamen in Windows Movie Maker kunt bijsnijden, is door de functie voor het splitsen van programma's te gebruiken.
Om dit te doen, sleep je de verticale lijn die het startpunt van je video vertegenwoordigt naar waar je je nieuwe startpunt wilt hebben. Zodra u deze nieuwe locatie hebt geselecteerd, klikt u op de functie Splitsen boven aan uw venster. Deze functie splitst je video vervolgens in twee afzonderlijke delen aan weerszijden van de verticale lijn.
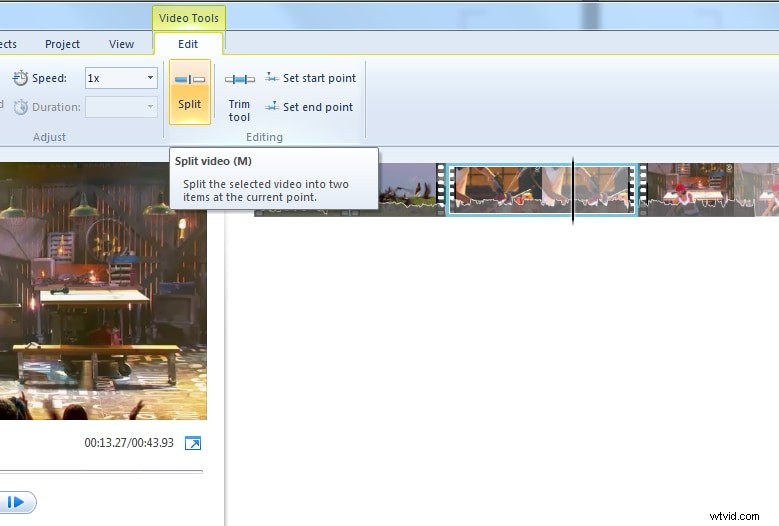
Vanaf hier kunt u het gedeelte van het beeldmateriaal dat u niet meer gebruikt, verwijderen door er met de rechtermuisknop op te klikken en de functie Verwijderen te selecteren.
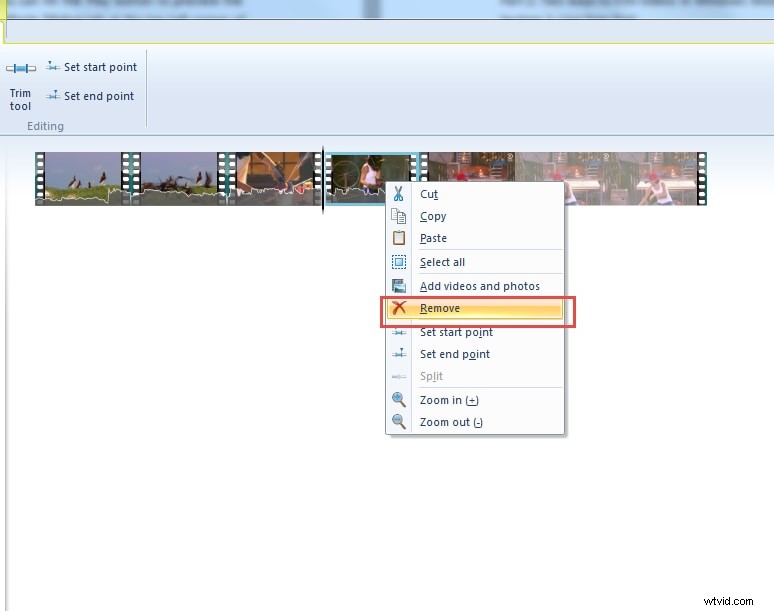
Gebruik Windows Movie Maker-alternatief om videoclips bij te snijden
Hoewel het waar is dat Windows Movie Maker sinds 2001 een van de hoekstenen is van videobewerking voor niet-professionals en beginners, is het niet waar dat dit het voor iedereen de beste optie maakt om te gebruiken. Er zijn zelfs een paar fantastische alternatieven die niet alleen precies doen waartoe Windows Movie Maker in staat is, maar ook een beetje meer kunnen doen, en dat alles terwijl het proces zo gemakkelijk en stressvrij mogelijk wordt gemaakt.
Als u op zoek bent naar een alternatief voor Windows Movie Maker, raden we u Wondershare Filmora aan. Met Filmora kun je video frame voor frame inkorten en wat basisvideobewerkingen uitvoeren, zoals muziekgeluid toevoegen uit de ingebouwde muziekbibliotheek, filters, overlays en overgangen toevoegen, en audio bewerken met Audio Mixer, Audio Equalizer en Audio De-noise . Filmora is gemakkelijk te gebruiken, maar je kunt het gebruiken om een professioneel ogende video te maken met kleurcorrectie, Chroma-keying en Picture-in-Picture-functies.
In Filmora kun je de ongewenste delen aan het begin of het einde van de videoclip uitknippen door de trimschuifregelaar te slepen. Om de ongewenste delen die zich in het midden van de clip bevinden bij te snijden, kunt u de video eerst splitsen en vervolgens de ongewenste delen verwijderen door op het pictogram Verwijderen in de werkbalk te klikken.
Voor gedetailleerde informatie over het bijsnijden van video's in Filmora, kun je onze gids raadplegen over het bijsnijden van videoclips. Als je de gedetailleerde stappen wilt weten voor het splitsen van video's in kleinere delen, kun je onze gids raadplegen over het splitsen van grote video's in kleine delen.
