Cyberlink PowerDirect is een videobewerkingssuite met een aantal krachtige tools om uw video's een professioneel tintje te geven. Je kunt de software gebruiken om videoclips vast te leggen, te bewerken en te branden, zodat ze klaar zijn voor lancering op YouTube, Vimeo en andere sociale netwerken.
Een van de meest gebruikte functies is de PowerDirector-videotool voor bijsnijden. Hiermee kunt u videoclips segmenteren, zodat u alleen het gedeelte van het frame laat zien dat u wilt. U kunt bijvoorbeeld inzoomen op een clip en de afbeelding extraheren die u in uw video wilt opnemen.
- Deel 1:Video's bijsnijden met CyberLink's PowerDirector
- Deel 2:Een veel eenvoudigere manier - met Wondershare Filmora
Deel 1:Video's bijsnijden met CyberLink's PowerDirector
De Cyberlink PowerDiretor-bijsnijdtool is eigenlijk heel eenvoudig te gebruiken. Het enige dat u hoeft te doen, is een afbeelding selecteren die u wilt bijsnijden, uw in- en uitzoomposities instellen en u kunt aan de slag. Laten we u hier stap voor stap doorheen leiden.
1. Sleep videoclips naar de tijdlijn
Sleep de videoclip die u wilt bijsnijden naar de tijdlijn. Zodra je dat hebt gedaan, zul je zien dat de videowerkbalk wordt geactiveerd.
2. Instelling elektrisch gereedschap
Klik met de linkermuisknop op 'Extra' in de werkbalk en selecteer 'Power Tools'. Dit opent de Power Tool-instellingen.
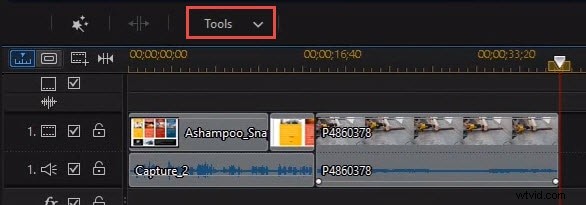
3. Ontwerper video bijsnijden
Selecteer 'Video bijsnijden' in het zijbalkmenu en klik vervolgens op video bijsnijden in de rechterkolom. Dit opent het PowerDirector-ontwerpplatform voor snijgereedschappen.
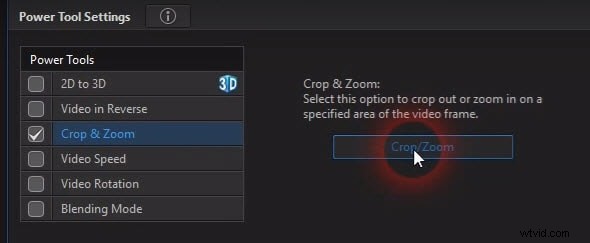
4. Snijd de video's bij
Nu ben je klaar om het gebied van je videoclip te selecteren dat je wilt bijsnijden. Schuif de afspeelkop naar het gedeelte van de video dat je wilt behouden en klik op 'Keyframe toevoegen op huidige locatie' op de werkbalk onder de afbeelding.
Dit activeert de grijppunten. Het enige wat u hoeft te doen is uw aanwijzer naar een van de hoeken te verplaatsen en het venster van het grijppunt naar binnen te verplaatsen om de grootte aan te geven van het gebied dat u wilt bijsnijden.
Om het precieze gebied van uw video vast te leggen, beweegt u uw cursor over het blauwe punt in het midden van uw grijppunten. Dit activeert het dradenkruis. Houd de linkermuisknop op het dradenkruis ingedrukt en sleep het vak naar het precieze gebied dat u wilt bijsnijden.
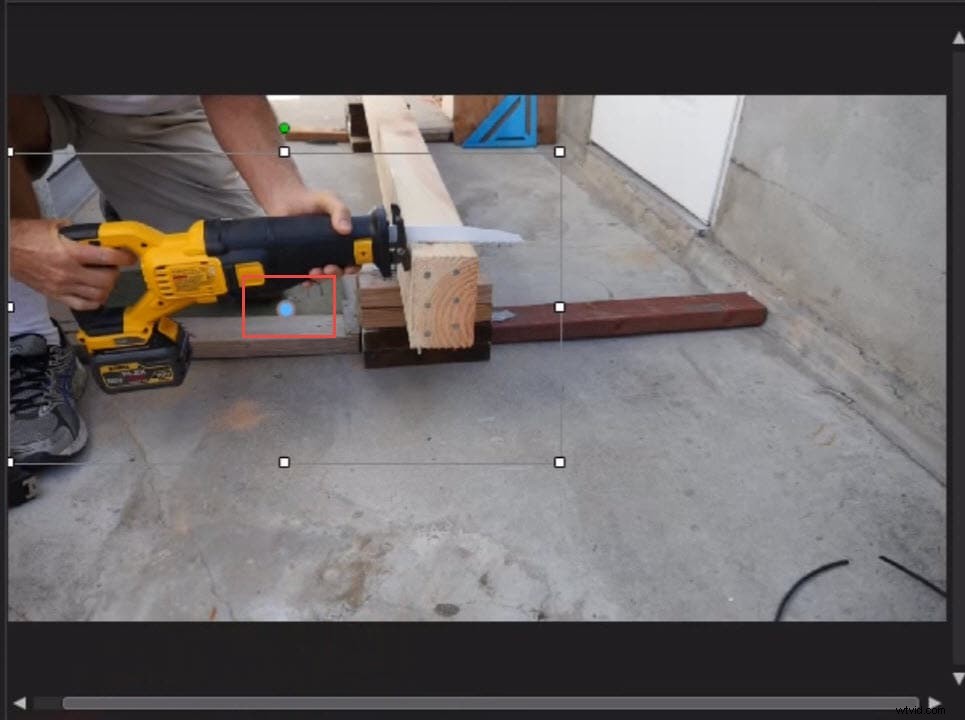
Wijzig desgewenst de grootte van de grijppunten totdat u tevreden bent met het punt van de afbeelding waarop u wilt zoomen.
5. Beëindig de zoom
Om het zoomen te beëindigen, schuift u de afspeelkop verder langs de schuifregelaar totdat u tevreden bent met uw eindpositie.
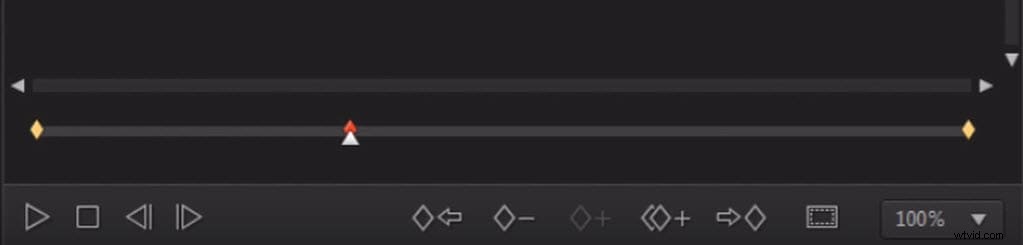
Klik op de dubbele keyframe-optie hieronder en selecteer 'de vorige keyframe dupliceren'.
Als u wilt dat de clip volledig wordt uitgezoomd, selecteert u 'volgende keyframe'.
Als u tevreden bent met de instellingen, klikt u op OK.
Deel 2:Een veel eenvoudigere manier - met Wondershare Filmora
PowerDirector is niet de gemakkelijkste videobewerkingssoftware om te gebruiken, dus als je problemen ondervindt, raden we aan om over te schakelen naar Wondershare Filmora. Filmora is veel eenvoudiger te gebruiken en wordt ook geleverd met een groot aantal krachtige tools.
Om te laten zien wat we bedoelen, is dit hoe je de crop-tool in Filmora gebruikt.
- Sleep de video naar de eerste kop van je tijdlijn
- Selecteer de video die je wilt bijsnijden
- Selecteer 'Pan en Zoom'. Dit activeert twee frames gemarkeerd met 'Start' en 'End'.
- Klik op het Start-frame en sleep het naar het gebied waarop u wilt inzoomen en pas de grootte van de gab-aanwijzers aan.
- Klik vervolgens op het eindframe en vergroot het gebied waarop u wilt uitzoomen.
- Als je klaar bent, klik je op OK.
Conclusie
Na het lezen van dit artikel weten we zeker dat je weet hoe je video kunt bijsnijden met PowerDirector. Als je echter meer wilt weten over Filmora, bekijk dan deze video hieronder voor meer informatie.
