Adobe Premier Pro CC is een van de beste videobewerkingssoftware die is gemaakt voor tv, film en internet en wint elke dag harten. Aangezien het essentieel is voor het toevoegen van tijdcode aan Premier Pro om aftelling in een video op te nemen, moet u meer weten over deze tool.
De meeste camcorders en eersteklas videodecks nemen tijdcodes op die bepaalde frames markeren die in het verleden zijn vastgelegd of geïdentificeerd. Om tijdcode toe te voegen aan Premier, moet je er rekening mee houden dat je het in de eerste plaats nodig hebt. Wanneer u clips wilt loggen nog voordat ze zijn vastgelegd, automatische batch-opnames, clips opnieuw vastleggen als het eigenlijke bestand beschadigd is geraakt, terwijl u sequenties probeert te exporteren naar een ander systeem via EDL, en terwijl u audio en video die afzonderlijk zijn opgenomen in één bestand synchroniseert, enz.
Dus als u niet zeker weet hoe u tijdcode moet toevoegen aan Premier Pro, dan hebben we in dit artikel de juiste oplossing voor u. Blijf lezen om meer te ontdekken.
- Deel 1:Tijdcode toevoegen met Premiere
- Deel 2:Hoe de tijdcodeweergave-indeling te kiezen
Hoe voeg je eenvoudig tijdcode toe in FilmoraPro
Als je een eenvoudigere manier wilt om tijdcode in een video toe te voegen, raden we je ten zeerste aan om FilmoraPro te gebruiken. Het is gemakkelijk om tijdcode toe te voegen door te slepen en neer te zetten vanuit het effectenpaneel. Na het toevoegen van tijdcode, kunt u ook het formaat aanpassen. Je hebt nauwkeurige en vloeiende tijdcode in FilmoraPro. Download het nu!
Deel 1:Stap voor stap zelfstudie om tijdcode toe te voegen met Premiere
Hier gaan we het gedetailleerde proces van het toevoegen van tijdcode met Premier Pro uitleggen. Zoals we hierboven hebben besproken, wat voor soort taken kan Premier Pro uitvoeren met tijdcodetoevoeging aan uw video's. Laten we eens kijken hoe het stapsgewijze proces u er doorheen leidt.
We zouden een voorbeeld nemen, waarbij je een video van drie minuten op de Premier Pro-tijdlijn hebt, maar je wilt dat de tijdcode wordt ingesteld op 00:57:00:00, zodat de show om 01:00:00:00 begint.
Stap 1:De FPS verifiëren
De standaard starttijd voor de reeks is 00:00:00:00, wat afhangt van de framesnelheid die u hebt ingesteld om de tellingen te laten beginnen. Ga naar Bestand> Nieuwe reeks> Instellingen> Tijdbasis vervolgkeuzelijst.
Stel in dit gedeelte de juiste framesnelheid in onder Tijdbasis sectie. De sequentie-instellingen moeten overeenkomen met die van het beeldmateriaal dat u op de tijdlijn heeft geüpload.
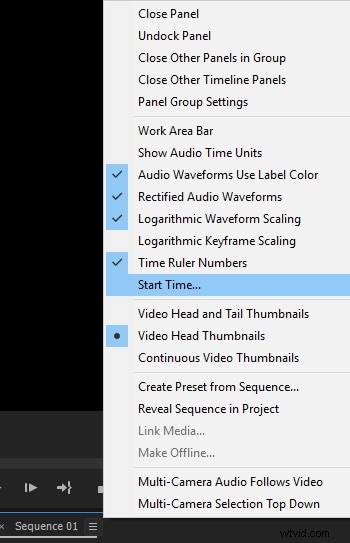
Stap 2:Kies Starttijd
Om de starttijdcode op uw reeks te markeren, moet u op het Tijdlijnpaneelmenu tikken. Je kunt het vinden door op de drie parallelle lijnen naast Sequence . te drukken naam en klik vervolgens op Starttijd…
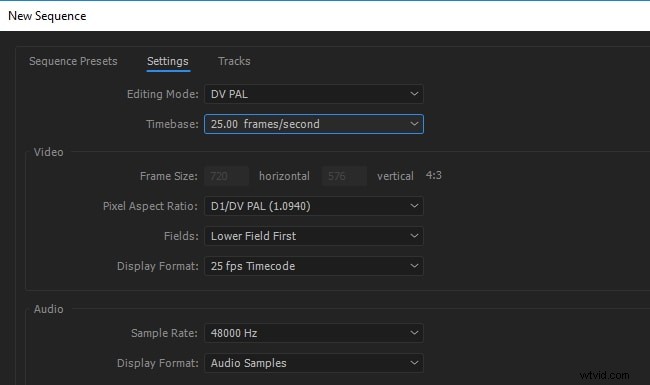
Stap 3:Specificeer de starttijd
U moet handmatig het startpunt van de tijdcode invoeren samen met de offset om de klok en leiders aan te passen. Onder de Starttijd u moet de uren, minuten, seconden, frames in een volgorde van links naar rechts vermelden. U moet de frames '00' uur, '57' minuten, '00' seconden en '00' invoeren. Nu zal de reeks actie ondernemen vanaf dit moment.
Deel 2:Tijdcodeweergaveformaat kiezen
Nu u hebt geleerd hoe u tijdcode kunt toevoegen aan Premiere, kunt u nog een stap verder gaan en zien hoe u het weergaveformaat van de tijdcode kunt selecteren. Standaard toont Premier Pro echter de originele tijdcode van het bronmedium voor elke clip. Voor een frame binnen een band met tijdcode 00:00:10:00 kun je zien dat de tijdcode na de opname is, d.w.z. 00:00:10:00. Het is gemakkelijk om clips te loggen met behulp van de brontijdcode en de brontijdcode is zichtbaar, ongeacht de tijdbasis van de reeks die deze gebruikte. in het geval dat de clip en sequentie een verschillende tijdbasis hebben, maakt de brontijdcode het loggen van beeldmateriaal een gemakkelijke taak.
Adobe Premier Pro stelt je ook in staat om het aantal frames te zien terwijl je 'Frames' of 'Feet And Frames' kiest in een paneel. Het aantal frames van elke clip kan worden ingesteld om te beginnen bij 0 of 1, of u kunt deze ook converteren vanuit de brontijdcode. Wanneer een frame in een clip van 30 fps een brontijdcode 00:00:10:00 heeft, krijgt u de mogelijkheid om de tijdcode te converteren via 'Timecode Conversion' met een framenummer 300. Adobe Premier Pro kan 10 seconden converteren op de 30 -fps frame rate om hier 300 frames te tonen.
Hier is een stapsgewijze handleiding –
- Ga in de Adobe Premier Pro-interface naar Bewerken en selecteer Voorkeuren . Tik op Media (Windows) of Premier Pro gevolgd door Voorkeuren en dan Media (Mac).
- Blader door de Tijdcode menu en selecteer Mediabron gebruiken (het toont de tijdcode die is opgenomen op de bron) of 'Start om 00:00:00:00' (het begint de tijdcode die voor elke clip zichtbaar is om 00:00:00:00).
- Tik nu op de Frame Count menu en kies 'Start At 0' voor het nummeren van elk frame in een reeks, waarbij het eerste framenummer 0 is/ 'Start At 1' voor het nummeren van frames in een reeks vanaf 1/ 'Timecode conversion' voor het genereren van framenummers die gelijk zijn aan de bron tijdcode nummers.
- Klik aan het einde op OK .
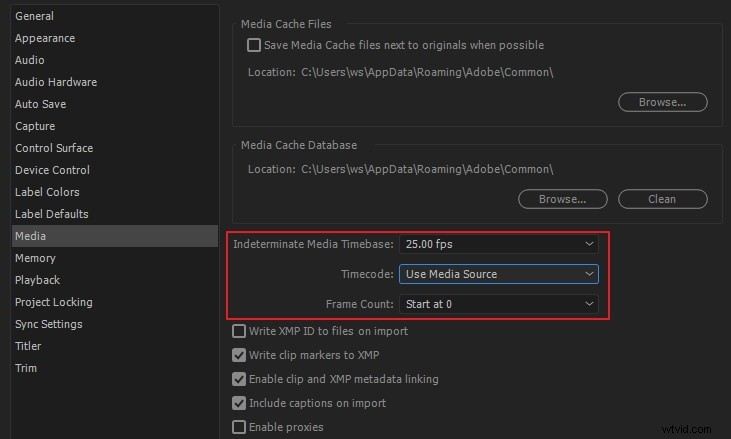
In een notendop
Uit het bovenstaande artikel concluderen we dat hoewel het toevoegen van tijdcode op Premier Pro het proces niet zo moeilijk is als je eerder zou hebben aangenomen. In dit artikel is uitgelegd hoe u tijdcode kunt toevoegen aan Premier en hoe u ook het weergaveformaat van de tijdcode kunt selecteren. Nu moet u erop kunnen vertrouwen dat u een vriend gemakkelijk en zonder veel moeite kunt begeleiden bij het gebruik van tijdcode op Premier Pro.
+
