Het toevoegen van een voice-over kan een geweldige manier zijn om een nieuwe dimensie aan uw video's en films toe te voegen. In plaats van de ad-hocaudio die doorgaans bij opnames wordt geleverd, kunt u een vooraf geplande voice-over toevoegen, opgenomen in hoge kwaliteit om uw publicatie interessanter te maken.
Als je video's maakt voor verkoopdoeleinden, geeft het toevoegen van de voice-over nadat de video is gemaakt meer tijd om na te denken over wat je wilt zeggen. Het betekent dat je aan een script kunt werken of delen opnieuw kunt opnemen waar dingen niet volgens plan gingen.
Zelfs in homevideo's kan het geweldig zijn om een uitleg te hebben of wat commentaar aan je film toe te voegen, en gelukkig zijn er software-opties waarmee je dit kunt doen.
Adobe Rush heeft een basisfunctie voor het opnemen van voice-overs, inclusief een zeer eenvoudig bewerkingssysteem. Als alternatief hiervoor willen we je echter ook kennis laten maken met Filmora van Wondershare, dat een veel functioneler bewerkingsproces heeft en resulteert in audio van veel hogere kwaliteit.
Misschien vind je dit ook leuk: Beste gratis software om Discord-audio op te nemen en hoe te gebruiken>>
Een voice-over toevoegen in Adobe Rush
Om een voice-over toe te voegen, gebruik je eerst het blauwe plusteken (+) in de rechterbovenhoek. Dit zal u vragen om een titel, media of voice-over toe te voegen. Selecteer voice-over en er wordt een nieuwe track aan de tijdlijn toegevoegd voor uw voice-overopname.
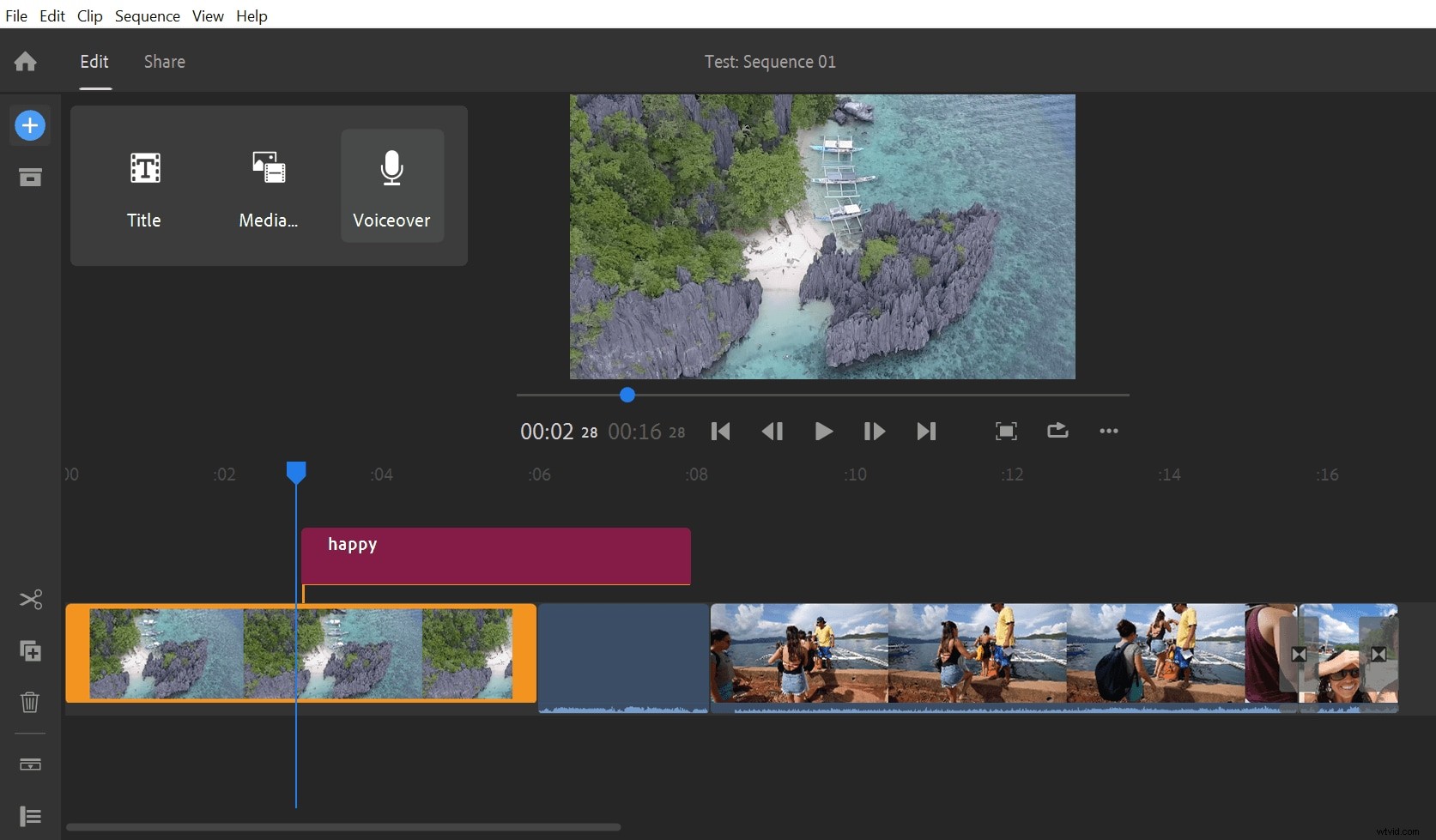
Wanneer je klaar bent om te beginnen met opnemen, druk je op de rode opnameknop op het nieuwe nummer om de voice-over te beginnen. Je krijgt een countdown van drie voordat de opname begint.
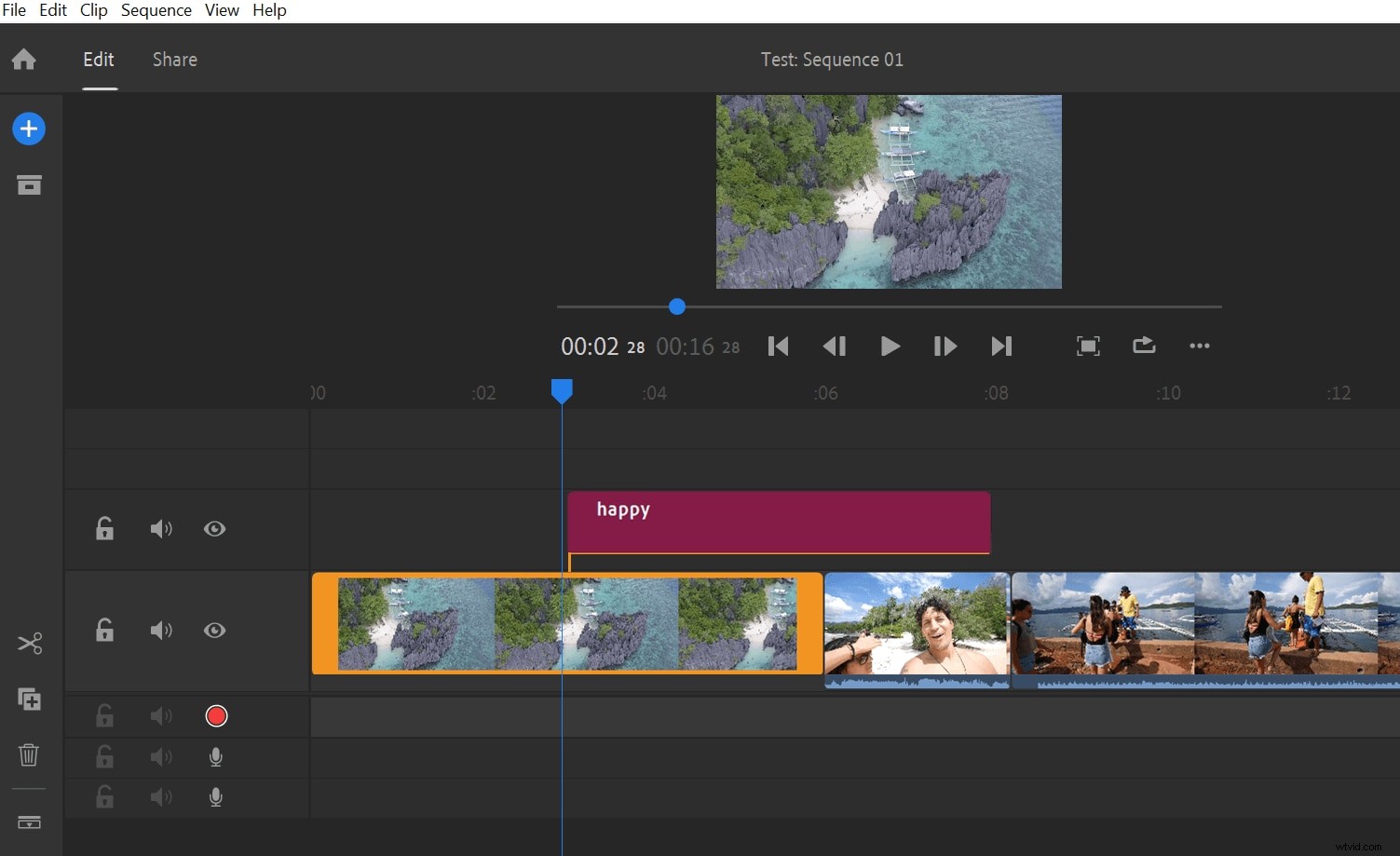
Tijdens je opname van de voice-over wordt de video in het venster afgespeeld, zodat je kunt zien waar je commentaar op geeft. De twee balken aan de rechterkant geven het niveau van uw opname aan. Maak je geen zorgen als je het mis hebt, want je kunt stoppen en opnieuw beginnen... de video en de opname zullen beginnen waar je was gebleven.
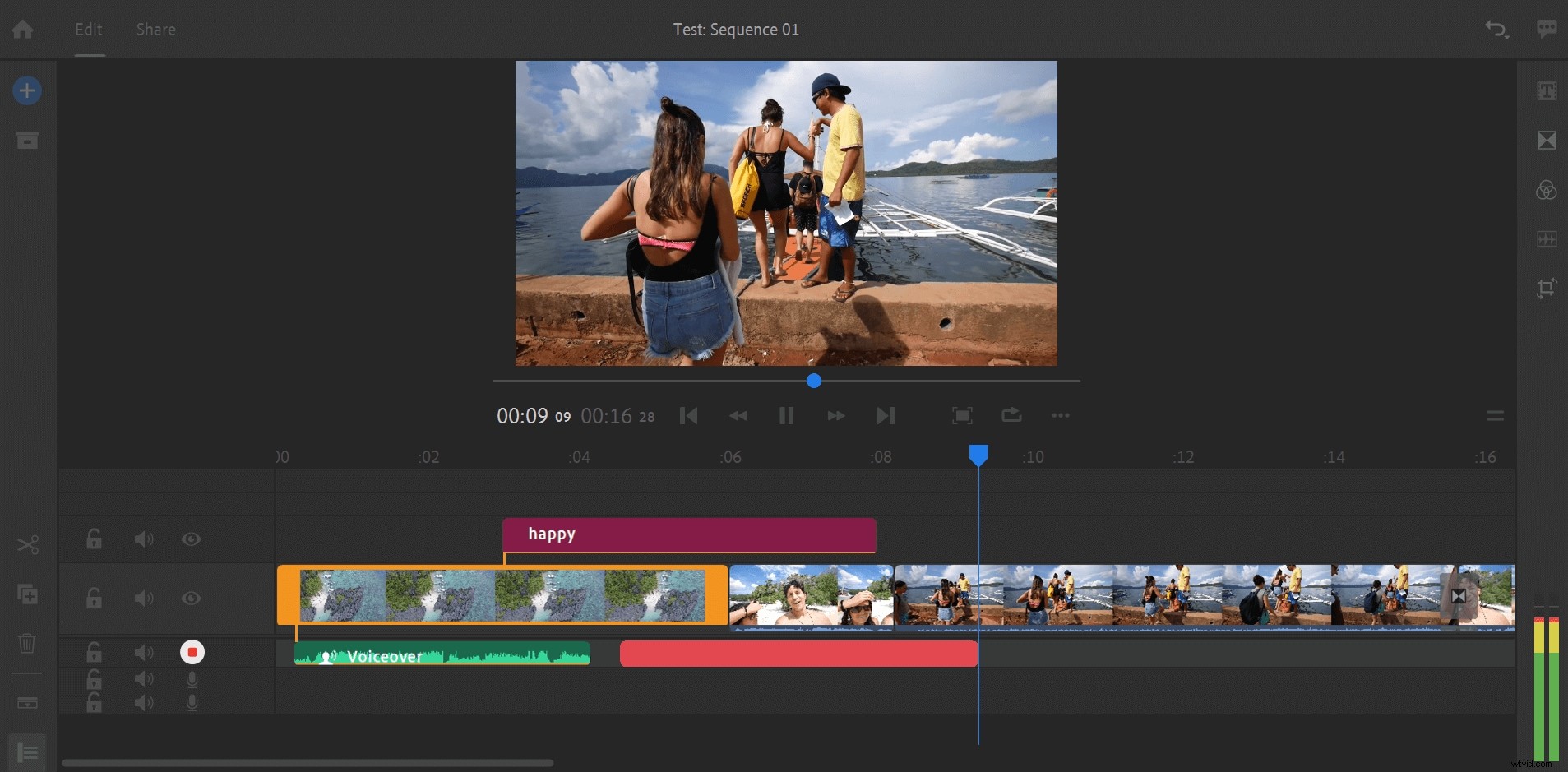
Zodra de opname is voltooid, kunt u uw audio knippen door de oranje balken te slepen om de clip bij te snijden, net zoals u zou doen bij het bijsnijden van een video. Je kunt de audio rondschuiven, zodat deze ook beter bij de video past.
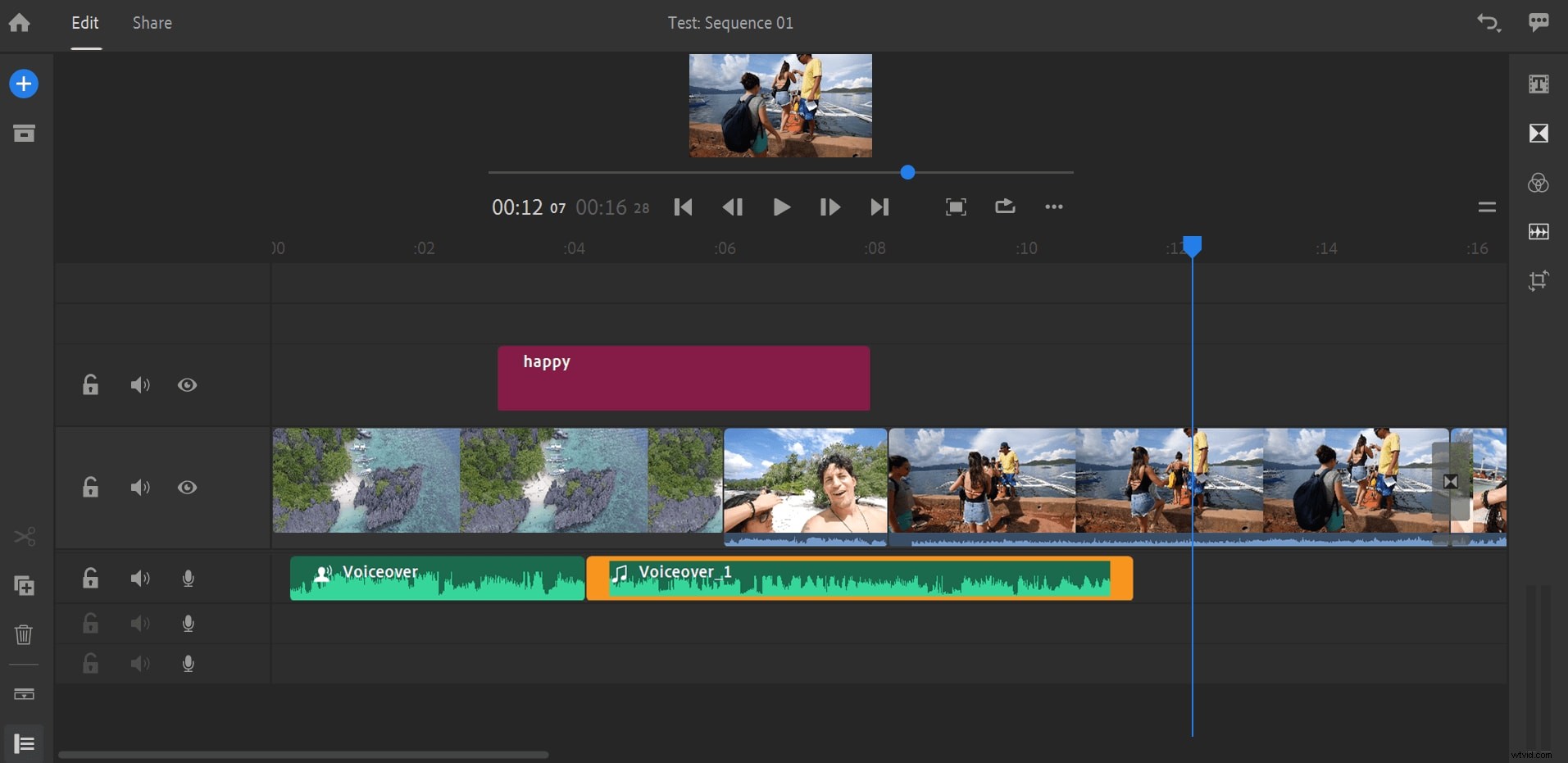
Ga ten slotte naar de geavanceerde bewerking om te voltooien. Je kunt niet veel doen op het gebied van opnameniveaus en dergelijke, maar je vindt hier een paar basisbewerkingstools, zoals auto duck.
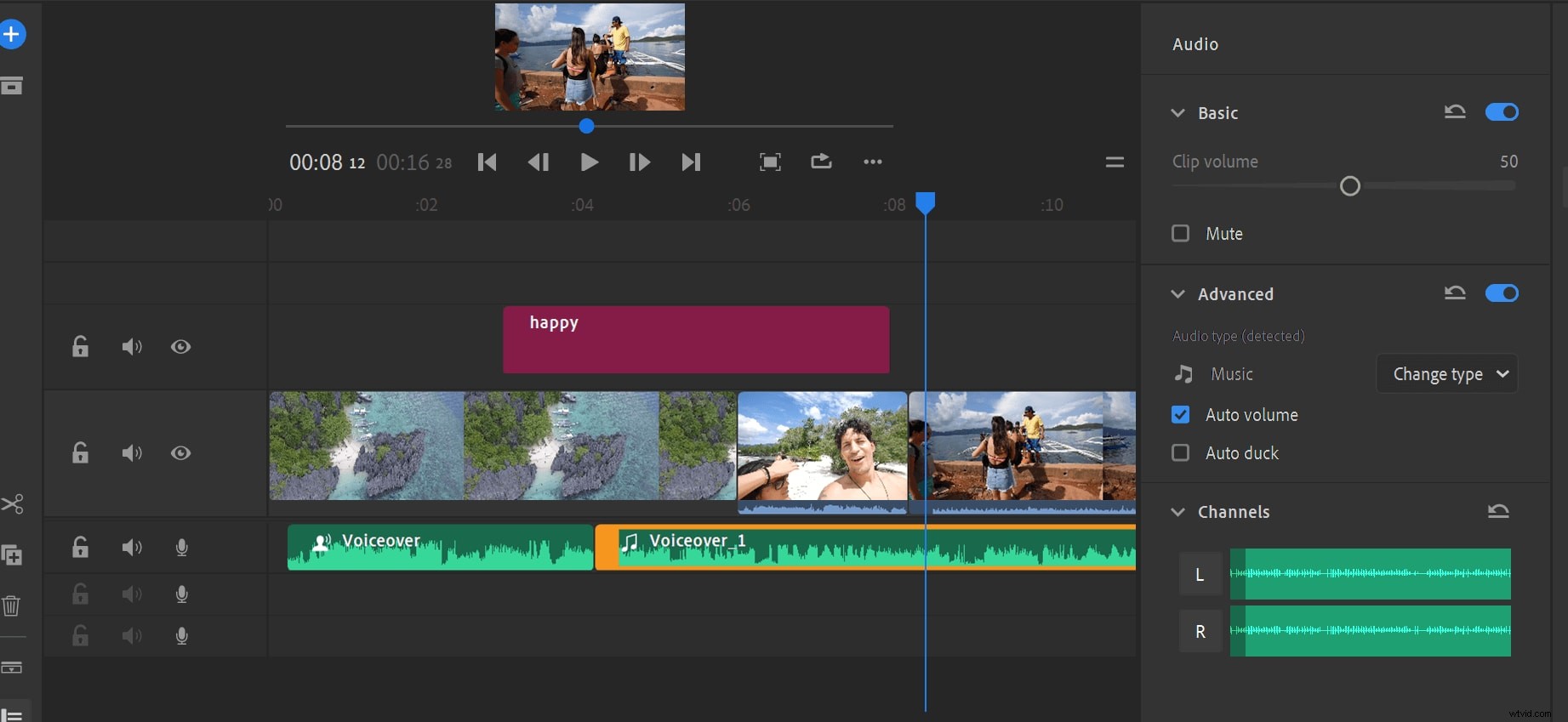
Zoals je kunt zien, maakt Adobe Rush het vrij eenvoudig om een voice-over op te nemen en toe te voegen aan je video. We geven echter de voorkeur aan de betere controle die door Wondershare Filmora wordt geboden en denken dat u dat ook zult doen!
Een voice-over toevoegen met Filmora
Om een voice-overopname te maken, is de eenvoudigste manier om te beginnen de functie te openen vanuit het hoofdscherm. Net boven uw mediabestanden ziet u een knop met de vermelding 'Opnemen'. Als u hierop klikt, kunt u ervoor kiezen om vanaf uw webcam op te nemen, uw pc-scherm op te nemen of een voice-over in te spreken. U kunt het desgewenst ook openen vanuit Bestand>Media opnemen.
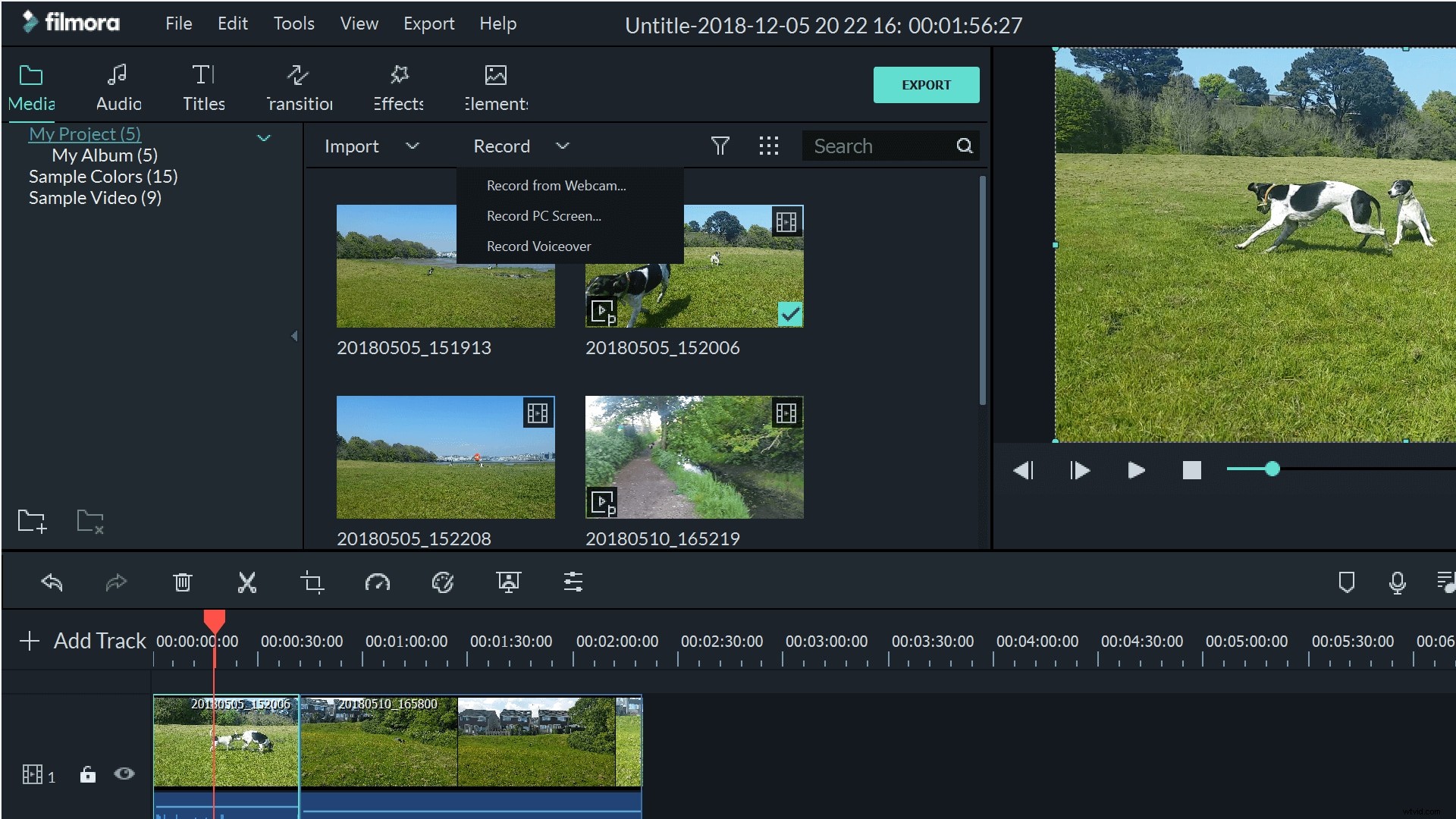
Er is ook een handige knop aan de rechterkant van het scherm die je rechtstreeks naar de opnametools voor voice-overs brengt.
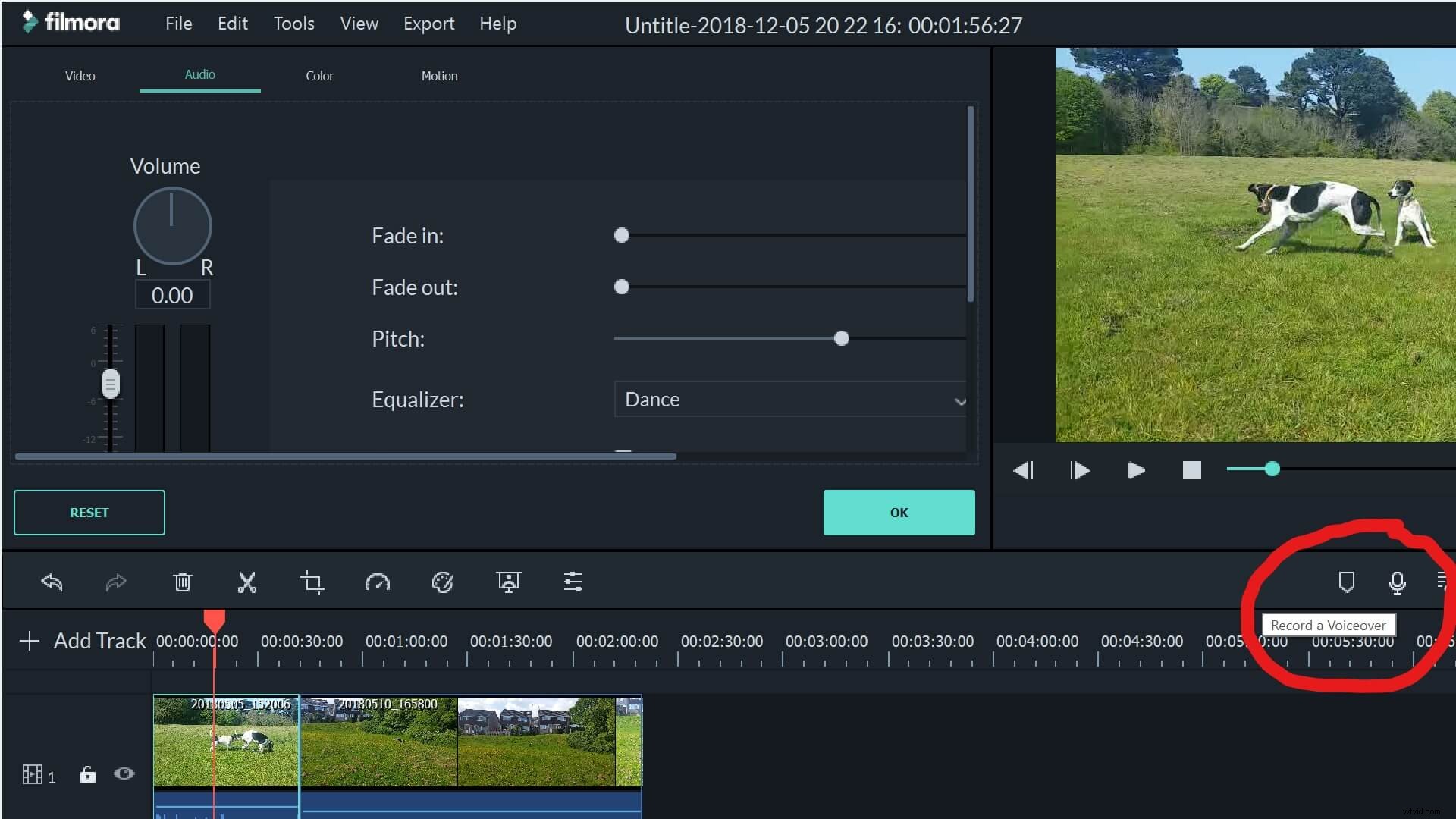
Als u voice-over selecteert, wordt de tool voor spraakopname geopend. Hier kun je kiezen met welk apparaat en welke ingang je je voice-over wilt opnemen. Om uw opname te starten, klikt u gewoon op de grote rode microfoon.
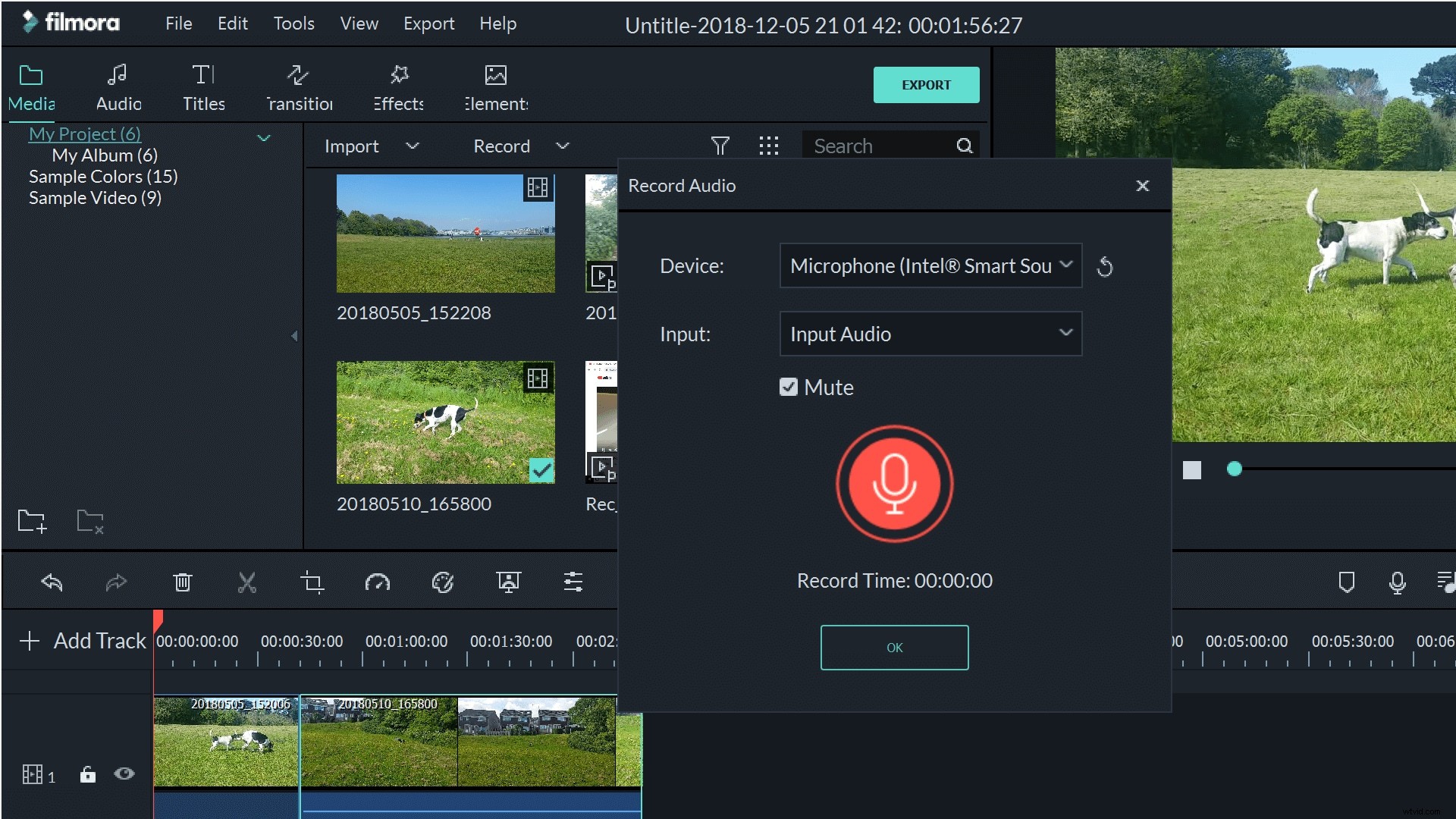
Zodra de recorder start, begint je video af te spelen. Dit is erg handig om je op het goede spoor te houden met je voice-over, zodat je precies kunt zien waar je commentaar op geeft en hoe het allemaal in elkaar past.
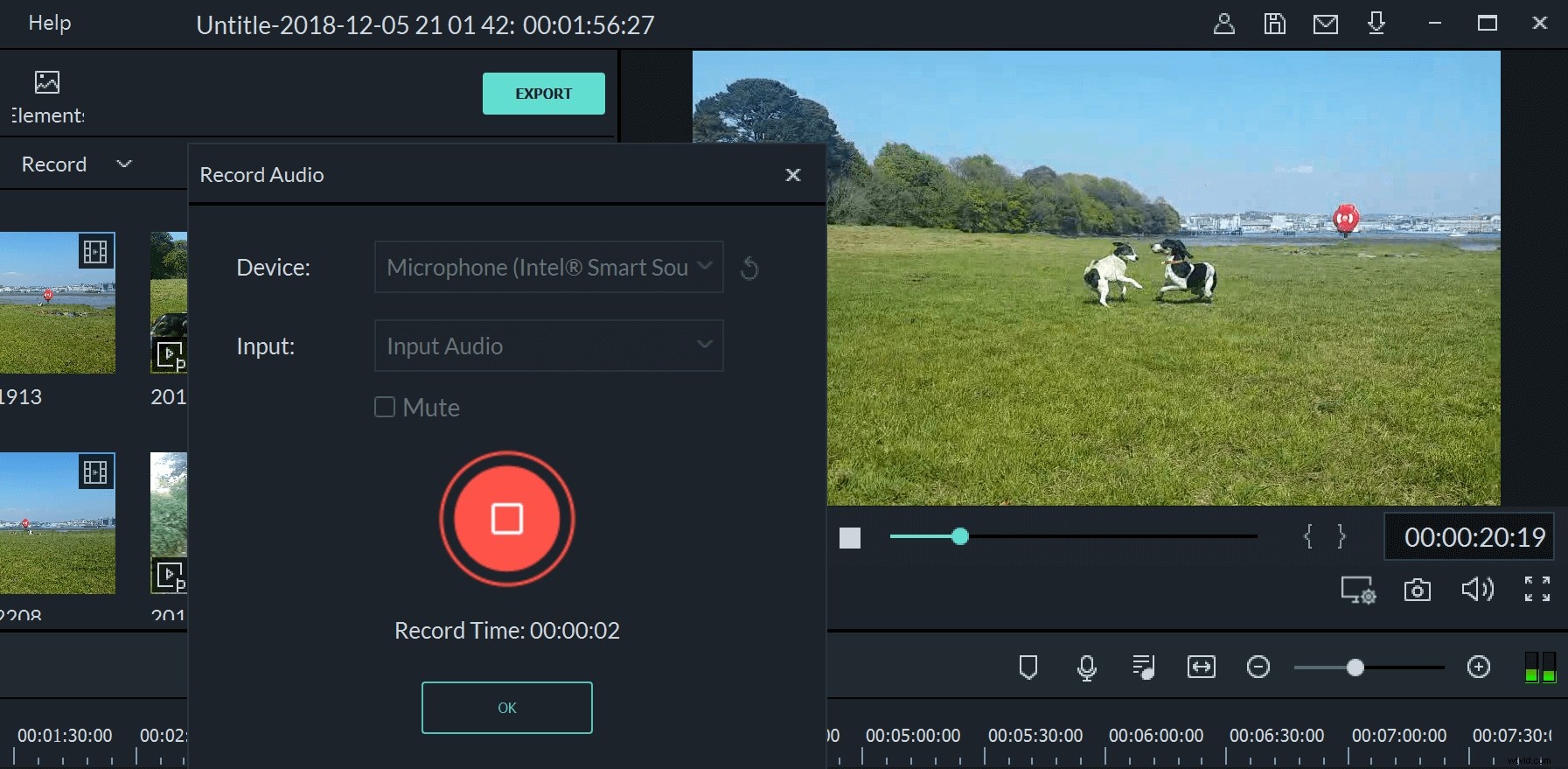
De voice-overspeler start waar je ook bent in je film, dus als je bij het begin wilt beginnen, navigeer dan eerst hier. Je hoeft ook niet al je voice-over in één keer te doen. Als je even een pauze nodig hebt of je gedachten op een rijtje wilt zetten, kun je de recorder gewoon stoppen. Als het opnieuw begint, ben je op hetzelfde punt in je film.
Zodra je je voice-over hebt voltooid, verschijnt deze als een bestand in je mediaverzameling. Je kunt het gewoon aan het project toevoegen, bijsnijden, verbeteren, de toonhoogte aanpassen of de snelheid wijzigen, net zoals je zou doen met elke andere mediabron.
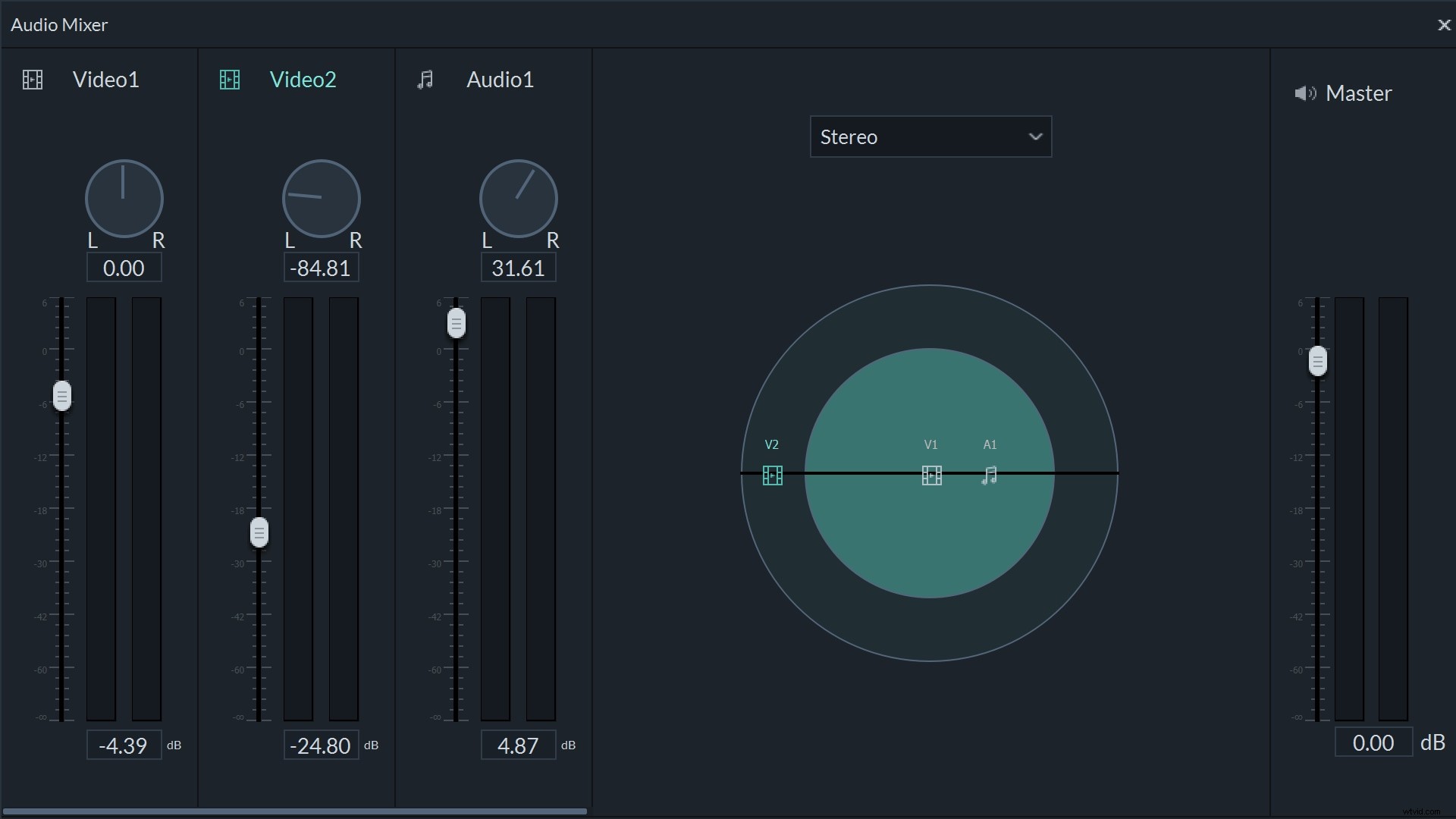
Wanneer je je voice-over hebt opgenomen, verschijnt deze als een nieuwe audiotrack en kan deze worden gemixt via de Filmora-mixer. Hiermee kunt u zowel de stereo-instellingen als de niveaus van verschillende tracks in uw film aanpassen.
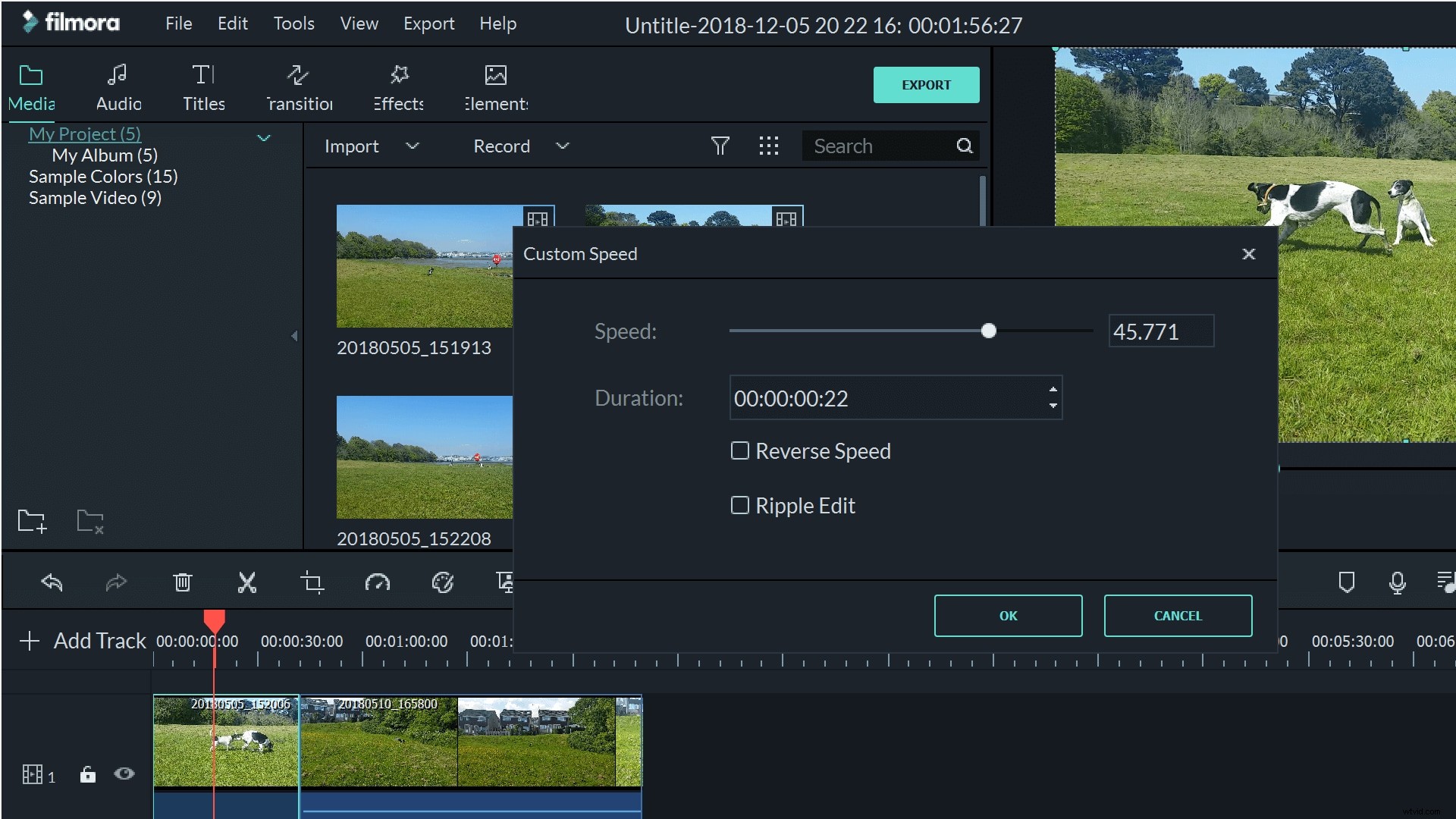
Je kunt ook de aangepaste snelheidsinstellingen gebruiken om je stem te vertragen of te versnellen, en je kunt zelfs de toonhoogte wijzigen met behulp van de bewerkingstools om je voice-over professioneler te maken.
Beide softwarebronnen bieden functionele opnamefaciliteiten voor voice-overs, maar de beste keuze voor u hangt af van de hoeveelheid bewerking die u wilt kunnen doen. Voor een eenmalige, probleemloze opname is er niets mis met de Adobe Rush-optie. Als je echter iets met die audioclip wilt kunnen doen, is Filmora je betere optie.
