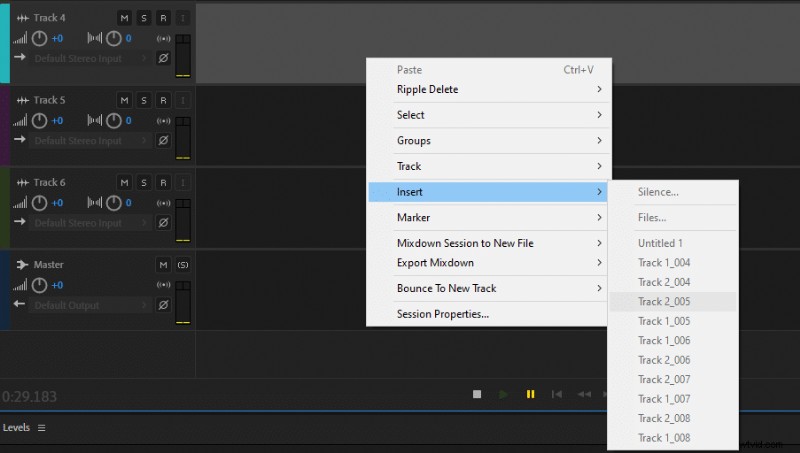Adobe Audition wordt standaard geopend in de golfvormmodus. Om op te nemen in een multitrack-editor moet u op de knop "Multitrack" in de linkerbovenhoek klikken.
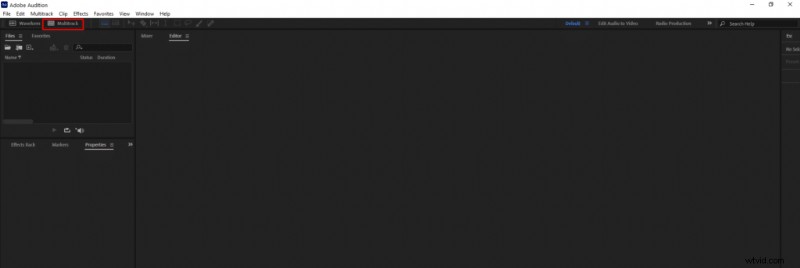
Als je meteen op de rode opnameknop drukt, zul je merken dat Adobe Audition niet begint met opnemen.
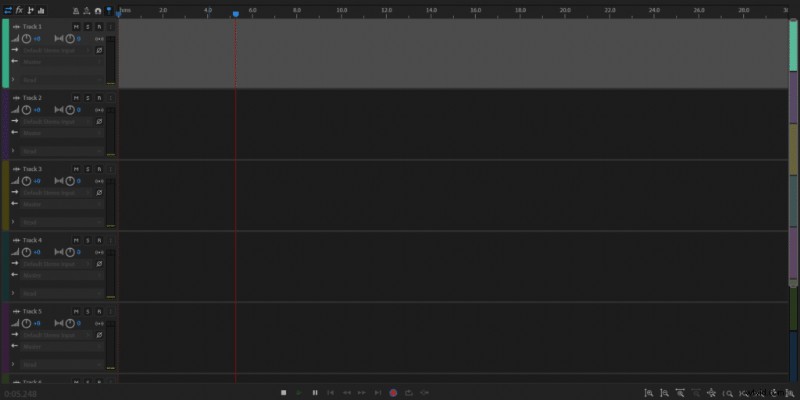
Om te beginnen met opnemen met een multitrack-editor, moet u uw invoer kiezen door op de standaard stereo-invoer te klikken op elke track die u wilt gebruiken bij het opnemen. Als u een USB-microfoon gebruikt, vindt u de naam ervan in de lijst en kunt u deze kiezen.
Anders, als u meerdere microfoons gebruikt die zijn aangesloten op een audio-interface in plaats van vernoemd te zijn naar de naam van een microfoon, krijgt de ingang de naam van een invoerregel op uw audio-interface.
Ik gebruik bijvoorbeeld de Behringer-audio-interface met twee invoerlijnen, daarom kan ik ervoor kiezen om een van de invoerlijnen van een audio-interface te gebruiken. Elk van hen heeft een aangesloten XLR-microfoon, maar Audition herkent geen microfoons, maar de audio-interface.
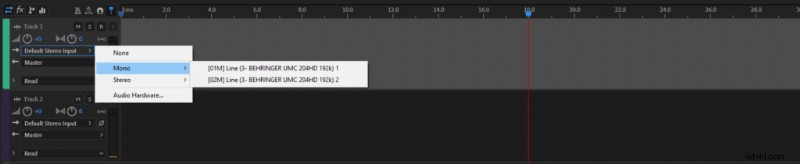
U moet voor elke track een microfoon of een invoerlijn in uw audio-interface kiezen. Op deze manier kun je opnemen met verschillende microfoons voor afzonderlijke tracks, en daarom wilde je waarschijnlijk in de eerste plaats de multitrack-editor van Audition gebruiken.
Wanneer u uw microfoons voor elke track hebt geselecteerd, klikt u op de R knop op elke track om opname voor de track in te schakelen. Zodra de opname is ingeschakeld voor uw geselecteerde tracks, kunt u op de rode opnameknop klikken om de opname te starten met behulp van een multitrack-editor.
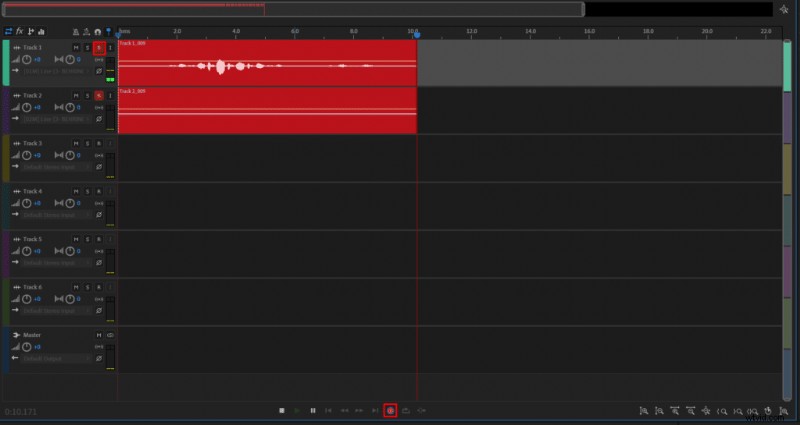
Als u multitrack gebruikt, kunt u ook audiobestanden in afzonderlijke audiotracks invoegen en bewerken door met de rechtermuisknop op een gekozen track te klikken en insert te kiezen. optie en bestanden als u bestanden van uw computer wilt uploaden of u kunt eerder tijdens de sessie opgenomen tracks selecteren als u die heeft.