Adobe Connect is een applicatie met veel functies waarmee gebruikers presentaties en online instructievideo's kunnen maken. Met de hulp van Adobe Flash kunt u met Adobe Connect ook gemakkelijk een videoconferentie houden. Sommige gebruikers willen misschien de Adobe Connect-videosessies opnemen en die opnamen op hun computer opslaan om ze te bekijken wanneer ze maar willen.
Wat is de beste manier om de Adobe Connect-sessie op te nemen en te downloaden Adobe Connect-opname ? Je vindt het antwoord op die vraag in dit bericht.
Adobe Connect Recording downloaden op Windows
Het is eenvoudig voor Windows-gebruikers om Adobe Connect-vergaderingen op te nemen en Adobe Connect-opnamen op te slaan, aangezien er tal van geweldige recorders zijn die u kunt gebruiken. Van al die opties zijn twee geweldige tools voor het opnemen van conferenties het vermelden waard.
1. Ingebouwde recorder
Misschien weet u niet dat Adobe Connect een ingebouwde recorder heeft en dat deze software kan werken als de standaard Adobe Connect-videodownloader die gemakkelijk te gebruiken is. Deze tool kan voldoen aan enkele van de basisvereisten voor het opnemen van het scherm. En de bewerkingen voor het opnemen van de webconferentie met behulp van deze ingebouwde tool zijn niet zo verschillend, en u kunt proberen de onderstaande stappen te volgen.
En er is nog iets dat het vermelden waard is:je moet de sessie opnemen als host. Wanneer u klaar bent met opnemen, wordt de opgenomen Adobe Connect-video opgeslagen op uw lokale schijf en kunt u deze indien nodig bekijken. In de onderstaande zelfstudie leert u hoe u deze Adobe Connect-video-downloader gebruikt, en u kunt de stappen volgen om te krijgen wat u wilt opslaan.
Volg de onderstaande stappen om Adobe Screen Recording te downloaden:
Stap 1. Controleer je microfoon en start de software.
Stap 2. Klik vervolgens op de optie 'Vergadering' en kies 'Vergadering opnemen' in het vervolgkeuzemenu.
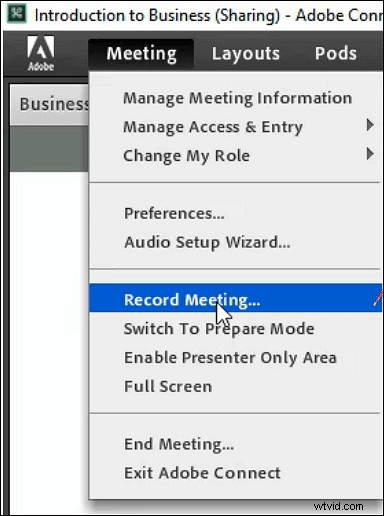
Stap 3. Voeg de titel en beschrijving van de conferentie toe aan het dialoogvenster. Vergeet niet op de functie 'Audioconferentie inschakelen' te klikken als u de audio tegelijkertijd wilt opnemen.
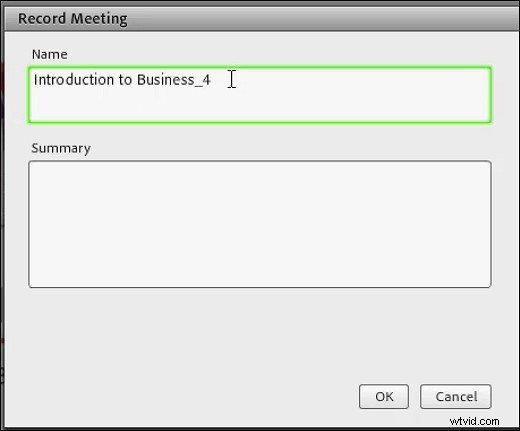
Stap 4. Klik op de knop "Vergadering opnemen" om de opname te starten. Wanneer u alle benodigde inhoud hebt verkregen, klikt u op "Opname stoppen" om de opgenomen video op te slaan.
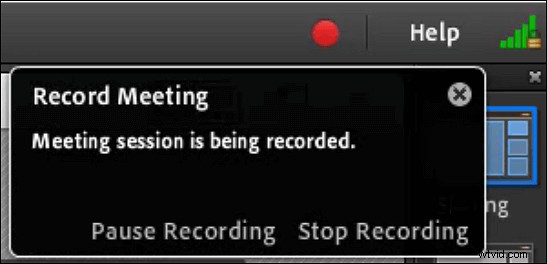
Wat als u niet de gastheer bent van de vergadering die u wilt opnemen? Hoe de vergadering zonder toestemming vastleggen met een fantastische Adobe-tool voor schermopname? Software van derden op Windows kan u helpen dat moeiteloos te doen. Zoals de volgende.
2. EaseUS RecExperts voor Windows
Als een competente Windows-schermrecorder die opnamen kan maken in 1080p en 60 fps, kan EaseUS RecExperts elk detail in de vergadering getrouw bewaren om alles te vinden wat u nodig hebt bij het bekijken van de opgenomen video's. Wat nog belangrijker is, u kunt deze Adobe-software voor schermopname vrij gebruiken zonder toestemming van de host.
Deze recorder biedt meer functies dan een krachtige online vergaderrecorder. Als u bijvoorbeeld klaar bent met opnemen, krijgt u een primaire videobewerkingstool om ongewenste delen te verwijderen en de belangrijke inhoud te behouden.
EaseUS RecExperts
- Kies een ander uitvoerformaat, framesnelheid en bitsnelheid
- Neem een deel van het scherm of het hele scherm op
- Start automatisch met opnemen met de Taakplanner
- Werken als een facecam-recorder
Stap 1. Configureer de opties voor schermopname
Open EaseUS RecExperts op uw computer en klik op "Volledig scherm" of "Regio" om het gebied op uw scherm te kiezen dat u wilt vastleggen. Selecteer vervolgens een audiobron door op het pictogram Geluid linksonder in het paneel te klikken. Klik indien nodig op het pictogram "Webcam" onderaan om een overlay van uw webcambeelden aan uw screencast toe te voegen.
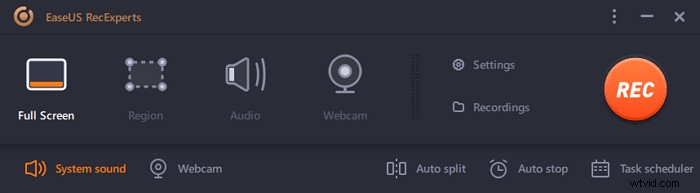
Als u het opgenomen bestand na de opname wilt splitsen, klikt u op "Auto splitsen", waarna uw opnamebestanden automatisch worden gesplitst volgens de bestandsgrootte of opnametijd die u hebt ingesteld.
Stap 2. Specificeer opname-instellingen
Nadat u de basisopname-opties hebt geconfigureerd, wilt u misschien de geavanceerde instellingen configureren.
Klik op "Instellingen" om het menu te openen. Selecteer in het volgende menu een indeling voor uw screencast en geef andere opties op die u geschikt acht. Klik vervolgens onderaan op "OK" om uw instellingen op te slaan.

Stap 3. Start en stop met het maken van een opname
U zou nu terug moeten zijn naar de hoofdinterface. Open het scherm dat u wilt vastleggen en klik vervolgens op "REC" in de software. Daarna begint het met het opnemen van alles wat op uw scherm wordt weergegeven.
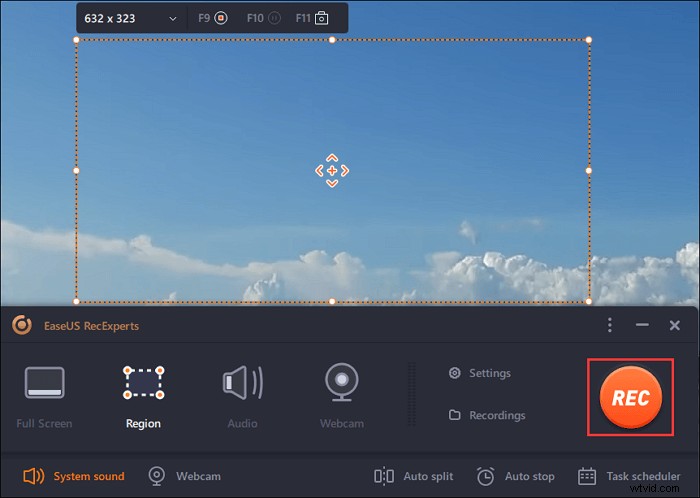
Vervolgens ziet u de werkbalk waar u de opname kunt pauzeren of stoppen, screenshots kunt maken tijdens het opnemen of een specifieke tijd kunt instellen om de opname te stoppen.

Stap 4. Bekijk al uw opnamen
Zodra de opname is voltooid, bewaart deze software al uw opnamen op één locatie die u kunt bekijken. U kunt het opgenomen bestand hier bekijken en bewerken.
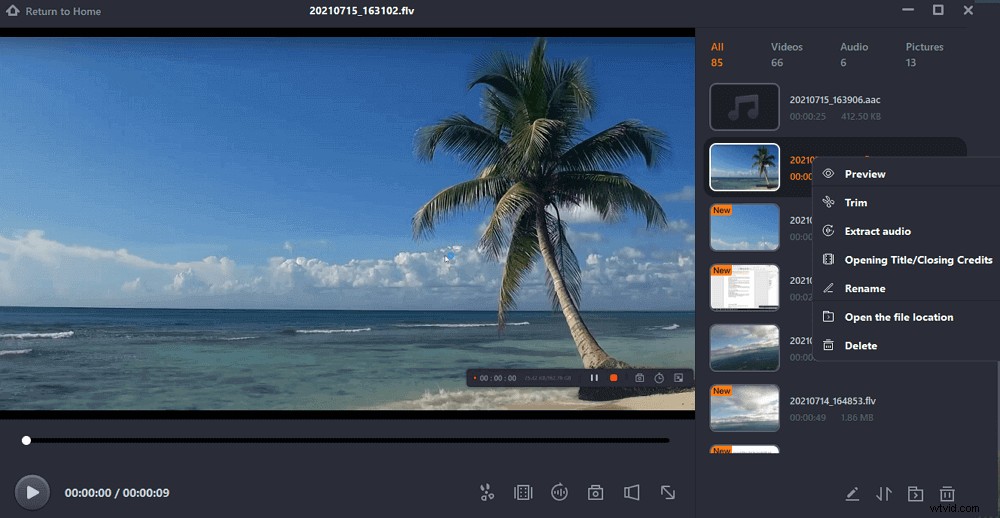
Adobe Connect-vergaderingen opnemen op Mac
Het opnemen van Adobe Connect-vergaderingen op Mac is niet moeilijk als je de Mac-versie van EaseUS RecExperts kiest om vast te leggen wat je nodig hebt.
Deze intuïtieve en gebruiksvriendelijke recorder is geschikt voor alle Mac-gebruikers, of je nu een beginner of een professional bent. Met deze Mac-schermrecorder kun je een Adobe Connect-vergadering in hoge kwaliteit vastleggen en tegelijkertijd het geluid van verschillende audiobronnen opnemen.
U kunt geluid van een computer en een microfoon tegelijk of afzonderlijk opnemen, zodat u presentaties van anderen en uzelf kunt opslaan.
Belangrijkste kenmerken:
- Maak opnametaken om opnames te plannen
- Neem met een paar klikken een GIF op
- Leg de game vast met audio
- Maak een screenshot op Mac
Mis deze geweldige Adobe-tool voor schermopname niet. Klik op de volgende knop om het te downloaden.
Hoe Adobe Connect-video's op Mac op te slaan:
Stap 1. Download en start EaseUS RecExperts voor Mac voordat u deelneemt aan de vergadering. Kies vervolgens een geschikt opnamegebied voor vergaderingen uit twee opties:"Volledig scherm" of "Regio".
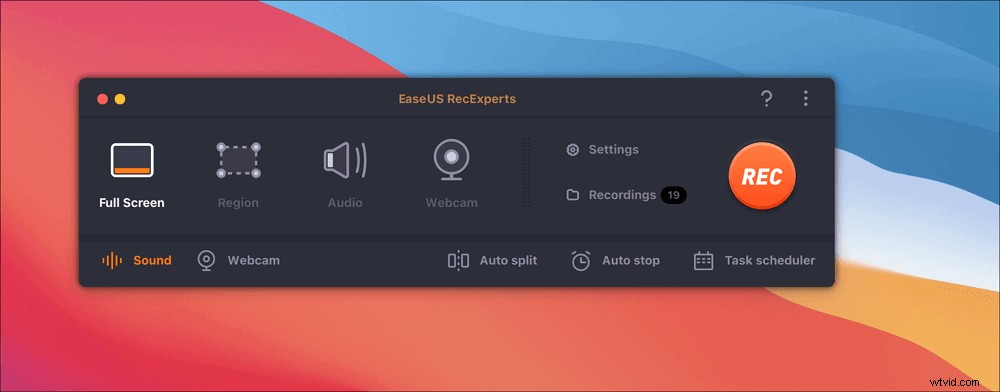
Stap 2. Klik vervolgens op de knop "Geluid" in de linkerbenedenhoek om de geschikte audiobron te selecteren. De twee knoppen in het venster "Opnamegeluid selecteren" zijn beschikbaar om te beslissen of u systeemgeluid, microfoonaudio of beide wilt vastleggen.
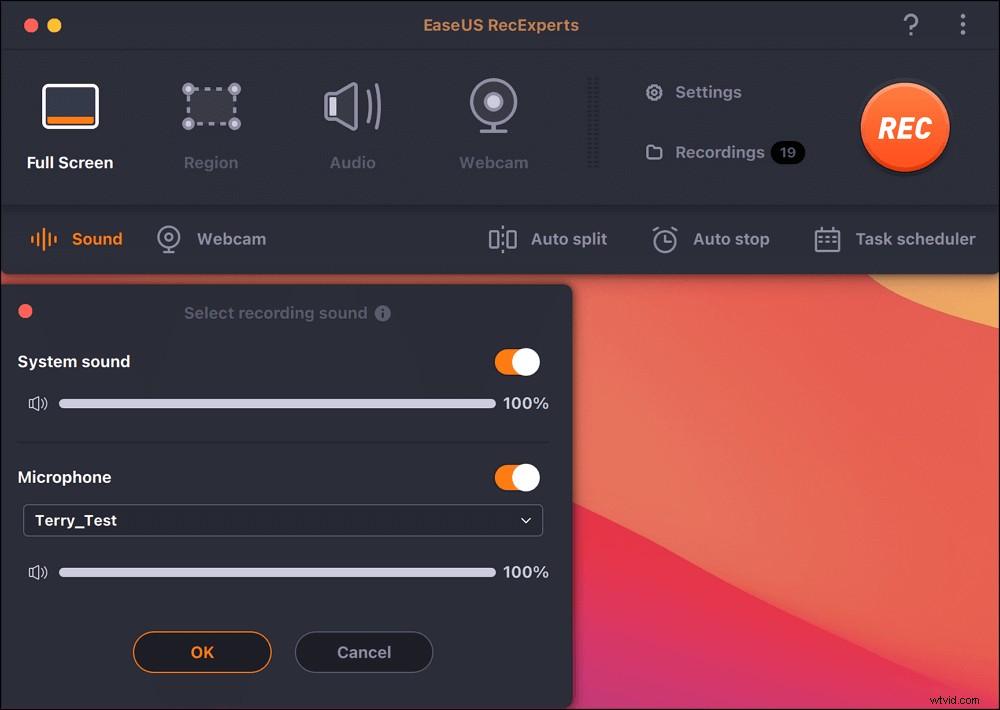
(Optioneel) Om de webcam samen met het vergaderscherm vast te leggen, kan het pictogram 'Webcam' naast de knop 'Geluid' helpen bij het activeren van een ingebouwde camera of een externe camera.
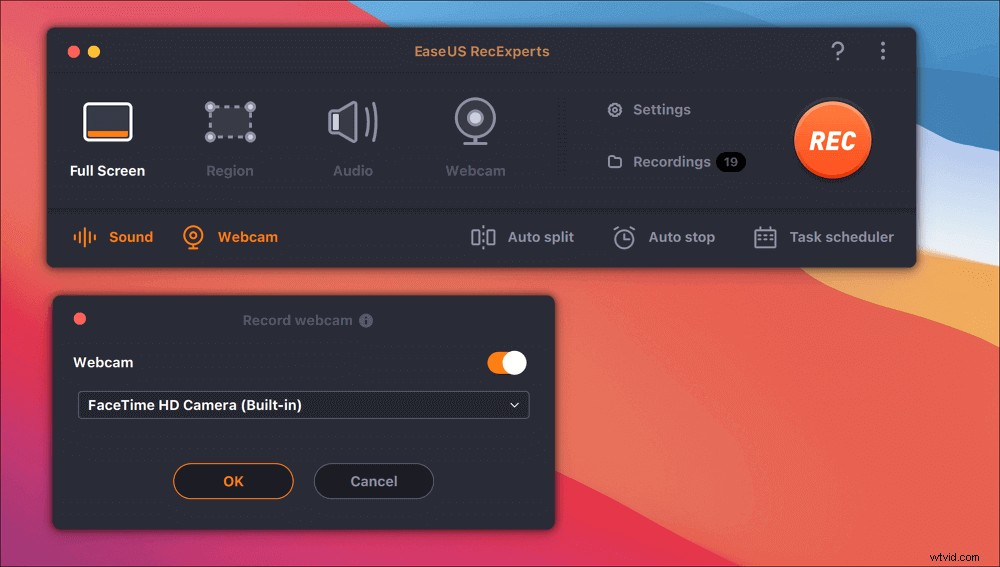
Druk na het aanpassen van de instellingen op "REC" om de opname te starten.
Stap 3. Tijdens de opname is er een zwevende werkbalk waarmee u de opname kunt pauzeren of stoppen, en schermafbeeldingen kunt maken. Als je de video die je hebt gemaakt wilt opslaan, klik je op "Stoppen" op deze werkbalk.
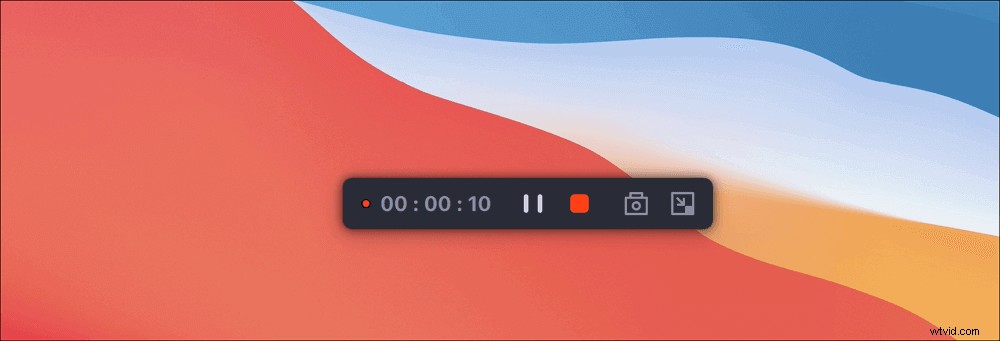
Stap 4. Wanneer de opname stopt, verschijnt er een ingebouwde speler en kunt u de opgenomen video direct bekijken.
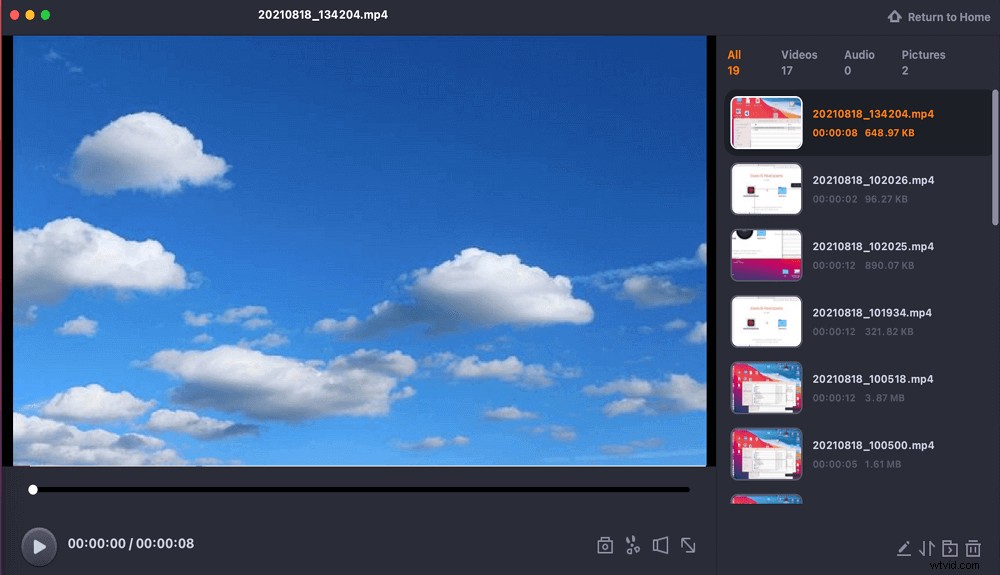
Tutorial voor online Adobe-schermopname
Mensen die geen opslagruimte willen verspillen aan het downloaden en installeren van software van derden, kunnen ook proberen een andere methode te gebruiken om de Adobe Connect-webconferentie online op te nemen.
Aangezien er tal van online tools voor schermopname beschikbaar zijn, kiezen we één voorbeeld en gids om het te gebruiken. Deze online staat bekend als Screen App. De startpagina van deze tool is duidelijk en gebruiksvriendelijk, en u kunt snel veel nuttige informatie krijgen.
U kunt op de rode knop in het midden van het scherm klikken om de opname te starten. Om een aantal redenen moet u uw opname echter beperken tot 15 minuten en bestaat het risico dat uw opnamen uw opnamen kwijtraken.
Adobe Connect Recording online downloaden:
Stap 1. Open de pagina en klik op de knop "Aan de slag" om de opname te starten.
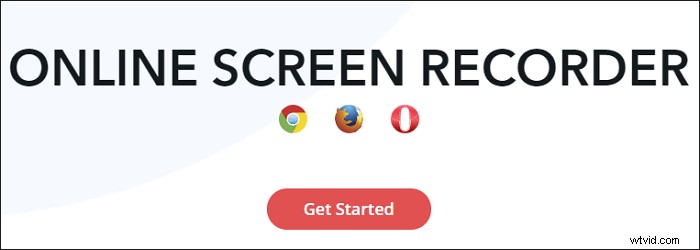
Stap 2. Kies ervoor om het venster van Adobe Connect te delen en klik vervolgens op de knop "Opname starten".
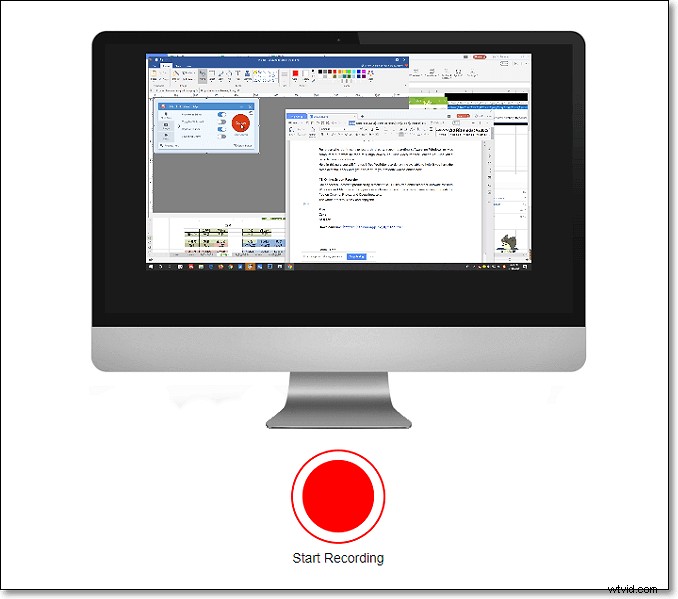
Stap 3. Als u de opgenomen video wilt opslaan, klikt u op 'Opname stoppen'. Er verschijnt een vak op het linkerscherm. Klik op het onderstaande pictogram "Uw video is gereed" om deze in WebM-indeling te downloaden. Als je het naar een ander formaat wilt converteren, kun je dit artikel lezen:>> WebM converteren naar MP4 Windows 10.
Probeer: https://screenapp.io/#
Conclusie
Er zijn veel manieren om de Adobe Connect-opname te verkrijgen . U kunt de ingebouwde Adobe Connect-videodownloader of online tool gebruiken om dat te voltooien. Er zijn talloze handige schermrecorders in Windows.
EaseUS RecExperts moet echter het meest geschikt zijn voor mensen die opnamen van hoge kwaliteit willen maken, en het kan u helpen om met eenvoudige klikken 4K/60fps-video's te krijgen. Aarzel niet om het nu te downloaden.
Veelgestelde vragen over Adobe Screen Video Capture
Die veelgestelde vragen kunnen enkele vragen over Adobe-video-opname beantwoorden. Blijf lezen als je meer informatie wilt.
Ja, Adobe Connect biedt u een ingebouwde opnametool om de sessies snel vast te leggen en te downloaden. Daarnaast kunt u in plaats daarvan ook EaseUS RecExperts gebruiken. Deze software kan video's van hoge kwaliteit van uw Adobe Connect-sessies opnemen en u kunt de instellingen vrij aanpassen om het uitvoerbestand bevredigender te maken.
Ja, u kunt Adobe Connect-opnamen downloaden. Allereerst moet u EaseUS RecExperts op uw Windows-pc starten en een geschikte opnamemodus selecteren, zoals het volledige scherm opnemen, een deel van het scherm opnemen of de webcam opnemen. U hoeft dan alleen nog maar een geschikte audiobron te selecteren en de opname te starten.
Ja, u kunt EaseUS RecExperts gebruiken om de Adobe-vergaderingen op te nemen. U hoeft deze krachtige opnamesoftware alleen op uw pc te starten en te beslissen of u het hele scherm of slechts een deel van het scherm wilt vastleggen. Vergeet niet om andere instellingen aan te passen, zoals de audiobron, het uitvoerformaat en de videokwaliteit. Vervolgens kunt u gemakkelijk Adobe-vergaderingen opnemen.
