Schermrecorders zijn veranderd van iets dat door een handvol geeky YouTubers wordt gebruikt naar een functie waarvan de meesten van ons de waarde kunnen inzien.
Een van de grootste toepassingen van schermrecorders is het maken van zelfstudies. Softwareontwikkelaars zijn bijvoorbeeld afhankelijk van opnamen op het scherm om gebruikers door het gebruik van hun programma te leiden. Anderen kunnen YouTubers zijn die een bibliotheek met 'how to'-video's bouwen voor verschillende, populaire softwarepakketten.
Alle soorten gamers, ongeacht het platform of genre, delen graag hun spelvaardigheden met de wereld, en de wereld houdt ervan om te kijken. Het is geen groot geheim dat sommige van 's werelds best verdienende YouTubers gamers zijn, wat ertoe heeft geleid dat miljoenen in hun voetsporen zijn getreden door beelden van hun pc-gameplay op te nemen en te uploaden met behulp van schermrecorders.
Soms is het niet eens voor zoiets glamoureus als YouTube dat we een schermrecorder willen. Als u een collega of stagiair probeert uit te leggen hoe u iets moet doen, of misschien een probleem meldt aan uw IT-ondersteuning, kan het hebben van een visuele registratie van het proces deze uitleg veel gemakkelijker te beheren maken.
Wat de reden ook is, de mogelijkheid om op te nemen wat we op onze schermen zien en, nog beter, om het vervolgens in de belangrijke stukjes te bewerken, is iets dat behoorlijk cruciaal is in onze moderne omgeving.
Uw scherm hercoderen in Adobe Rush
Hoezeer Adobe Rush ook heeft geprobeerd een video-editor voor de YouTube-generatie te zijn, er worden hier enkele overduidelijke fouten gemaakt. Het is niet alleen traag en onhandig in gebruik, het mist ook enkele basisbewerkingsfuncties waar moderne videomakers op vertrouwen. Dit omvat het feit dat een schermrecorder volledig afwezig is.
In een notendop, als u wilt leren hoe u uw pc-scherm kunt opnemen met Adobe Rush, is het antwoord dat u dat niet kunt. Als je een gamer bent of een maker van online tutorials, zal deze software niet doen wat je nodig hebt. Maar niet alles is verloren, want er is een andere manier.
Wondershare Filmora is een alternatieve videobewerkingstool die veel meer doet dan Adobe Rush. Je kunt niet alleen opnemen vanaf je scherm, maar ook opnemen vanaf je webcam, voice-overs opnemen, video's vertragen en versnellen en nog veel meer.
Niet alleen dat, maar het is ook goedkoper dan Adobe Rush voor niet-CC-abonnees, en dankzij de intuïtieve gebruikersinterface is het ook eenvoudig te leren. Het is gemakkelijk om verliefd te worden op Wondershare Filmora; dit is wat je moet weten.
Hoe de Filmora-schermrecorder te gebruiken
Door de ingebouwde schermrecorder van Filmora te gebruiken, kun je rechtstreeks streams van je pc-scherm opnemen. Je kunt dan de krachtige bewerkingstools in de Filmora-software gebruiken om je video's te bewerken en te perfectioneren, of het nu tutorials, gamefeeds of iets anders zijn.
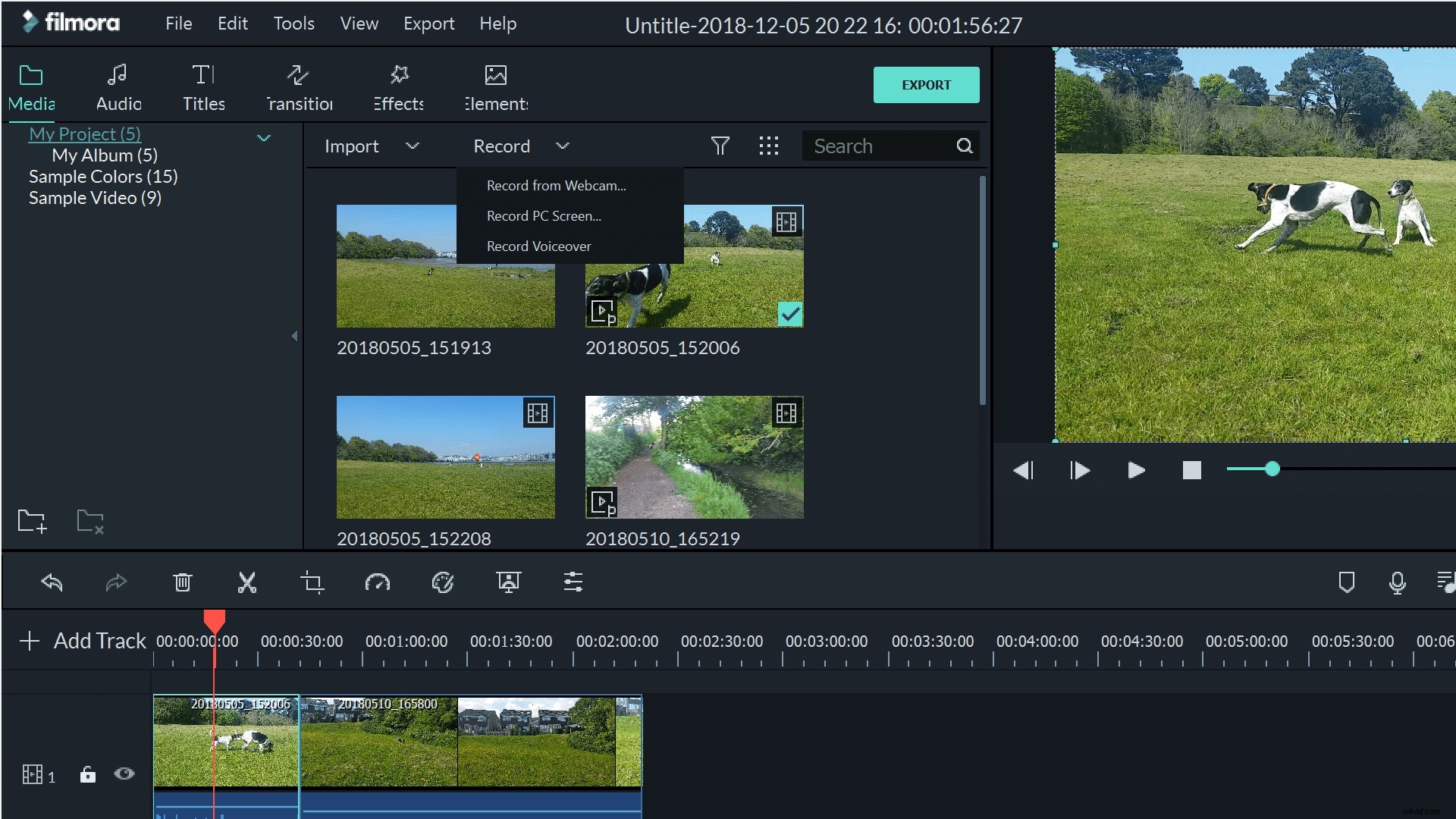
De Filmora-schermrecorder is supergemakkelijk te gebruiken. Je kunt het openen via de knop 'Opnemen' boven je mediaverzameling, of door Bestand te gebruiken>Media opnemen . Kies 'Pc-scherm opnemen ' om de tool voor schermrecorder te starten.
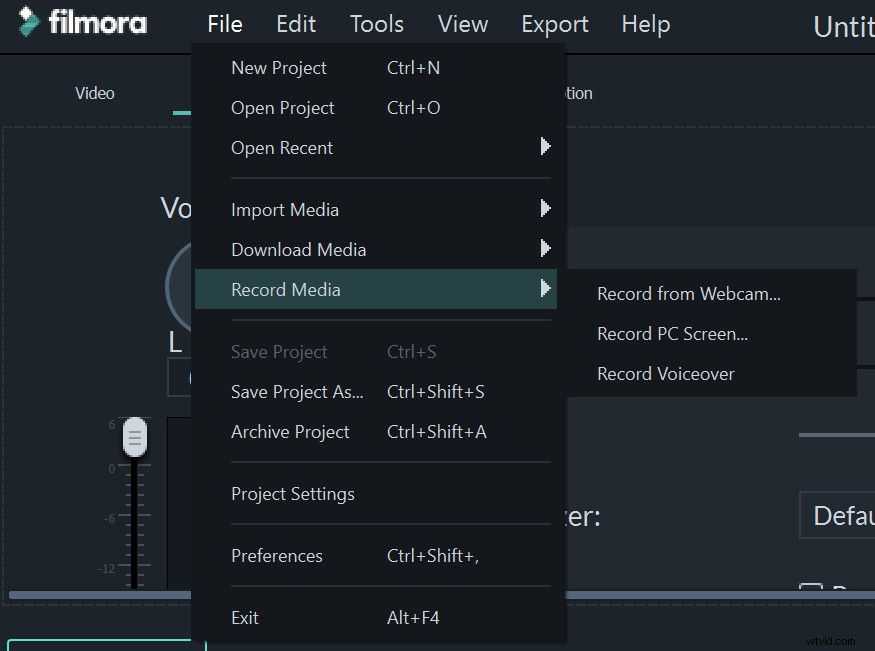
Met de schermrecorder kun je instellen welke microfoon en luidsprekers je wilt gebruiken, evenals het formaat van de film die je wilt maken. Dit is vooral handig als je van plan bent om te uploaden naar YouTube of andere sociale sites, zodat je zwarte balken rond je film kunt elimineren door op te nemen in het juiste schermformaat.
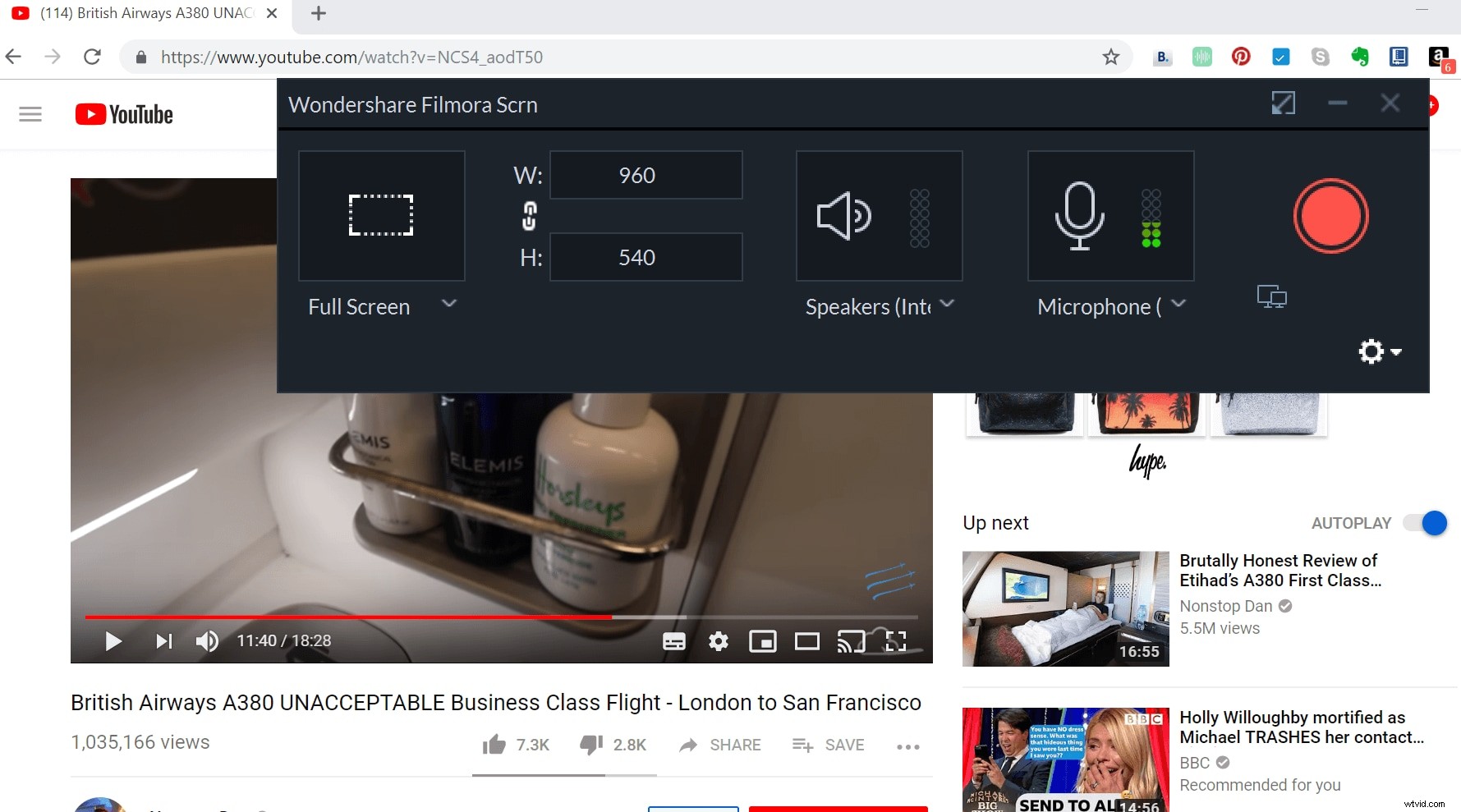
Je kunt er ook voor kiezen om op volledig scherm op te nemen, wat handig is om al je navigatiebalken, klokken en andere afleidingen te verwijderen, zodat je kijkers alleen zien wat jij wilt dat ze zien.
Als u op het tandwiel klikt, verschijnt het uitgebreidere instellingenmenu. Hier kun je kiezen waar je je opname wilt opslaan, evenals de framesnelheid, kwaliteit en zelfs een timer instellen. U kunt ervoor kiezen om muisklikken te tonen of te verbergen, en om de muis een klikkleur naar keuze te geven. Als je wilt, kun je ook wijzigen welke toetsen werken om je opname te pauzeren en te hervatten.
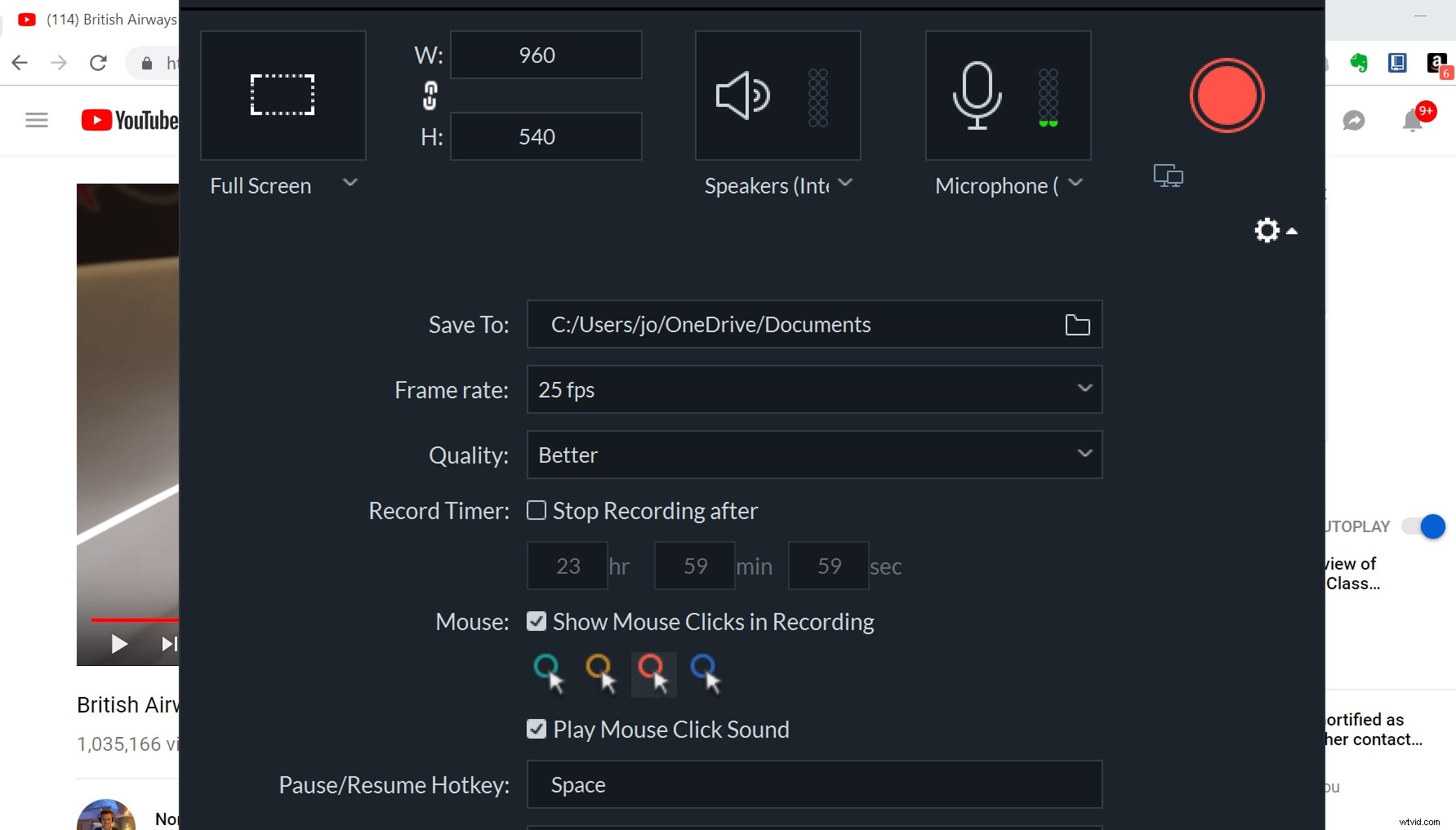
Zodra u klaar bent om op te nemen, kunt u de recorderinterface minimaliseren met de knop met twee schermen. Dit brengt de recorder naar een kleine, onopvallende plek in de hoek van je scherm. Zodra je klaar bent om te beginnen met opnemen, klik je gewoon op de rode knop.
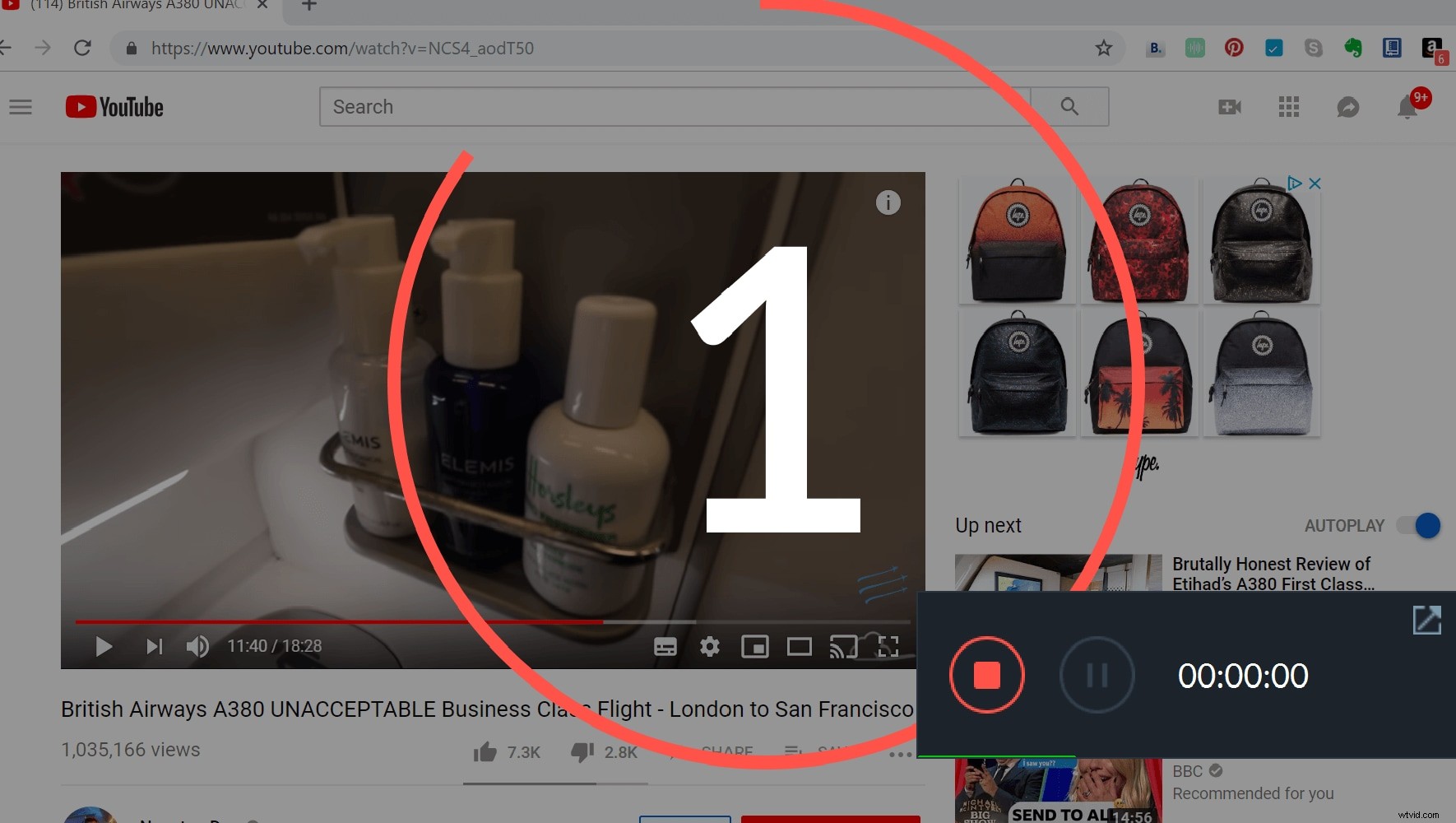
Je krijgt een countdown voordat de opname begint, maar zodra het begint, verdwijnt het kleine bedieningspaneel, zodat je geen hinder ondervindt tijdens de productie. Om de video te stoppen, moet je je sneltoets gebruiken, dus het is een goed idee om deze in te stellen op iets dat je tijdens je video niet hoeft te gebruiken.
Zodra je klaar bent met opnemen, verschijnt de film automatisch in je mediacollectie in Filmora. Vanaf hier kun je het in je tijdlijn plaatsen en het vervolgens zo vaak bewerken als je wilt voor een perfecte afwerking.
Het is jammer dat Adobe er niet aan heeft gedacht om een schermrecorder in de Rush-software op te nemen, aangezien het vrij essentieel is voor het maken van video's in de moderne wereld. Gelukkig is Wondershare hier om deze leemte op te vullen. Probeer vandaag nog een schermopname te maken met Filmora en kijk of je ook verliefd wordt op deze software.
