Blender Camera-tracking is de perfecte mix van artistieke en technische vaardigheden om het camerapad te reproduceren, gevolgd door een realtime camera. Het vormt een integraal onderdeel van de postproductie. Hoewel camera-tracking een beetje verwarrend is in de blender voor beginners, zal een geschikte tutorial het gemakkelijk maken, en het artikel van vandaag gaat er helemaal over.

Deel 1:Wat is cameratracking in Blender?
Stel dat u een video van korte duur die op uw telefoon is opgenomen, wilt omzetten in een levensechte 3D-video? Ben je anders bang dat alleen al het invoegen van een 3D-model bovenop je beeldmateriaal de video geen realistisch tintje geeft? U kunt ervoor kiezen om het model framegewijs te animeren in dergelijke omstandigheden, waarbij een blender cameratracker komt je te hulp. blender 2.8 cameratracking gebruiken modus, kunt u dit moeiteloos bereiken.
Blender Camera Tracking wordt gebruikt om de beweging uit de camerabeelden te halen en een digitale video te genereren. De stappen zijn bijna hetzelfde voor beide versies van blendercamera-tracking, namelijk. 2.7 en 2.8. De veelgebruikte applicaties kunnen als volgt worden gecategoriseerd:
- Het beeldmateriaal centraliseren: U kunt de markeringen specificeren om het beeldmateriaal te stabiliseren.
- Introduceer 3D-modellen: U kunt 3D-modellen invoegen in uw opgenomen scène.
- 2D-effecten toevoegen: Met behulp van cameratracking in de blender kun je ook 2D-modellen en verschillende andere effecten toevoegen om je video er levendiger uit te laten zien.
Deel 2:Hoe pas ik cameratracking toe in Blender op Mac?
De eenvoudige procedure voor het volgen van Blender-camera's is samengevat in zes eenvoudige stappen, zoals hieronder vermeld:
Stap 1:de basisbeelden opnemen
- Je moet de camera in de perfecte stilstand houden en je handen niet schudden. Deze actie zorgt ervoor dat de video niet te wazig wordt.
- Neem een videoclip op van uw kamer of de vereiste ruimte met een duur van slechts 10 seconden. De cameraresolutie moet hoog zijn, samen met de gewenste helderheid.
- Breng de video nu over naar uw pc.
- Gebruik vervolgens Video Sequencer om de videobeelden te importeren en op te slaan in PNG-indeling.
- Zorg er bij het weergeven van de video voor dat u geen concessies doet aan de kwaliteit.
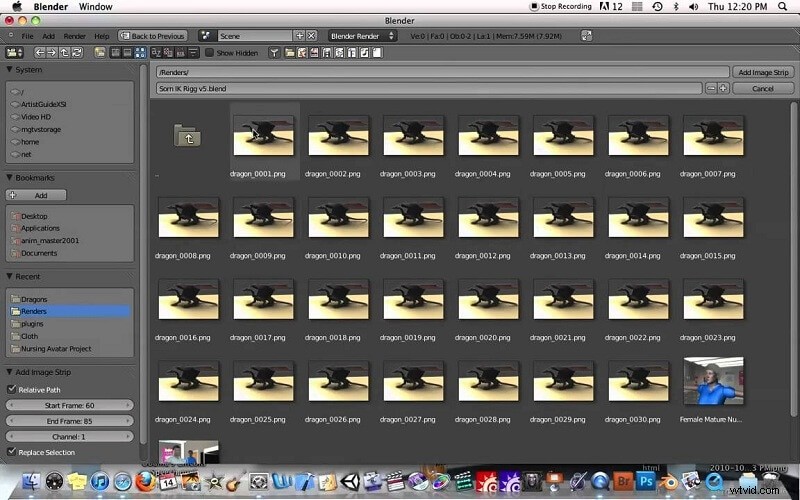
Stap 2:de afbeeldingsreeks importeren in de blender
- Als je de video in de vorm van een verzameling afbeeldingen krijgt, start je een nieuwe instantie van Blender.
- Selecteer in de filmclip-editor alle afbeeldingen tegelijk.
- Inmiddels zou je moeten kunnen zien hoe langzaam de video wordt afgespeeld in de Blender.
- Om het vast te maken, klikt u op de knop "Prefetch" en selecteert u de optie "Scèneframes instellen" om de frames te laten passen die zijn gespecificeerd in de Blender binnen het totale aantal beschikbare videoframes.
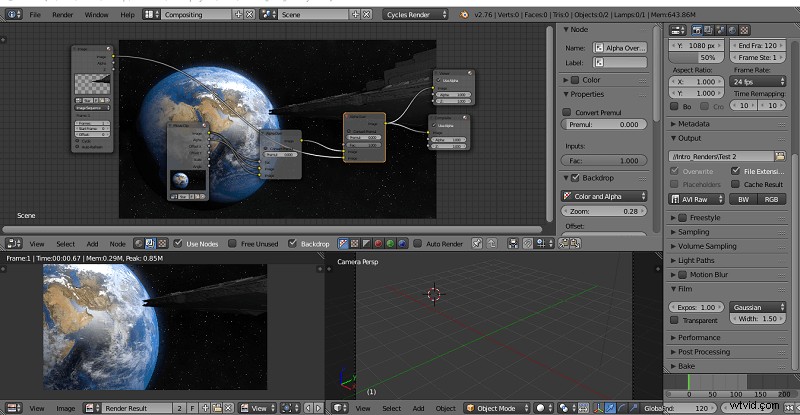
Stap 3:volgmarkeringen toevoegen
In deze stap kunt u een paar wijzigingen aanbrengen in de instellingen:
- Verander het 'Bewegingsmodel' van 'Loc' in 'Affine'.
- Vink het selectievakje 'Normaliseren' aan.
- Verander de waarde voor 'Correlatie' van 0,75 in 0,9 in de 'Extra trackinginstelling'.
Houd de Control-toets ingedrukt en klik met de rechtermuisknop op prominente gebieden met een hoog contrast, zoals lichtgekleurde objecten op een donkergekleurde achtergrond.
Plaats ten minste acht van dergelijke markeringen op het toneel. U kunt ze ook opschalen door de "S"-toets ingedrukt te houden.
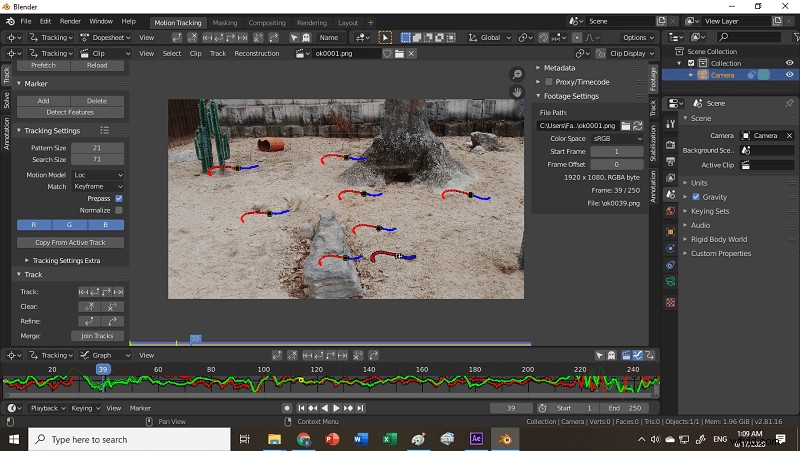
Stap 4:De beelden volgen
Zodra de markeringen klaar zijn, drukt u op "Alt+Rechts" om het volgende frame te volgen, terwijl u op "Ctrl + T" drukt om alle frames tegelijk te volgen.
Stap 5:los de camerabeweging op
Als je klaar bent met blender 2.8 cameratrack-objecten , begin nu met programmeren en bereken de beweging bij benadering.
- Navigeer naar het tabblad 'Oplossen' aan de linkerkant.
- Vink het selectievakje 'Keyframe' aan.
- Update 'Verfijnen' in het menu van 'Niets' naar 'Brandpuntsafstand, optisch centrum, K1, K2'.
- Selecteer de knop 'Camerabeweging oplossen'.
- Nu de Blender Camera Tracker zal een cameratraject creëren met een "gemiddelde fout" dichtbij 0,5.
- Om de gemiddelde fout laag te houden, moet je de foutwaarde zien voor alle trackers die in het beeldmateriaal zijn geplaatst. Om het in te schakelen, selecteert u "Clip Display" en laat u het vak "Info" toe.
- Hiermee kunt u de markeringen met een hogere fout verwijderen. Schuif in het menu "Volgen" de schuifregelaar "Gewicht" naar een waarde die lager is dan 0,6.
Stap 6:De 3D-scène instellen
- Selecteer in het menu "Scène instellen" de optie "Scène volgen".
- Onder het menu 'Oriëntatie' van de 'Filmclip-editor'. vindt u verschillende opties voor het instellen van de as, oorsprong, vloer en wand.
- Nadat je één tracker als oorsprong opzij hebt gehouden, selecteer je de andere als 'X-as' en 'Y-as'.
- Selecteer de vloer en de muur.
- Vergeet ook niet om een juiste schaal in te stellen voor twee trackers op de shortlist.
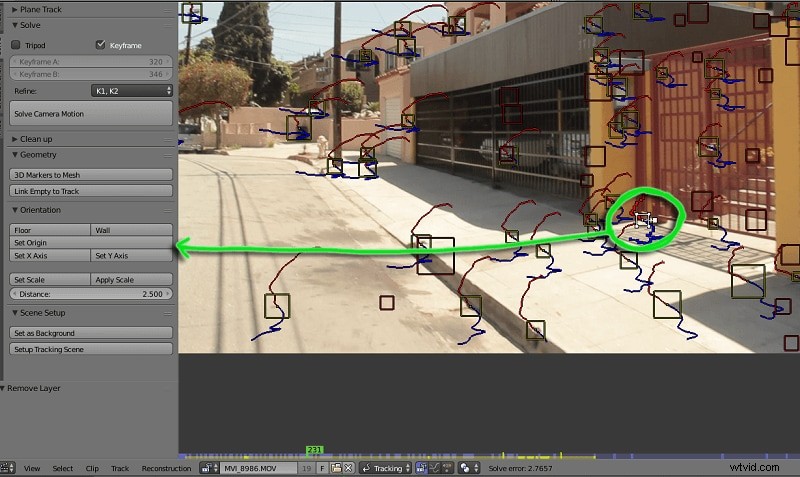
Deel 3:Veelvoorkomende problemen met het volgen van camera's in Blender Camera Tracker
Ondanks de eenvoudige stappen vinden beginners het moeilijk en komen ze vaak specifieke problemen tegen bij Blender-cameratracking . Laten we eens kijken hoe de experts de hindernissen hebben opgelost:
Probleem 1:Soms worden de markeringen rood en stopt het volgen, vooral wanneer de basisbeelden moeilijk te volgen zijn.
Oplossing: Selecteer de markeringen die halverwege zijn gestopt om te volgen en verklein ze.
Op deze manier creëer je een nieuw frame om het beeldmateriaal uiteindelijk goed te volgen. Blijf de bovenstaande stap herhalen. U kunt de grootte van elk van de markeringen meer dan één keer wijzigen. Zelfs nadat het formaat van de markeringen is gewijzigd, stopt het volgen halverwege. Dat geeft aan dat de beelden wazig zijn. Laat de markering zijn zoals hij is en voeg een nieuwe toe.
Probleem 2:Setup Tracking Scene werkt niet in Blender 2.8 Camera Tracker
Oplossing: Schakel de oude BI en laagdingen uit om het werk van de Setup_Tracking_Scene-operator te hervatten. Later kunt u de instellingen van de renderlaag bekijken.
Probleem 3:geconfronteerd met een probleem met de cameraoriëntatie bij het volgen van bewegingen
Oplossing: De standaard camera-oplosser is niet in staat om de afstand tot de gevolgde punten te reconstrueren. Wanneer u "oplossen" markeert als "statief", kunt u geen gereproduceerde ruimte in 3D meer krijgen. Nu worden de volgpunten sferisch rond de camera geprojecteerd.
Conclusie
Na het doorlopen van de levendige beschrijving van elke stap over het gebruik van Blender-goeroe cameratracking , moet u kunnen genieten van een naadloze ervaring. Maar als je vastloopt, ga dan door de kolom voor probleemoplossing. Ten slotte komen we binnenkort terug met meer oplossingen voor veelvoorkomende problemen met Blender 2.8 cameratracking .
