
Iedereen die nieuw is met Photoshop, ziet maskeren misschien als een ontmoedigende taak, omdat hij denkt dat het te geavanceerd is om zelfs maar te proberen het te benaderen. Dat is echter verre van het geval. Maskeren is een gebruiksvriendelijke, eenvoudig te gebruiken techniek. U moet eerst vertrouwd raken met de basisprincipes van Adobe voor lagen. Als je eenmaal de basisprincipes van lagen begrijpt, is het maken van ongelooflijke afbeeldingen in Photoshop een makkie.
Wat is maskeren?
Maskeren is de basis van bijna elke effectieve functionaliteit en interface van Photoshop. Op hun website definieert Adobe laagmaskering als:
“…een omkeerbare manier om een deel van een laag te verbergen. Dit geeft u meer flexibiliteit bij het bewerken dan het permanent wissen of verwijderen van een deel van een laag. Laagmaskering is handig voor het maken van beeldcomposieten, het uitsnijden van objecten voor gebruik in andere documenten en het beperken van bewerkingen tot een deel van een laag."
Kortom, laagmaskering maakt delen van een laag onzichtbaar. Met laagmaskering kunt u Photoshop gebruiken om een gedeelte van een afbeelding te verwijderen zonder het te verwijderen. Je kunt het onzichtbare deel weer zichtbaar maken als je daarvoor kiest.
Stel dat u bijvoorbeeld uw eigen filmposter wilt maken. Je neemt je eerste afbeelding om de achtergrond van je poster te maken - laten we zeggen een stadsgezicht. Vervolgens selecteert u de tweede afbeelding van uw acteurs voor een groen scherm en legt u deze bovenop uw achtergrond. Je kunt de maskeertool gebruiken om de achtergrond van het groene scherm te verbergen, zodat het lijkt alsof je acteurs voor de stad staan.
Waarom laagmaskering gebruiken?
Niemand hoeft een laagmasker te gebruiken. U kunt de Eraser-tool van Photoshop gebruiken om segmenten van uw afbeelding te verwijderen. Wanneer u dit echter doet, verwijdert u die segmenten permanent. Met laagmaskers kunt u elke pixel van de originele afbeelding toegankelijk houden als u deze later wilt toevoegen. Hierdoor kun je ook spelen met de transparantie zonder het beeld te vernietigen. Als u later een fout betrapt, zal het moeilijk zijn om deze te herstellen. Met laagmaskering kunt u met weinig moeite fouten herstellen.
Laagmaskering stap voor stap
Photoshop biedt een uitgebreide reeks functies voor het besturen van laagmaskers. Laten we om te beginnen een stapsgewijze zelfstudie over maskeren van Jimmy McIntyre analyseren.
We beginnen met twee afbeeldingen. In de eerste afbeelding hebben we een gele achtergrond en een eenvoudige tekst met de tekst 'HELLO'. In de tweede afbeelding hebben we een witte achtergrond en het woord "Tot ziens".
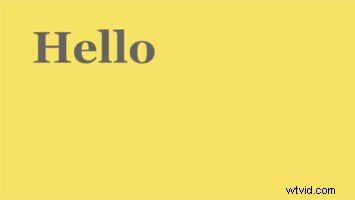
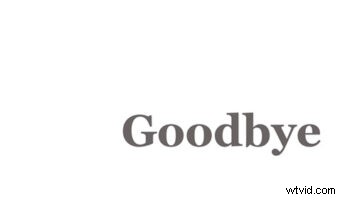
Voor deze zelfstudie maskeert de gebruiker een deel van de eerste laag, zodat het frame "Tot ziens" en "HELLO" toont. In Photoshop heeft de afbeelding de eerste laag bovenop de tweede laag. Dit betekent dat beide afbeeldingen in het document staan, maar we zien alleen de eerste afbeelding omdat deze bovenop de tweede is geplaatst. Zie het als een stapel papieren.
Op dit punt maak je je laagmasker. U bereikt dit door de afbeelding te selecteren die u wilt maskeren. In het voorbeeld selecteert de gebruiker "HELLO" door op de vierkante knop onder de lagen met een cirkel te drukken.
Vervolgens zien we een wit vierkant verschijnen naast de Hallo-laag. Dat is het laagmasker.
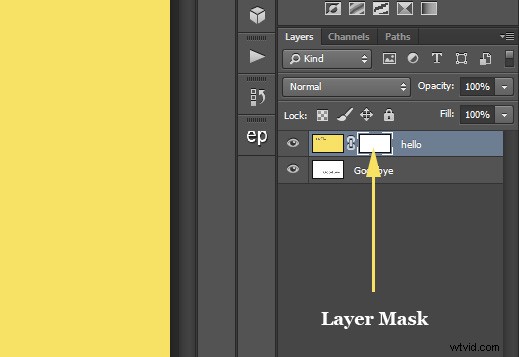
Uw afbeeldingen in Photoshop zetten
Om beide afbeeldingen in hetzelfde Photoshop-document te krijgen, met elke foto op zijn eigen aparte laag, moet je naar het menu Bestand gaan. Je vindt het in de menubalk bovenaan het scherm. Kies Scripts en kies vervolgens Bestanden in stapel laden. Dit opent het dialoogvenster Lagen laden. Zorg ervoor dat de optie Gebruiken is ingesteld op Bestanden. U zou dan de knop Bladeren selecteren. Als u op Bladeren klikt, wordt een Verkenner-venster op een pc of een Finder-venster op een Mac geopend. Navigeer naar de locatie van uw afbeeldingen op uw computer. Selecteer de twee afbeeldingen die u wilt gebruiken en klik vervolgens op OK in uw Verkenner-venster of Openen in uw Finder-venster. De bestandsnamen van uw afbeeldingen verschijnen in het dialoogvenster Lagen laden. Klik op OK om het dialoogvenster te sluiten en de afbeeldingen in uw document te laden. Photoshop laadt elke afbeelding in hetzelfde document en als je in je deelvenster Lagen kijkt, zou je elke afbeelding op zijn eigen laag moeten zien.
Uw laagplaatsing is belangrijk bij het maskeren. Zorg er dus voor dat je je afbeeldingen in de juiste volgorde van lagen plaatst. Als je een deel van een afbeelding wilt verwijderen, zodat er iets onder wordt weergegeven, moet je het boven de afbeelding plaatsen die je wilt laten zien.
Uw lagen een naam geven
In het deelvenster Lagen geeft Photoshop de lagen een naam op basis van de bestandsnamen van de afbeeldingen. Je kunt elke afbeelding altijd hernoemen door te dubbelklikken op de bestaande naam om deze te markeren en een nieuwe naam in te voeren.
Gebruik de juiste instellingen voordat je maskeert
Voordat u begint met maskeren, moet u deze vuistregel volgen als het gaat om maskeren:als u iets op een afbeelding wist, maakt u het "onzichtbaar". Wanneer je dat gewiste gebied terugbrengt, maak je het weer zichtbaar. Photoshop identificeert maskeren (waardoor het zichtbaar wordt) als de kleur "wit" in het paneel van uw kleur. Ontmaskeren (onzichtbaar maken) wordt weergegeven als de kleur 'zwart'. Als je iets wilt wissen, moet je voorgrondkleur op zwart staan. Als je iets wilt wissen, moet je wit als voorgrondkleur selecteren.
De standaardkleur van het laagmasker moet wit zijn, wat betekent dat de laag zichtbaar is. Als je de fout maakt om zwart als voorgrond te selecteren, zul je uiteindelijk je bovenste laag wissen. Zorg ervoor dat u de juiste instelling selecteert.
Tijd om te beginnen met maskeren
Nu zou je je penseel gaan gebruiken om over het gebied te schilderen dat je wilt maskeren. In het voorbeeld van Jimmy McIntyre schildert de gebruiker over de Hello-laag, waardoor de Goodbye-tekst hieronder zichtbaar wordt. Onthoud dat u niet over de afbeelding zelf schildert. In plaats daarvan schilder je het selectiegebied van het masker.
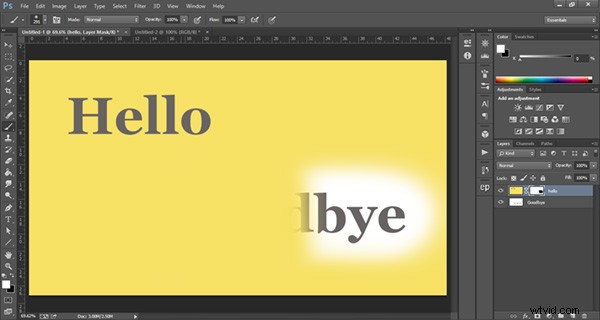
Als u een fout maakt, kunt u de voorgrondkleur in wit veranderen en over het gebied schilderen dat u hebt geschilderd. Hierdoor wordt het selectiegebied van het masker gewijzigd. Als je met de dekking van het masker wilt knoeien, kun je de dekking van je penseel verlagen.
Daar heb je het
Nadat u het maskeringsgebied hebt geverfd, drukt u nogmaals op de maskerknop in de buurt van de voorgrond- en achtergrondkleurknop. U zou dan het geverfde gebied moeten zien verdwijnen en een deel van de onderstaande afbeelding laten zien. Houd er rekening mee dat dit een eenvoudige demonstratie is. Als je meer wilt weten, kun je hier toegang krijgen tot Jimmy McIntyre's volledige cursus over maskeren. Als je meer wilt weten over de tools van Photoshop, bekijk dan onze gids over bijsnijden en afbeeldingen in Photoshop.
Maskeren in Photoshop biedt tal van creatieve mogelijkheden. Als je een tijdje met de software hebt gespeeld, heb je de basis onder de knie. Als je meer wilt weten over maskeren, zijn er veel tutorials, overlevingspakketten en blogs die je door enkele van de coole dingen leiden die je met maskeren kunt doen. Blijf bloeien in uw streven naar onbeperkte mogelijkheden en creativiteit.
