PowerPoint-presentatie is een effectieve manier om uw mening te uiten aan uw publiek. Maar als u geen persoonlijke toespraak houdt, is de presentatie minder overtuigend. Om de invloed van een presentatie op afstand te verminderen, is een intacte PowerPoint-diavideo met audio de juiste oplossing>> Meer details

Op deze pagina ziet u verschillende methoden voor het opnemen van PowerPoint met audio op Windows en Mac.
Hoe PowerPoint met audio op Windows vast te leggen
Voor Windows-gebruikers zijn er veel schermrecorders die u kunt gebruiken om PowerPoint met audio vast te leggen. Om je tijd te besparen bij het testen ervan, laat dit deel je twee fantastische software voor schermopname zien.
Optie 1. PowerPoint vastleggen met audio - EaseUS RecExperts
Het is eenvoudig om jezelf op video op te nemen terwijl je een PowerPoint presenteert als je de beste tool voor schermopname kiest op Windows 11/10/8.1/7, EaseUS RecExperts.
Met deze tool kunnen scherm-, audio- en webcam-opnamefuncties worden gebruikt die helpen bij de PowerPoint-presentatie. U kunt tegelijkertijd het scherm en de webcam opnemen. U kunt ook het externe geluid van een microfoon vastleggen wanneer u de dia's presenteert. Om de visuele effecten te vergroten, kunt u ook de kwaliteit van de video selecteren.
Belangrijkste kenmerken van deze online presentatierecorder:
- Gestreamde video en audio tegelijkertijd of afzonderlijk opnemen
- Leg jezelf vast terwijl je de dia's presenteert terwijl je de webcam gebruikt
- Opnamefunctie plannen om automatisch te beginnen met vastleggen
- Heb verschillende keuzes voor de video- en audio-uitvoerformaten
Download deze geweldige recorder waarmee u vastlegt hoe u een PowerPoint op Windows presenteert!
Stappen om jezelf op te nemen terwijl je dia's presenteert met dit krachtige PowerPoint-scherm en audiorecorder:
Stap 1. Na het downloaden van EaseUS RecExperts, open je de PowerPoint-slides.
In de mian-interface van de schermrecorder kiest u "Volledig scherm". Om het geluid en de dia's tegelijkertijd vast te leggen, klikt u op het luidsprekerpictogram in de linkerbenedenhoek van de werkbalk.
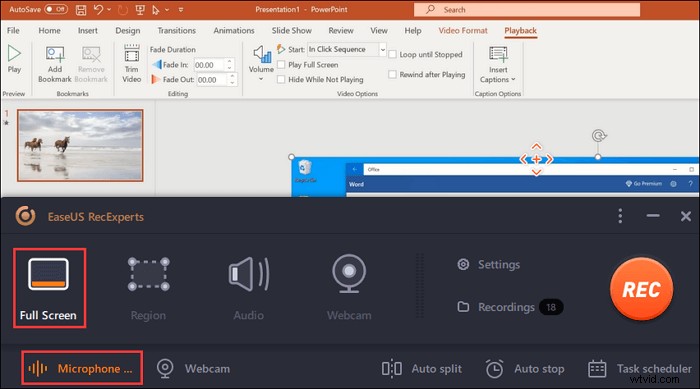
Stap 2. Om je gezicht op te nemen bij het presenteren van de powerpoint, kies je de webcamfunctie in de hoofdinterface. Klik erop en schakel deze functie in. Kies ook de bron van de webcam.
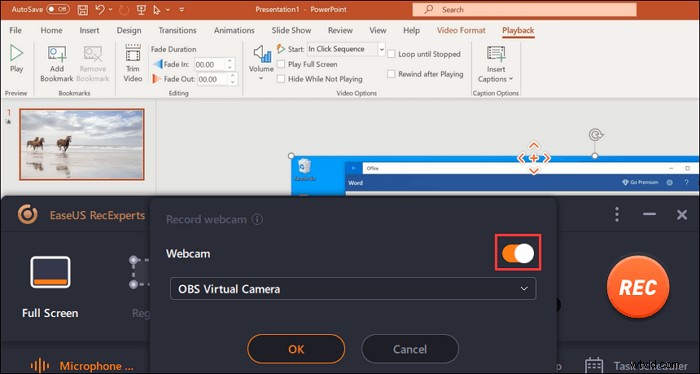
Stap 3. Terug naar de hoofdinterface, klik op "REC" om de missie te starten. Presenteer uw dia's nu met een microfoon. Bekijk tegelijkertijd het webcamvenster in de linkerbenedenhoek.
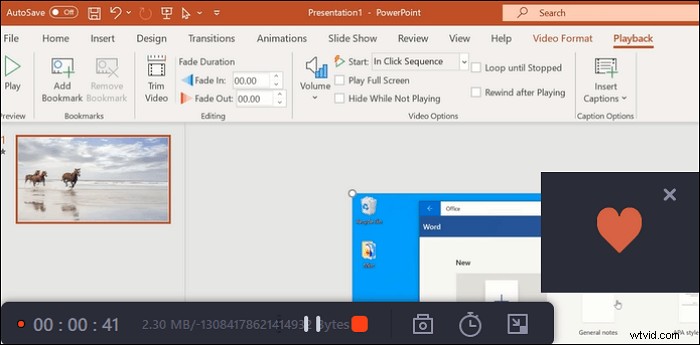
Stap 4. Om de opname te beëindigen, klikt u op de knop "Stop". Vervolgens zie je de opgeslagen video in de "Opnames". Terug naar de mian-interface en klik erop. De recente staat bovenaan.

Tips: Voor Mac-gebruikers helpt het ook. U kunt deze gerelateerde zelfstudie lezen voor meer nuttige informatie.

PowerPoint-presentatie opnemen met audio- en video-Mac
Tools zoals de QuickTime Player kunnen u helpen uw diavoorstelling gemakkelijk vast te leggen.

Optie 2. Maak een videopresentatie met audio - PowerPoint-oplossing
Iets wat u misschien niet weet over PowerPoint, is dat het uw scherm opneemt en video's maakt met audiogeluiden (PowerPoint 2016, 2019 en 365 ondersteunen deze functie). Nu begeleidt deze instructie u bij het opnemen van PowerPoint-presentatievideo's met audio en video op Windows.
Hoe PowerPoint met audio op te nemen:
Stap 1. Open uw dia's. Selecteer boven aan de interface Diavoorstelling. Kies vervolgens Diavoorstelling opnemen.
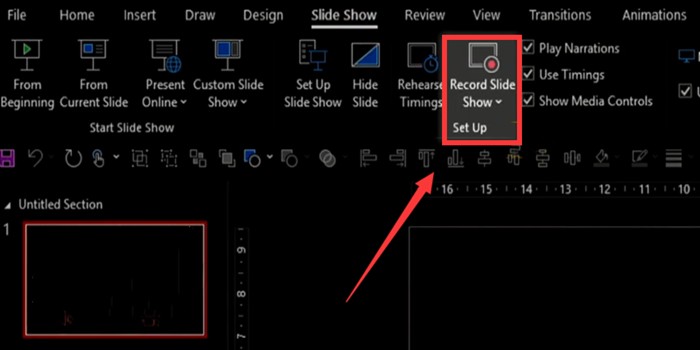
Stap 2. Voordat u gaat opnemen, moet u enkele opties instellen. Configureer je microfoon. Ook kun je in de rechterbenedenhoek kiezen of je je webcam aan de opname wilt toevoegen.
Stap 3. Dit is de belangrijkste stap om uw dia's met audio op te nemen . Druk op de rode knop in de linkerbovenhoek. Als je een voice-over wilt doen, praat dan tegen je microfoon en je geluid kan worden opgenomen. Vergeet niet de inhoud te tekenen en te markeren met de annotatietools.
Stap 4. Als je klaar bent met opnemen, exporteer je het als een videobestand.
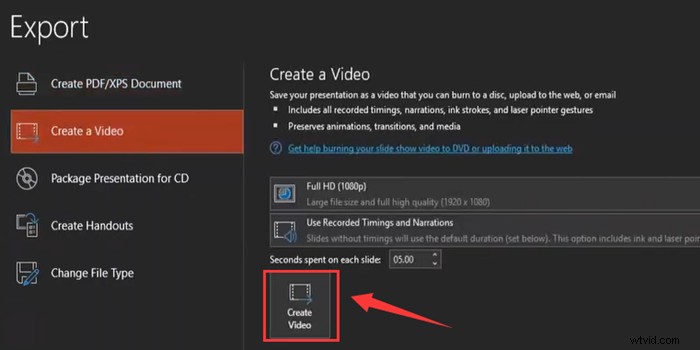
Optie 3. Neem jezelf op terwijl je dia's presenteert - ShareX
Het is een gratis en open-source tool voor het vastleggen, die een snelle schermopnamefunctie heeft. Hiermee kunt u schermafbeeldingen maken en uw scherm opnemen in een aangepast formaat. Bovendien kun je met dit programma gemakkelijk afbeeldingen en screenshots met anderen delen via bewerkbare sneltoetsen.
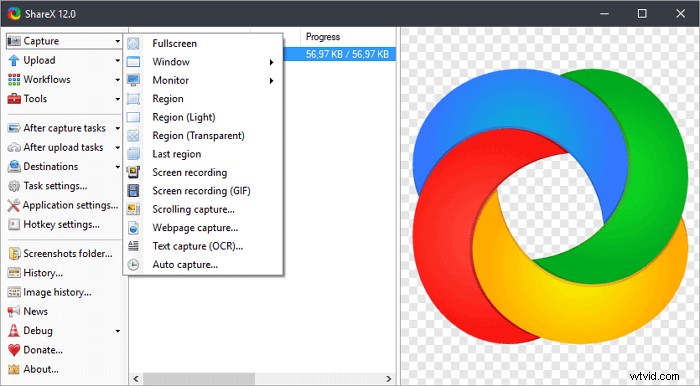
Een handleiding om u te laten zien hoe u een PowerPoint met audio opneemt met ShareX:
Stap 1. Download de Share X op pc. Open het. Klik op 'Taakinstellingen' > 'Schermrecorder' om ffmpeg.exe te downloaden
Stap 2. Klik op het scherm op 'Recorder installeren' om de extra software te downloaden. Als dit is voltooid, selecteert u 'Virtuele audio-opname' in het vervolgkeuzemenu voor de audiobron.
Stap 3. Open de PowerPoint. Kies 'Opnemen' om het gewenste opnamegebied te selecteren en klik vervolgens op 'Schermopname' in de opties.
Stap 4. Begin met het presenteren van de inhoud. Klik op de Start-knop om het op te nemen. Als u klaar bent, zoekt u het opgenomen bestand op de pc.
Een PowerPoint-presentatie opnemen op Mac
Bij gebruik van een Mac zijn er nog enkele opnametools. In dit deel worden twee tools aan u voorgesteld.
Optie 1. PowerPoint opnemen met audio - QuickTime Player
Iedereen weet dat QuickTime Player een mediaspeler is, maar daarnaast is het ook een simpele schermrecorder. Het kan alles vastleggen wat op uw scherm verschijnt, inclusief online streaming video's. Alle werken zijn binnen een paar stappen voltooid. Een beperking is dat het niet zelfstandig met het interne geluid om kan gaan.
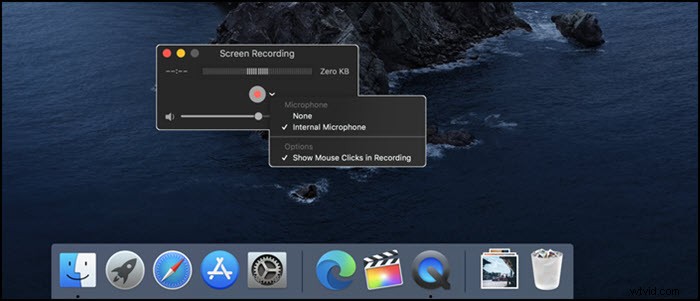
Stappen voor het opnemen van PowerPoint met audio op Mac, met QuickTime Player:
Stap 1. Open QuickTime-speler. Klik op 'Bestand'> 'Nieuwe schermopname' in de menubalk.
Stap 2. Klik op het driehoekje naast de rode cirkelknop om de instellingen te wijzigen. Gebruik ondertussen een microfoon. Om audiofeedback te krijgen of het volume te verlagen, kun je de volumeschuifregelaar aanpassen.
Stap 3. Open uw PowerPoint en selecteer de regio die u wilt opnemen. Als alles klaar is, klik je op de rode cirkelknop om PowerPoint met geluid op te nemen.
Stap 4. Om het te stoppen, klikt u op de zwarte knop in de menubalk. Als je klaar bent, kun je het project openen, bewerken of delen.
Optie 2. Diavoorstelling met geluid vastleggen - OBS Studio
Als een gratis en open-source schermrecorder wordt OBS Studio algemeen geaccepteerd en door veel mensen gebruikt. Het staat bekend om het opnemen van video's en helpt u alles wat u maar wilt op het scherm vast te leggen. Je kunt de opgeslagen video delen op sociale mediaplatforms. Maar met een gecompliceerde interface is het niet vriendelijk voor beginners.
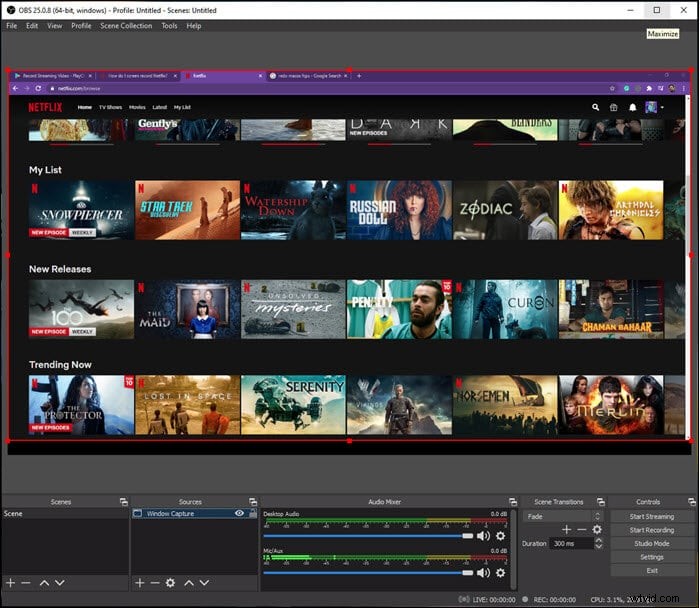
PowerPoint vastleggen met scherm en stem op Mac met OBS Studio:
Stap 1. Download OBS Studio en open de dia's op je Mac.
Stap 2. Klik in de scènebalk met de rechtermuisknop op 'Toevoegen' om een naam in te stellen. Druk op de bronnenbalk en kies Windows-opname om het venster te selecteren dat u wilt opnemen en klik vervolgens op "OK".
Stap 3. Selecteer 'Eigenschappen' in de balk Audiomixer om de microfoon als audio-ingang te kiezen. Zorg ervoor dat uw microfoon is aangesloten op de computer. Neem desgewenst tegelijkertijd een webcam op.
Stap 4. Klik vervolgens op 'Opnemen' om de taak te starten. Als je klaar bent, wordt je opname opgeslagen op de Mac.
Conclusie
Als je je afvraagt hoe je PowerPoint met audio opneemt, kies dan een schermrecorder zoals EaseUS RecExperts. Het maakt niet uit of u een Windows-gebruiker of een Mac-gebruiker bent, het helpt veel. Grijp nu deze kans om het gratis te downloaden!
