Periscope is een geweldige tool om nieuwe live videostreams te ontdekken en verschillende content in realtime te bekijken. U kunt video's echter niet rechtstreeks van dit platform downloaden. Als je Periscope-video's wilt opslaan, is het opnemen van Periscope-video's de beste optionele manier.
Gelukkig zijn er veel Periscope-videorecorders waarmee je Periscope-video's op verschillende platforms kunt vastleggen. En dit bericht leidt je door de stappen om Periscope-video's op pc en mobiele telefoons op te nemen of op te slaan.
Periscope opnemen op pc/Mac met EaseUS RecExperts
EaseUS RecExperts, eenvoudige en gratis video-opnamesoftware waarmee u de inhoud die op uw computerscherm wordt weergegeven, kunt opnemen. Met deze tool hoef je alleen maar je Periscope-video te openen en op de opnameknop te klikken om je favoriete Periscope-streams op te slaan.
Daarnaast kan het ook worden gebruikt als een streaming videorecorder, waarmee je gemakkelijk livestreams van YouTube, Netflix, Hulu en andere platforms kunt vastleggen. Deze tool heeft ook veel andere functies, zoals de mogelijkheid om uw webcamcontent op te nemen. Hiermee kun je een video-overlay van jezelf toevoegen aan je schermopnames. Je kunt met deze tool ook audio opnemen als je dat wilt.
Kenmerken:
- Gemakkelijk streaming audio en video opnemen
- Een webcam-overlay toevoegen aan door Periscope opgenomen video's
- Bied een opnamefunctie aan om de opname automatisch te starten of te stoppen
- Meerdere video-indelingen om uw bestanden op te slaan
U zult waarschijnlijk nieuwsgierig zijn om erachter te komen hoe u de tool daadwerkelijk kunt gebruiken om de inhoud vast te leggen. Download EaseUS RecExperts en het volgende vertelt u hoe u dat kunt doen.
Hoe Periscope-video's opslaan door in eenvoudige stappen op te nemen? Volg de onderstaande gids:
Stap 1. Open je video
Om video-inhoud op te nemen, moet u de site in uw browser bezoeken. Start een webbrowser naar keuze, ga naar de site en open de video die je wilt opnemen.
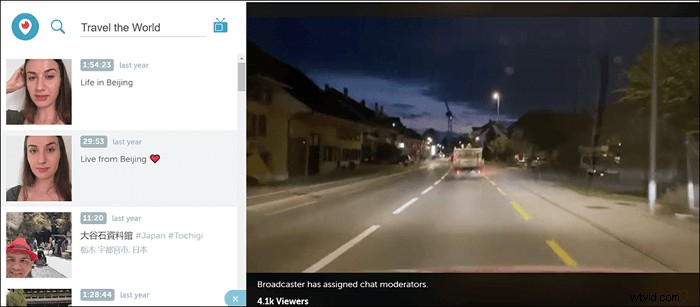
Stap 2. Configureer de software om video op te nemen
Start de EaseUS-schermrecorder op uw computer en klik op "Regio" om het gebied te kiezen zodat uw hele video wordt bedekt. Klik vervolgens op het luidsprekerpictogram linksonder om een audiobron voor uw opname te selecteren.
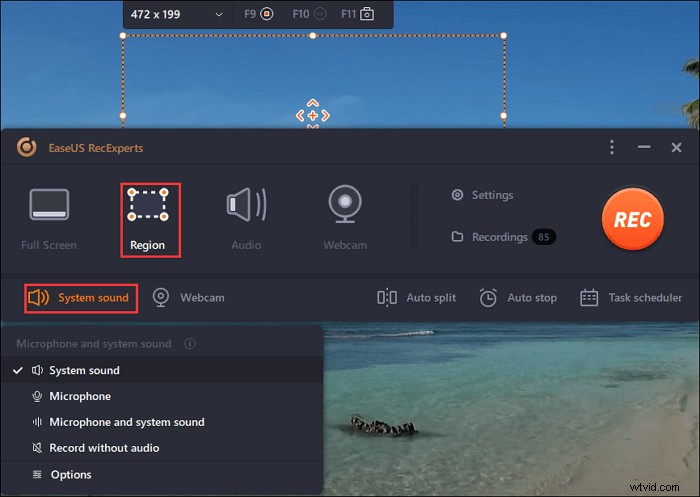
Stap 3. Opname starten en stoppen
Nu alles is geconfigureerd volgens uw voorkeuren, klikt u op de grote knop 'REC' om uw video op te nemen. Wanneer je video is afgelopen, klik je op de rode stopknop om de opname te stoppen. De software slaat de opgenomen video op uw computer op.
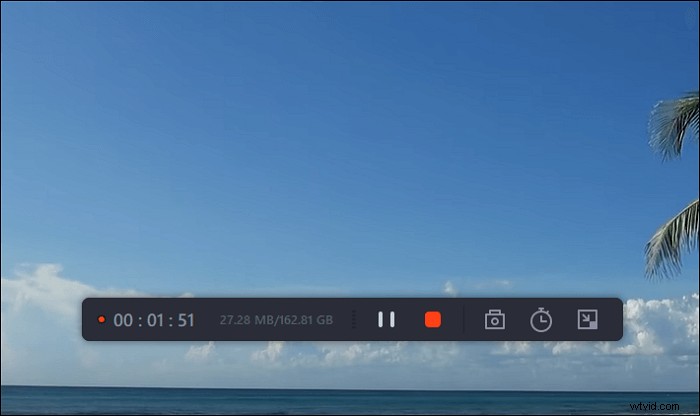
Stap 4. Bekijk al uw Periscope-opnamen
Het vinden van al uw opnamen, inclusief video-opnamen, is gemakkelijker met deze tool. Open gewoon de tool, klik op "Opnames", en al je video-opnames staan voor je neus. Je kunt er vervolgens mee spelen zoals je wilt.
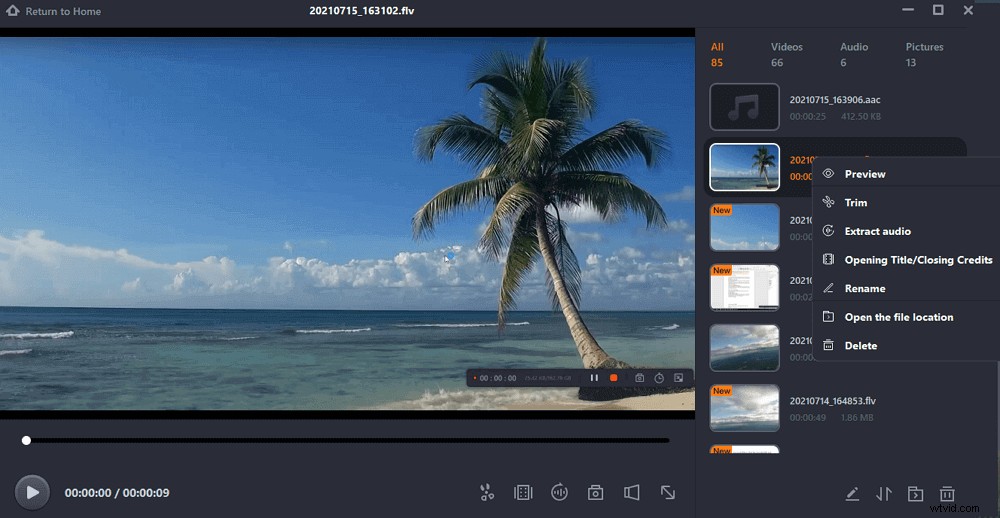
Periscope-stream opnemen op Mac met QuickTime
Als je een Mac hebt waarop je Periscope wilt opnemen, kun je ofwel je iPhone waarop de Periscope-app is geïnstalleerd, op je computer aansluiten en er vanaf opnemen, of je kunt opnemen vanaf de webversie van Periscope.
Hoe dan ook, je kunt QuickTime Player gebruiken om Periscope-video's op te slaan. Deze ingebouwde app op je Mac ondersteunt het opnemen van het scherm van je iPhone en dat van je Mac. Houd er rekening mee dat uw opgenomen bestanden misschien wat groter zijn omdat QuickTime zich meer richt op de kwaliteit van de inhoud en minder op het optimaliseren van de inhoud. Verder zou je geen problemen moeten hebben, en je opnamen zijn binnen de kortste keren klaar.
Het volgende laat zien hoe je Periscope op je Mac kunt opnemen door je iPhone op de Mac aan te sluiten:
Stap 1. Verbind je iPhone met je Mac via een USB-kabel en start de "QuickTime"-app op je Mac.
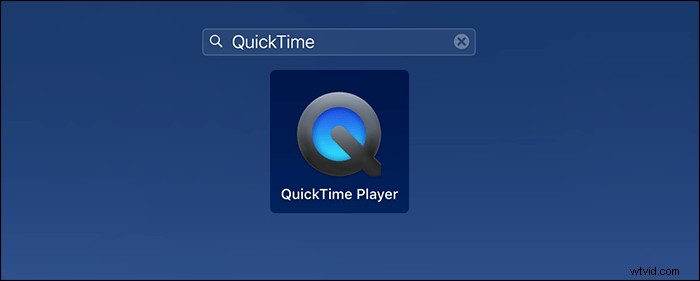
Stap 2. Wanneer QuickTime wordt geopend, klikt u op de optie "Bestand" in de menubalk en selecteert u "Nieuwe filmopname". Ook al staat er filmopname, het zal je helpen Periscope op te nemen vanaf je iPhone.
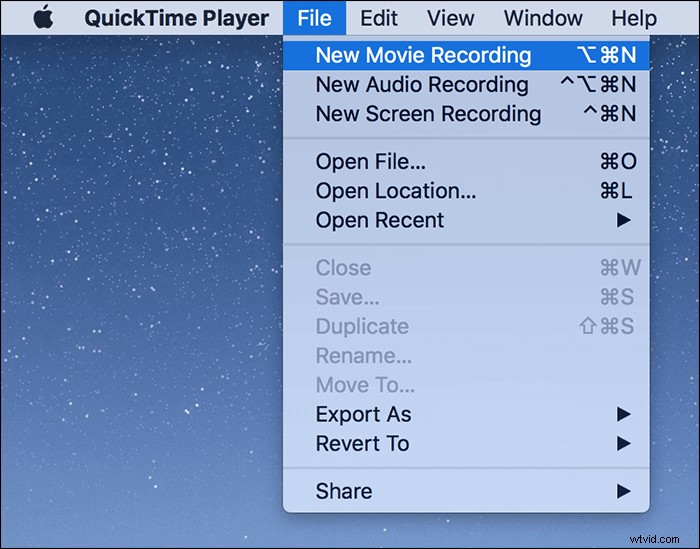
Stap 3. Klik in het volgende scherm op het pijlpictogram naast de opnameknop en selecteer uw "iPhone" in de lijst. Je zou nu het scherm van je iPhone op je Mac moeten zien.
Stap 4. Open de Periscope-streaming die je wilt opnemen op je iPhone. Als u klaar bent, klikt u op de opnameknop in QuickTime en begint de opname. Je kunt op het stoppictogram klikken om je Periscope-opname te stoppen.
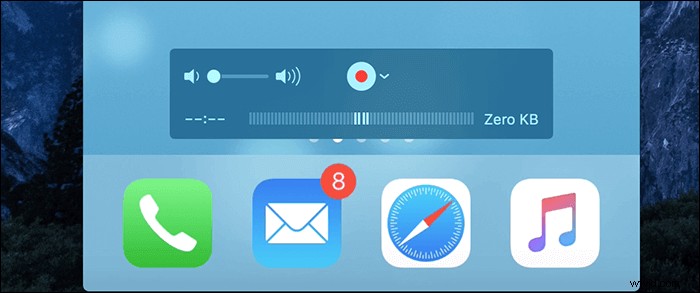
Periscope-video's vastleggen op iPhone
Als je een iOS-apparaat zoals een iPhone of iPad gebruikt, heeft je apparaat eigenlijk al een tool waarmee je Periscope op je telefoon kunt opnemen. Er is een ingebouwde schermrecorder op uw iPhone die u kunt gebruiken om de activiteiten op het scherm van uw telefoon vast te leggen. Je kunt deze recorder activeren tijdens het spelen van Periscope, en dat zal alles opnemen wat je wilt en het op je telefoon opslaan.
Stap 1. Start de app "Instellingen" op uw iPhone en tik op "Bedieningscentrum". Tik vervolgens op "Bediening aanpassen"> "Schermopname"> "+".
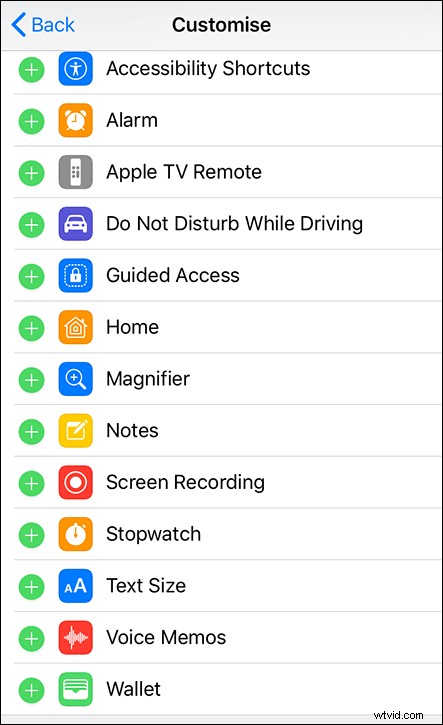
Stap 2. Open de "Periscope"-app op je iPhone en start de streaming die je wilt opnemen. Trek vanaf de onderkant van uw iPhone omhoog om het Control Center te openen. Tik daarna op het schermrecorderpictogram en het zal beginnen met het opnemen van het scherm van je iPhone.
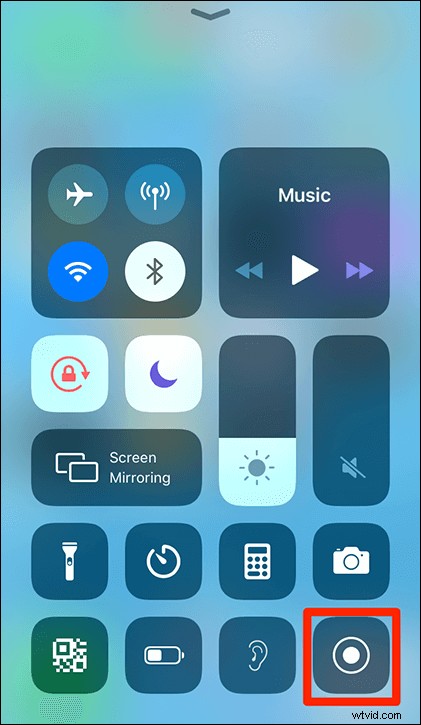
Stap 3. Tik op de stopoptie en uw opname wordt gestopt. Je vindt de opgenomen Periscope-inhoud in de Foto's-app op je iPhone.
Periscope opnemen op Android
Als je een Android-gebruiker bent, heb je verschillende opties om uit te kiezen om Periscope op je telefoon of tablet op te nemen. Android heeft relatief meer schermrecorders om u te helpen met de taak, en u hoeft alleen maar een goede app te vinden en u kunt aan de slag.
AZ Screen Recorder is een van de apps die u kunt gebruiken om Periscope-inhoud op uw Android-apparaat op te nemen. Met deze app kun je eenvoudig en snel de inhoud op je scherm vastleggen in de vorm van video's. Later kun je deze video's zelf bekijken of delen met je vrienden.
Hieronder ziet u hoe u Periscope opneemt met deze app op uw Android-apparaat.
Stap 1. Open de app "Periscope" en open de inhoud die u wilt opnemen.
Stap 2. Start de app "AZ Screen Recorder" en tik op de optie "Opnemen".
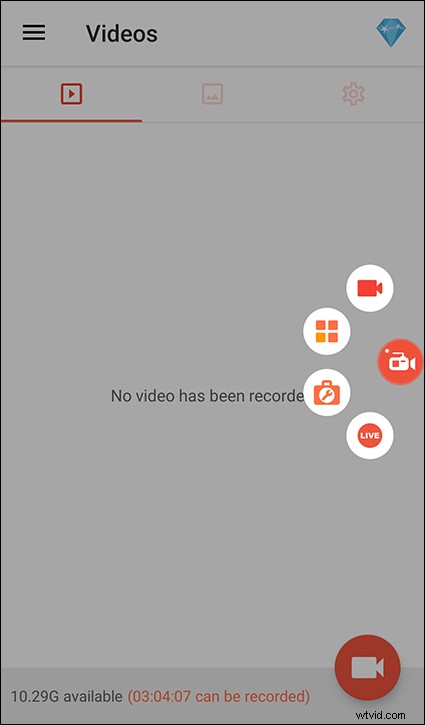
Stap 3. Wanneer de video is afgelopen, tik je op het app-pictogram op je scherm en selecteer je de rode stopknop. Hierdoor wordt het opnemen van het scherm van je telefoon gestopt.
Stap 4. Je kunt de opgenomen Periscope-content nu afspelen. Zoals u kunt zien, is het opnemen van Periscope op een Android-apparaat net zo eenvoudig als opnemen op een ander apparaat. Het enige wat je nodig hebt is de juiste app, en alles wordt gewoon soepeler en gemakkelijker.
Conclusie
Met zoveel beschikbare opties om Periscope op te nemen, mis je nooit meer enkele van de belangrijke livestreams die op dit platform plaatsvinden. Van deze software voor het vastleggen van schermen zou EaseUS RecExperts uw favoriete optie moeten zijn voor het opnemen van Periscope. Deze tool heeft een gebruiksvriendelijke interface en biedt veel aanpasbare opties om uw opname te maken.
Veelgestelde vragen over het opnemen van periscoop
Als je Periscope voor het eerst opneemt, heb je waarschijnlijk vragen over de procedure. Hier zijn enkele van de meest voorkomende vragen over het opnemen van Periscope.
Periscope biedt niet de mogelijkheid om de inhoud te screenen. U kunt echter een tool van derden zoals EaseUS RecExperts gebruiken om de inhoud van dit platform vast te leggen. Er zijn ook mobiele apps als je Periscope op je Android- of iPhone-apparaten wilt opnemen.
Je kunt je eigen Periscope-video's alleen opslaan met de officiële Periscope-app. Als je Periscope-video's van andere gebruikers wilt opslaan, moet je vertrouwen op een van de apps die helpen bij het opnemen van inhoud van dit livestreamingplatform.
Ja, veel mensen gebruiken Periscope nog steeds om hun dagelijkse activiteiten in de vorm van video's uit te zenden. Het platform heeft miljoenen van de vele gebruikers die hun video's actief op de site presenteren.
Er zijn veel apps die op Periscope lijken, en de lijst bevat Livestream, StreamNow, Instagram Live Stories, Broadcast Me, enzovoort. Je kunt de beroemde Facebook Live en YouTube Live gebruiken om je inhoud uit te zenden zoals je dat doet op Periscope.
