Screentaking is een basisfunctie op elke laptop en de Asus-laptop ondersteunt dit ook. Met het Windows-besturingssysteem kunt u met Asus eenvoudig schermafbeeldingen maken met een paar eenvoudige snelkoppelingen. Als je de combo-regels niet wilt onthouden, probeer dan een screenshot-tool die aangepaste instellingen toestaat.
U kunt een momentopname maken van het volledige scherm of een venster op de computer en deze vinden in de knipmap. Nadat u het knipsel in ingebouwde Windows-tools zoals Paint hebt geplakt, kunt u het ook bewerken. Hier, volg deze tutorial. U leert enkele efficiënte manieren om een screenshot te maken op een Asus-laptop.
Screenshot op Asus-laptop met EaseUS RecExperts
Het voordeel van het gebruik van deze Windows-schermrecorder is dat u de sneltoets naar wens kunt aanpassen. U hoeft de toetsenbordcombinaties van Windows niet te onthouden. Het biedt dezelfde manier om het hele scherm, een actief venster of het aangepaste venster vast te leggen. Bovendien kunt u met deze tool de breedte en lengte van de momentopname bekijken.
Dit is in feite een multi-in-one screenshot, scherm en audiorecorder. Deze tool helpt je niet alleen om screenshots te maken, maar legt ook scherm, webcam en gameplay vast. De meeste gebruikers zullen deze tool kiezen omdat de krachtige functies aan hun behoeften voldoen. Als u regelmatig snapshots maakt en schermen vastlegt, is deze tool uw eerste keuze.
Belangrijkste kenmerken:
- Effectief een screenshot maken
- Exporteer de afbeelding als PNG
- Pas de screenshot-sneltoets aan van F1 naar F12
- Toestaan dat de grootte van de momentopname wordt bekeken
- Bureaubladaudio opnemen
- De webcam vastleggen voor presentaties
Wil je een gratis proefperiode hebben? Download het Nu !
Hier is een lijst met eenvoudige en snelle stappen die u kunt volgen:
Stap 1. Open deze schermrecorder. Selecteer 'Regio' in de hoofdinterface om een momentopname voor uw scherm te maken.
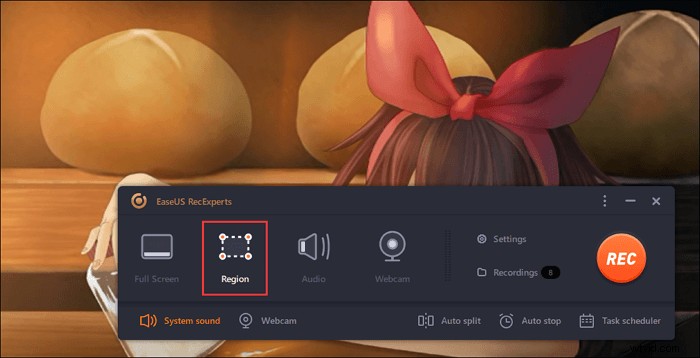
Stap 2. U kunt ook de sneltoets voor het maken van een screenshot aanpassen. Klik op "Instellingen" om "Geavanceerd" te kiezen. Wijzig vervolgens de sneltoets van 'Screenshot vastleggen'.
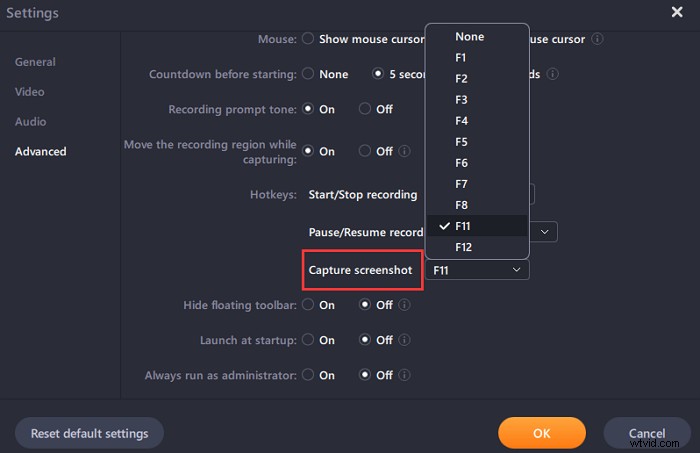
Stap 3. Sleep nu met uw muis om het gewenste schermgebied te selecteren. Laat vervolgens de muis los en druk op de sneltoets.
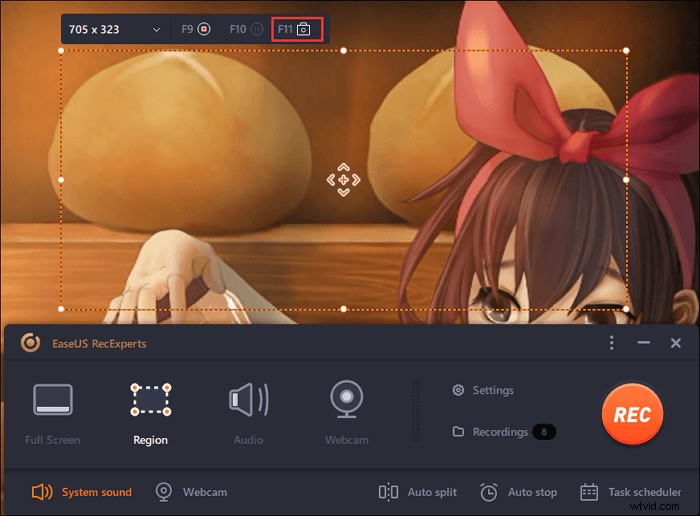
Stap 4. Nadat u op de sneltoets hebt gedrukt, wordt de afbeelding automatisch opgeslagen in de "Opnames" en kunt u deze bekijken.
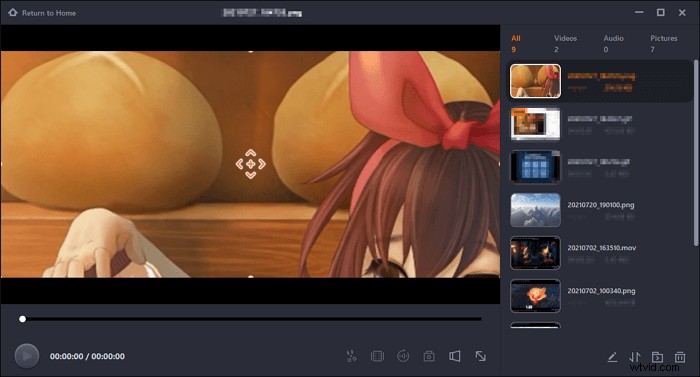
Tips: Misschien wilt u ook weten hoe u een opname kunt screenen op een Asus-laptop
Momentopname op Asus-laptop met toetsenbord
Dit deel laat je zien hoe je een screenshot maakt op een Asus-laptop, met behulp van verschillende combo-regels. Afhankelijk van de grootte van het knipsel, is de methode anders. Het verdeelt het in een volledig scherm en actieve vensters.
Een Asus-laptop gebruikt meestal de toets Print Screen om de taak uit te voeren. Eerst moet je het op het toetsenbord vinden. Dit kan PrintScreen, PrntScrn, PrntScr, PrtScr, enz. zijn. Vervolgens leert u de onderstaande combinatieregels.

Maak een schermvullende schermafbeelding - twee methoden
Methode 1. Druk op de Windows toets + Print Screen.
Methode 2. Druk op Print Screen en open Microsoft Paint om het te plakken.
Om naar de knip te zoeken, voor gebruikers van Windows 8 en 10, wordt de afbeelding opgeslagen in de "Screenshots" uit de map "Afbeeldingen". Voor gebruikers van Windows 7, XP en Vista:vind het ook met behulp van de applicatie zoals Paint.
Een momentopname maken van het actieve venster
Open het venster waarvan u een screenshot wilt maken. Laat geen andere vensters boven dat venster verschijnen. Druk vervolgens op de Alt toets eerst en houd vervolgens de Print Screen . ingedrukt sleutel. Nu ziet u de vensterafbeelding die verschijnt.
Screenshot op Asus-laptop met Paint
U kunt knipsels gebruiken met Paint, een Microsoft-toepassing. Nadat u op "Print Screen . heeft gedrukt " op je toetsenbord, plak het in Paint voor meer bewerkingsfuncties. Vervolgens kun je de schermafbeelding vrijelijk bijsnijden, vergroten of verkleinen en roteren.
U kunt Paint op twee manieren vinden, één is door te zoeken in de zoekbalk van Windows. Een andere manier is op de Windows + P en typ de naam. In Paint moet u Ctrl+V . ingedrukt houden om de momentopname te plakken. Vervolgens mag u deze afbeelding naar wens bewerken.
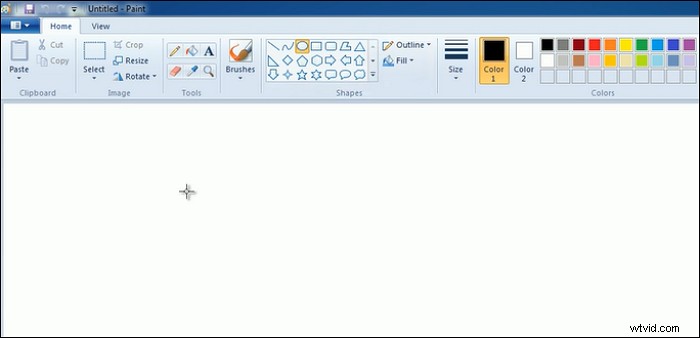
Momentopname op Asus-laptop met knipprogramma
Windows heeft één functionele standaardtool waarmee opnames van alle of delen van het computerscherm mogelijk zijn. De interface is heel eenvoudig en u kiest Mode om uw werk te starten. Afhankelijk van uw behoeften voor de afbeelding, is de keuze anders. Je kunt ook meer details zien over het gebruik van deze applicatie na de interface-afbeelding.
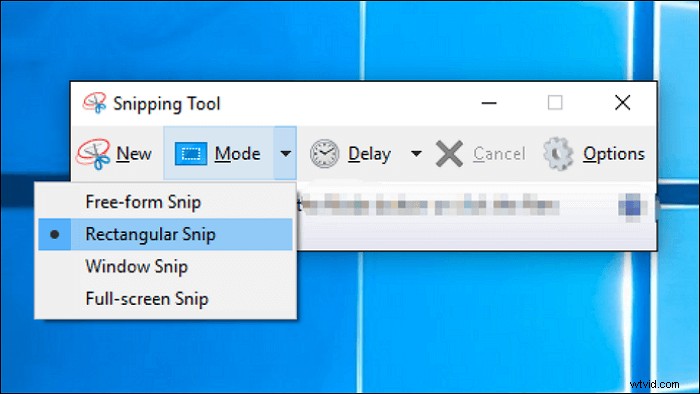
Hier is een gedetailleerde lijst met stappen:
Stap 1. Typ Knipprogramma in de zoekbalk van Windows en open het.
Stap 2. Druk op Alt + M en kies vervolgens wat u wilt vastleggen. Voordat u Enter ingedrukt houdt , je kunt het kiezen uit de aangepaste weergave, het rechthoekige venster en een momentopname op volledig scherm.
Stap 3. Houd Ctrl + S . ingedrukt om je werk op te slaan.
Conclusie
Zoek nu een geschikte methode uit dit bericht, nadat je hebt geleerd hoe je een screenshot maakt op een Asus-laptop. De meeste gebruikers kiezen EaseUS RecExperts voor screenshots als aangepaste sneltoetsinstelling. Als je het daarmee eens bent, download het dan!
