Schermopnamesoftware is een programma dat de actie op het scherm van uw pc, laptop of mobiele apparaat vastlegt en de opgenomen video opslaat in een formaat dat kan worden afgespeeld. Bedrijven, onderwijsinstellingen en mediaprofessionals gebruiken het programma om instructiefilms, trainingshandleidingen en productdemonstraties te maken en te verspreiden. Verschillende eenvoudige schermrecorders programma's zijn op de markt en het is van cruciaal belang om de juiste te kiezen voor uw vereisten en budget.
Voordat u begint met het onderzoeken van softwaremogelijkheden, moet u eerst bepalen tot welke kopersgroep u behoort, zodat u de juiste software kunt kiezen. Eenvoudige schermrecorder is de meest betrouwbare en populaire schermvideorecorder onder Ubuntu-gebruikers en wordt ook het meest gebruikt. Ook voor pc's zijn er verschillende alternatieven. Deze tutorial helpt je de vele overwegingen te begrijpen die je moet maken bij het kiezen van een software-oplossing.
Deel 1. Download en gebruik Simple Screen RecorderDeel 2. Voors en tegens Deel 3. Beste alternatief voor Simple Screen Recorder1. Download en gebruik Simple Screen Recorder
Simple Screen Recorder is een applicatie voor het opnemen en bewerken van schermen die zowel eenvoudig als gebruiksvriendelijk is en toch enorm krachtig. Hiermee kunt u demonstraties, tutorials en handleidingen maken in minder tijd en met minder inspanning. Eenvoudige schermrecorder linux is in staat om elk deel van uw scherm en uw volledige scherm op te nemen. U kunt eenvoudig vensters, een enkele monitor en zelfs alle monitoren opnemen. Dus vandaag zullen we enorm kijken naar een stapsgewijze zelfstudie voor het installeren en configureren van Simple Screen Recorder.
Hoe te downloaden en gebruiken?
Stap 1:Ga eerst naar deze website:https://www.microsoft.com/en-us/p/simple-screen-recorder/9n5mvvbd0tgw?activetab=pivot:overviewtab
Stap 2:In de rechter bovenhoek. Zoek de optie "Ophalen". Tik erop.
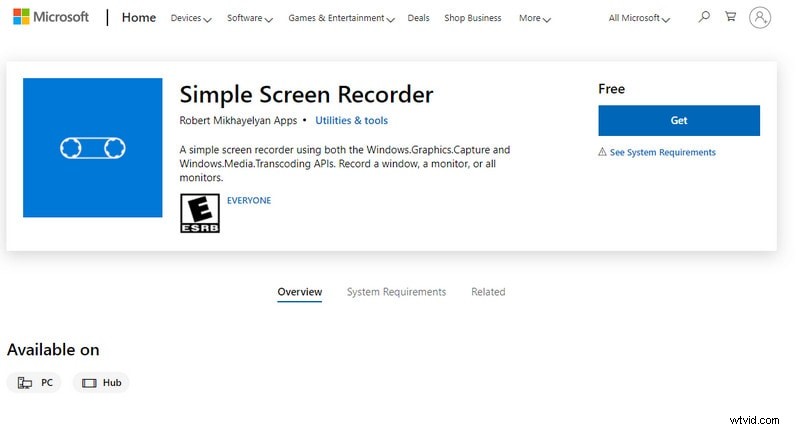
Stap 3:Als u Windows gebruikt, wordt u doorgestuurd naar de ingebouwde Windows Sore van uw pc.
Stap 4:Tik nogmaals op "Ophalen", het programma wordt direct gedownload. Tik nu op Openen.
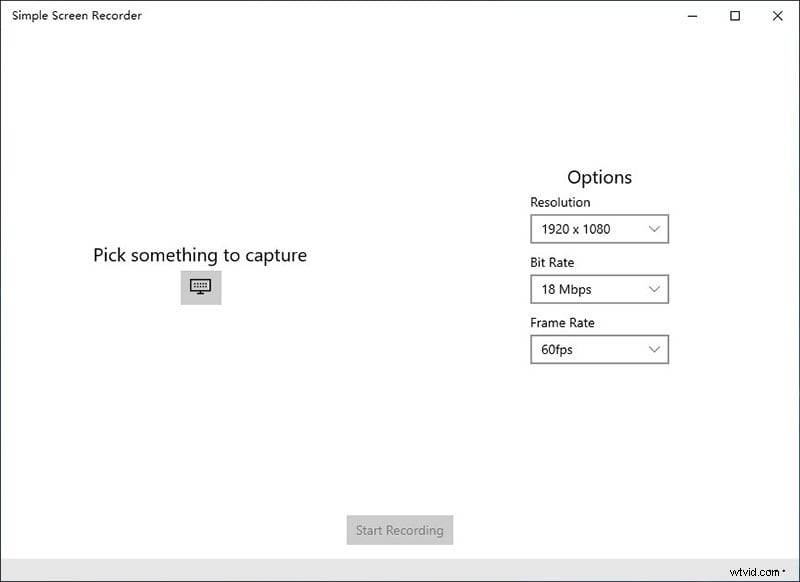
Stap 5:Nu, eenvoudig. Ga naar opties, kies resolutie, bitrate en framerate.
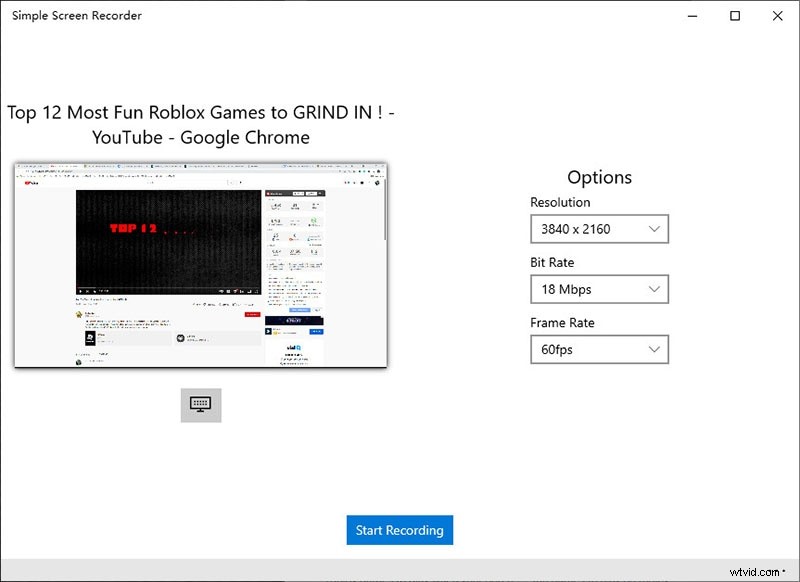
Stap 6:Tik op Opname starten. Dat is het!
2. Voors en tegens
Simpel gezegd, de ubuntu eenvoudige schermrecorder-software biedt u een eenvoudig te gebruiken en effectief beheer, zodat u uw tijd en aandacht kunt besteden aan de essentiële aspecten van uw werk.
Schermrecorders zijn niet alleen voor ontwerpers en ontwikkelaars; gewone gebruikers kunnen ze ook gebruiken om Instant Messaging-schermen en andere dingen op te nemen. Dus laten we het hebben over de voor- en nadelen van Simple Screen Recorder.
Pluspunten:
-
Ondersteuning voor het opnemen van een segment van het scherm of een specifiek weergavegebied.
-
Een geschikte bron gebruiken om audio op te nemen.
-
Om het resultaat te verfijnen, zijn er tal van aanpassingsopties zoals resolutie, framesnelheid, bitsnelheid.
-
Geoptimaliseerd voor een soepele werking op trage pc's.
-
Er is een gevarieerde reeks functies en eenvoudige bewerkingstools beschikbaar.
Nadelen:
-
De gebruikersinterface is niet erg aantrekkelijk.
-
Er is geen ingebouwde optie voor webcamopname.
3. Beste alternatief voor eenvoudige schermrecorder
Een grote verscheidenheid aan eenvoudige Windows-applicaties voor schermrecorders zijn gemakkelijk toegankelijk op de markt. Filmora is een uitstekende keuze als alternatief voor het opnemen van computerschermen. Filmora is een Windows-programma waarmee je kunt vastleggen wat er op je scherm staat en spraakcommentaar kunt toevoegen.
Deze eenvoudige schermrecorder Windows 10 is eenvoudig te installeren en te bedienen en geeft gebruikers toegang tot een essentiële service. Het is een klein bestand dat niet veel ruimte in beslag neemt op uw harde schijf. Het heeft ook specifieke bewerkingsopties die je kunt gebruiken bij het delen van een bestand.
Stap 1:Start Filmora
Nadat je de software succesvol hebt gestart, dubbelklik je op het Filmora-pictogram en kies je de opnameknop naast de keuze om te importeren. Nadat u naar de volledige functiemodus bent gestuurd, drukt u op PC-scherm opnemen in de keuzelijst onder Opnamemenu.
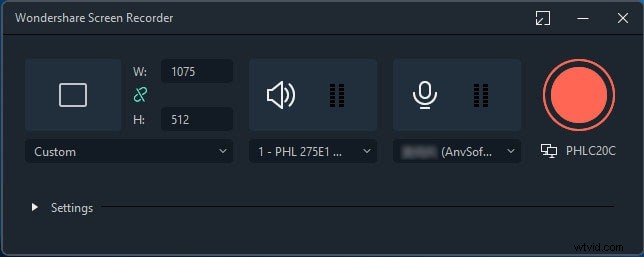
Stap 2:Pas het opnamevenster aan
Er zijn drie venstertypen waarmee u rekening moet houden:Aangepast, Volledig scherm en Doel. Video's kunnen op elke website worden gestreamd vanwege het vermogen van Filmora om de bestandsgrootte en kwaliteit aan te passen aan de verwachtingen van de gebruiker. De gebruikersinterface geeft u totale controle over uw project, inclusief de mogelijkheid om uw tijdlijn te wijzigen.
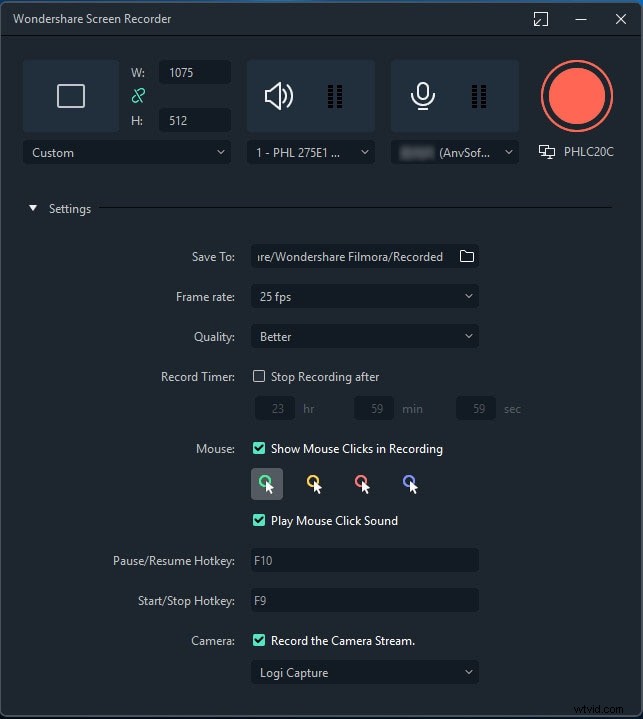
Stap 3:Pas de instellingen aan
U kunt een modus voor volledig scherm kiezen uit het aangepaste menu om uw schermactiviteit in de hoogst mogelijke kwaliteit vast te leggen. Voor de komende Screencasting-sessies kun je de instellingen hier aanpassen. Met de schermrecorder kunt u video en audio vastleggen.
Stap 4:Neem je scherm op
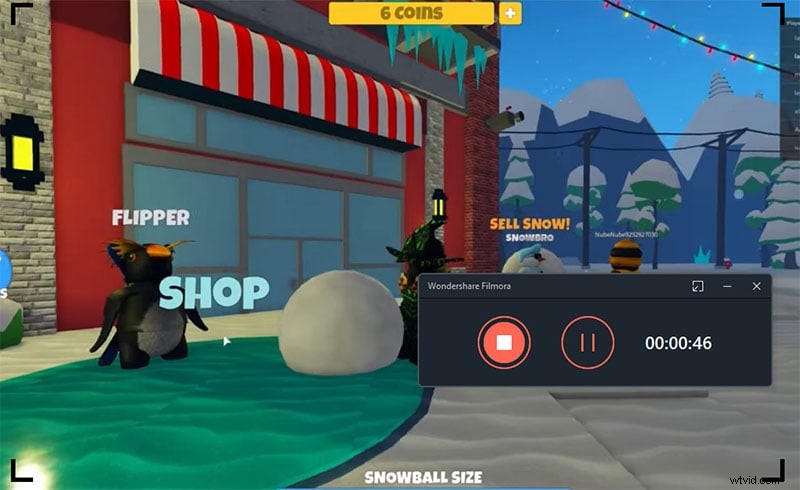
Neem je scherm op met Wondershare Filmora vanaf de linkerkant van de Screen Recorder. Er verschijnt een rechthoekig pictogram, zodat u kunt kiezen waar u een deel van het scherm wilt opnemen. U kunt op de Record-knop drukken als alle parameters zijn gespecificeerd. Om te beginnen met opnemen, krijgt u een buffertijd van 3 seconden.
Afronden
In dit digitale tijdperk is er een overvloed aan schermopnametoepassingen op de markt. Daarnaast hebben we de meest eenvoudige en betrouwbare methode besproken voor het opnemen van weergaven van eenvoudige schermrecordervensters.
Als alternatief, als je specifieke behoeften hebt aan opnames op het scherm, zoals de mogelijkheid om online te bewerken tijdens het opnemen, stellen we Filmora voor als een eenvoudige schermrecorder voor Windows. Ieders vereisten voor schermopname zijn uniek; daarom moeten we voor elk individu de meest geschikte schermrecorder kiezen op basis van hun vereisten.
