De VLC-mediaspeler is een absoluut juweeltje van het programma, dat elke gebruiker moet hebben gebruikt. Het belangrijkste van deze app is het virtueel afspelen van elk mediaformaat. Maar er zijn tal van functies die u misschien niet kent. Gebruikers kunnen bijvoorbeeld ook hun bureaublad opnemen en de video's naar verschillende formaten converteren. En daarom, als u ervoor wilt kiezen om op te nemen met uw laptop met een reeds uitgeruste microfoon, camera en meer, zal deze software dat binnen enkele minuten voor u doen.
Vandaag zullen we kijken naar het stapsgewijze proces om webcam VLC op te nemen. We zullen ook enkele alternatieve opties bespreken die u hiervoor kunt gebruiken. Laten we echter eerst eens kijken hoe u uw webcam kunt opnemen met VLC:
Deel 1. VLC-gids voor webcamopnameDeel 2. VLC-alternatieven voor het opnemen van webcamDeel 1. VLC-gids voor webcamopname
VLC-speler is een van de beste opnamesoftware voor beginners tot experts. Je kunt alles doen op deze ene app. Als u op zoek bent naar software om video's van een webcam op te nemen, is dit een van de beste keuzes. Laten we beginnen met het opnemen van webcam VLC.
Stap 1:- Eerst update je de firmware van onze webcam. Zodra je het hebt voltooid, kun je de VLC starten, naar het tabblad Weergave gaan en de geavanceerde bedieningselementen bekijken. Het zal je helpen een extra werkbalk te plaatsen met de opnameknop in de linkerhoek.
Stap 2:- Ga vervolgens naar media en klik op het opnameapparaat.
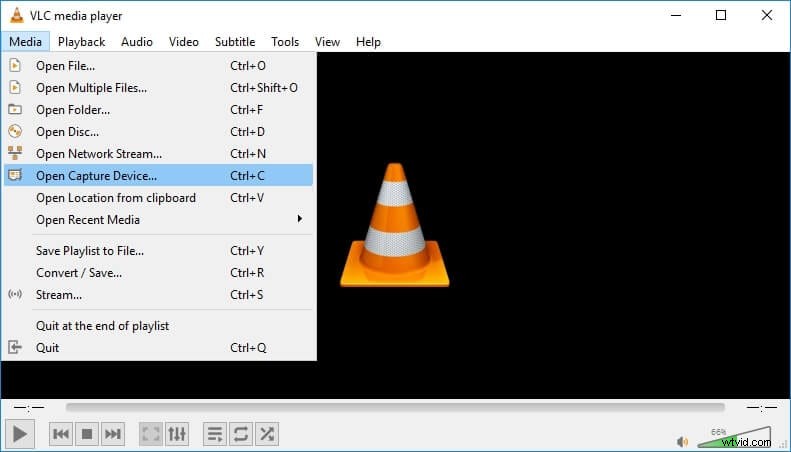
Stap 3:- Behoud nu de opnamemodus als de "DirectShow" en selecteer de audio-invoer en het videocamera-apparaat in het menu.
U kunt elk apparaat gebruiken voor zowel audio als video. Het hangt af van de opstelling en u zult kiezen tussen verschillende video- en audioapparaten. U moet de juiste selecteren op basis van uw instellingen.
Stap 4:- Een andere optie die u misschien wilt, is om de knop Geavanceerde opties te selecteren en vervolgens de specifieke framerate voor een video aan te sluiten. Je kunt het instellen op ongeveer 30 fps, en dan kun je geweldig werk leveren door de grootte van het videobestand laag te houden. Mogelijk moet u er een paar keer mee experimenteren om de beste videokwaliteit te krijgen die u wenst.
Stap 5:- Nadat u de selectie van uw video- en audioapparaat hebt voltooid en de framesnelheid hebt verlaagd, klikt u op de knop Afspelen.
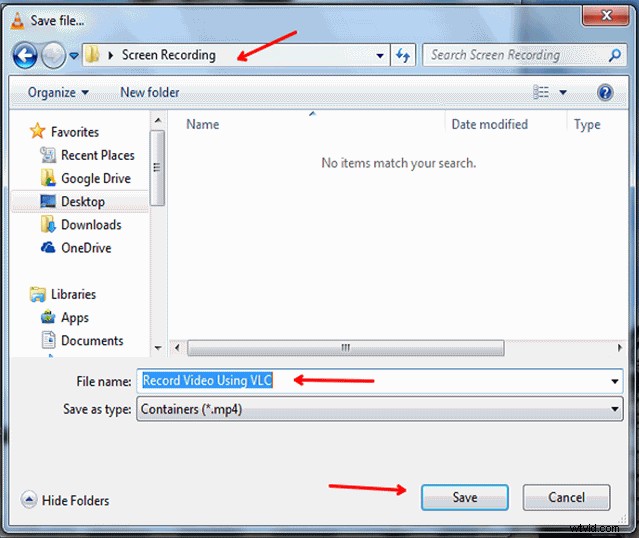
Stap 6:- Je moet jezelf zien of iets dat je camera op de hoofdvensters heeft gericht. Vervolgens moet u op de opnameknop op de werkbalk drukken, die u eerder kunt toevoegen om de opname te starten.
Stap 7:- Om de opname te stoppen, moet u op stop drukken of opnieuw opnemen om de video-opname volledig te sluiten. De gebruikers zullen de opname moeten vinden in lokale videomappen op de pc die zijn opgeslagen als de AVI-bestanden.
Stap 8:Het is vermeldenswaard dat als u van plan bent uw stem op te nemen, u de headset moet dragen of het audioapparaat moet beheren. Anders hoort de gebruiker de echo van de stem via externe luidsprekers. Het proces lijkt erg op het opnemen van de desktop, maar je moet verschillende media-apparaten kiezen.
Bovendien heb je de opname in andere formaten nodig, en dat kan ook. Gebruik ten slotte de VLC voor het converteren van de video's. VLC-opname van webcam is voltooid.
Deel 2. VLC-alternatieven voor het opnemen van webcam
1. Filmora
Mensen voeren dagelijks verschillende taken uit op hun pc, maar ze krijgen zelden de kans om deze met andere mensen te delen. Maar Windows 10 biedt een geweldige tool waarmee pc-gebruikers de activiteiten op alle schermen en een webcam kunnen opnemen met een enkele klik op een knop. Met deze tool voor schermopname kunnen gebruikers webcamvideo's opnemen. Bovendien legt het tegelijkertijd schermvideo's vast, zodat de gebruikers hun gameplay van videogames kunnen opnemen of tutorials kunnen maken.
De pc-gebruikers hebben ook een breed scala aan hulpmiddelen voor het vastleggen van schermen die gratis of tegen betaling kunnen worden gebruikt. Bovendien biedt de Filmora-video-opnamesoftware opnamefunctionaliteit waarmee de gebruiker het computerscherm en de webcam tegelijkertijd kan opnemen.
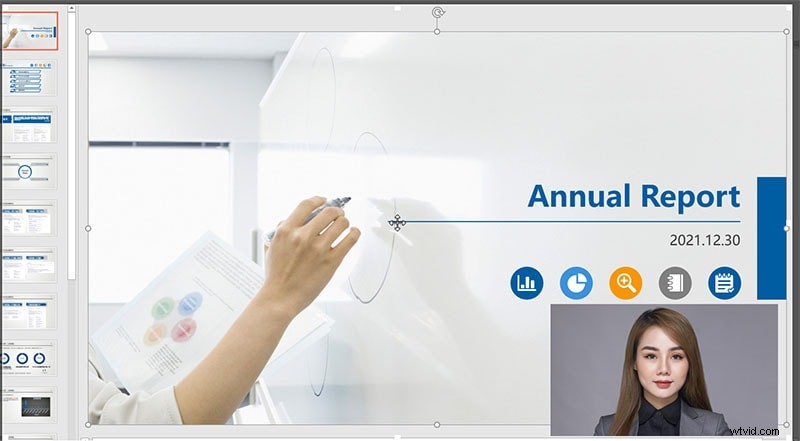
Stap 1:Eerst moet u de software downloaden en installeren op de pc. Start vervolgens uw applicatie en klik vervolgens op het nieuwe project. Vervolgens moet u naar het tabblad Media gaan. Klik ten slotte op Opnemen in het menu, dat zich in de buurt van het importmenu bevindt.
Stap 2:U kunt de opgenomen video selecteren met behulp van de externe of ingebouwde webcam. Selecteer de opname van de webcam en er zullen vensters verschijnen.
Stap 3:Klik op het instellingenpictogram in de rechterhoek van het venster als u een framesnelheid wilt instellen voor video's die u opneemt. Met de schermrecorder kan de webcamvideo worden opgenomen.
Stap 4:U kunt ook sneltoetsen instellen, zodat de gebruiker de webcamopname kan pauzeren, stoppen, starten en hervatten. U kunt op de opnameknop klikken wanneer deze klaar is en vervolgens doorgaan met het gelijktijdig opnemen van de webcam en het scherm.
2. QuickTime
Als u op zoek bent naar een eenvoudige en gebruiksvriendelijke recorder, kunt u QuickTime altijd als eerste keuze houden. Apple heeft ook een schermrecorder in MacOS. Dit is een van de meest betrouwbare recorders en ook een videospeler. Dit is een zeer snelle en gemakkelijke gratis recorder. U hoeft alleen QuickTime en vervolgens Bestand te starten en uw opname te starten. Daarna ziet u de pop-up voor het schermopnamemenu. Zo simpel is het.
De QuickTime wordt ook geleverd met geweldige bewerkingstools zoals roteren, bijsnijden en splitsen. De gebruiker kan ook enkele clips aan de reeks toevoegen om de video's te combineren met andere video's. Als u op zoek bent naar een ander exportformaat dan het MOV-formaat, moet u een video-omzetter vinden.
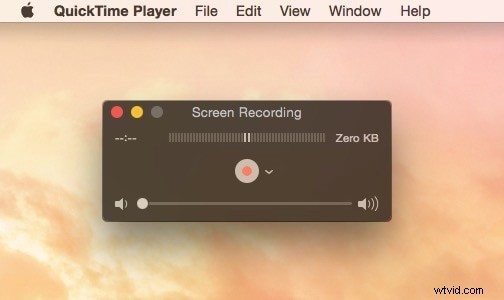
Stap 1:In de QuickTime-spellen moet u op het bestand klikken en op de nieuwe opname klikken.
Stap 2:U moet ervoor zorgen dat de webcam aan staat. Het opnamevenster verschijnt samen met de cameraweergave. U kunt op het pijltje naar beneden klikken om de instellingen aan te passen en vervolgens op de opnameknop klikken om de opname te starten. U kunt dan nogmaals klikken om de opname te stoppen.
Stap 3:Als u klaar bent met opnemen, kunt u op de opnameknop klikken om de hele video te bewerken. Video kan ook worden geknipt of gedraaid.
Stap 4:Sla je video op als je klaar bent met bewerken. Standaardformaat slaat op als. MOV-bestand. U kunt het bestand exporteren als verschillende formaten vereist zijn.
3. Logitech Capture
Bijna elke desktop en laptop wordt geleverd met een ingebouwde webcam. Daarom denkt niemand eraan om nog een webcam aan te schaffen. Maar als de ingebouwde camera niet ideaal is voor het maken van eenvoudige en eenvoudige video's, heb je misschien een aantal uitgebreide oplossingen nodig.
Er zijn camera's van derden, maar de Logitech is een van de beste om te kiezen voor een webcam die ononderbroken, vloeiende en scherpe live videostreaming biedt.
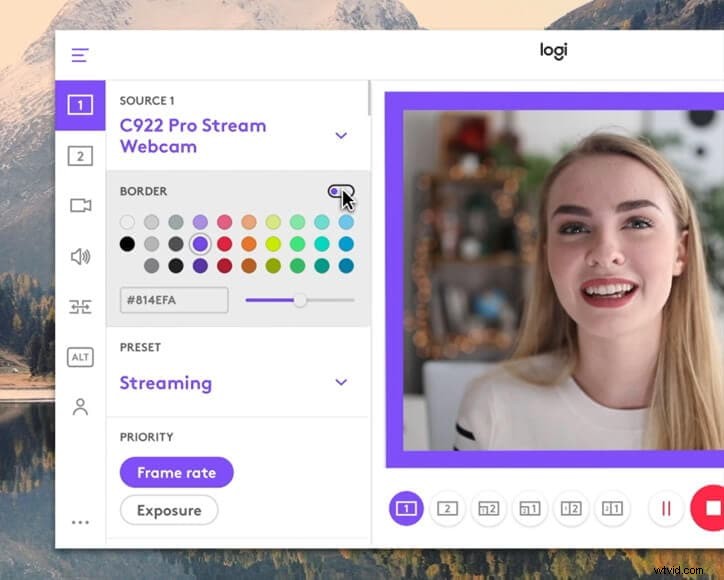
Stap 1:Als de installatie is voltooid, opent u de webcamsoftware. Als u de video of schermafbeeldingen wilt opnemen, moet u op "Quick Capture" klikken. Als u de vastgelegde video's wilt huren, gaat u naar de webcamgalerij.
Stap 2:U kunt Logitech zelfs gebruiken om te bellen door op Video-oproep plaatsen te klikken voor extra opties. Deze functies zijn alleen beschikbaar als u de HD-software installeert.
Stap 3:U moet klikken op de webcam-instellingen aanpassen en de "Voorkeuren" selecteren om de video aan te passen. U kunt bijvoorbeeld audiovoorkeuren en videokwaliteit op de webcam aanpassen.
Veelgestelde vragen
Hoe neem ik de webcam op Mac-apparaten op?
Ans:Je kunt kiezen voor QuickTime Player om de beste webcam-opname te krijgen, omdat het ingebouwde software is. Je hoeft niet eens een extra app te downloaden.
Welke FPS-snelheid is het beste voor webcamopname in VLC?
Antw:je kunt 30 fps instellen om op te nemen vanaf webcam VLC voor een soepele, ononderbroken en scherpe videokwaliteit.
In welk formaat slaat VLC het bestand op?
Antw:als je opneemt met een VLC-webcam, slaat de VLC-mediaspeler het bestand op in AVI-bestandsindeling.
Conclusie
In dit artikel hebben we wat software geleverd om de video van de webcam op te nemen. Je kunt de VLC-mediaspeler kiezen om de video van de webcam op te nemen, en als je desktop de VLC-speler niet ondersteunt, kun je ook voor de video-opname gaan met het VLC-webcamalternatief. Bekijk de stappen om video op te nemen met een webcam om uw taak gemakkelijk te maken.
