Soms moet u het scherm opnemen op uw Android-smartphone of -tablet. Dit kan zijn omdat u misschien een korte video wilt maken om een proces te illustreren en deze met betrokken personen wilt delen. Het kan ook zijn dat u een videozelfstudie wilt maken en bepaalde processen stap voor stap wilt illustreren. Op dezelfde manier wilt u misschien een Android-schermrecorder met interne audio gebruiken voor video's en films die u streamt.
Als u een Android 11-gebruiker bent, kunt u de ingebouwde schermrecorder Android gebruiken. Als uw Android-apparaat echter een versie lager dan 10 heeft, heeft u een externe schermrecorder-app nodig. Er zijn verschillende schermopname-apps beschikbaar om video, tutorial en zelfs gameplay op je Android-apparaat op te nemen. In dit artikel zullen we de verschillende manieren illustreren om uw scherm op Android op te nemen.
Manier 1. Android ingebouwde schermrecorder
De eenvoudigste manier om opnames met geluid op Android te screenen, is door de ingebouwde schermrecorder te gebruiken. Deze ingebouwde schermrecorder is echter beschikbaar op Android 11 en hoger. Met de ingebouwde schermrecorder kunt u het scherm opnemen met zowel geluid als zonder geluid volgens uw vereisten. U kunt zowel mediageluid als geluid van de microfoon opnemen. Dit zijn de stappen om een opname te screenen op uw Android-apparaat met Android 11 of hoger.
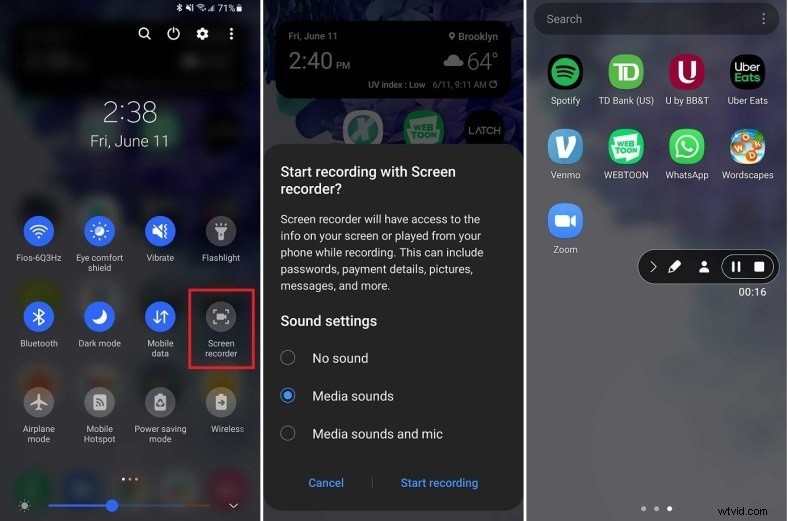
Stap 1:Trek het meldingsmenu van boven naar beneden.
Stap 2:Tik op het pictogram Schermrecorder om het in te schakelen.
Stap 3:U wordt gevraagd om de geluidsinstellingen te selecteren - Geen geluid, Mediageluiden en Mediageluiden en microfoon.
Stap 4:Tik op de optie Opname starten om uw schermactiviteiten meteen vast te leggen.
Stap 5:Na een paar seconden ziet u een pop-upbalk met pauze- en stopknoppen. Als u klaar bent, tikt u op de knop Stop.
De opgenomen video wordt opgeslagen in de telefoonopslag zodat u er toegang toe hebt.
Manier 2. Gebruik AZ Screen Recorder
AZ Screen Recorder is de beste schermrecorder voor Android. Je kunt het gratis downloaden op je Android-apparaat en elk scherm opnemen zonder je apparaat te rooten. Het komt niet met een opnametijdlimiet en watermerk op de opgenomen video. U kunt opnemen in Full HD (1080p) resolutie met een framesnelheid van 60 fps. De app wordt geleverd met een zwevende balk voor gemakkelijke toegang tot bedieningselementen. Er is een ingebouwde video-editor waarmee je video's kunt roteren, bijsnijden, bijsnijden, samenvoegen en comprimeren.
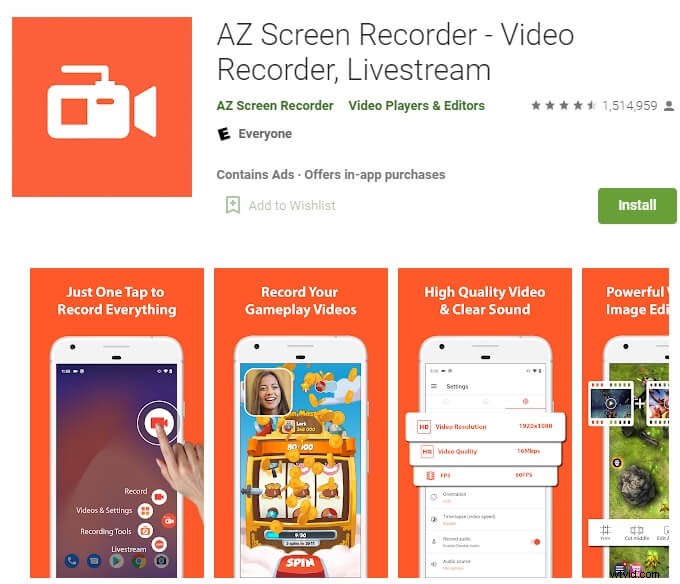
Met gezichtscamerabeelden kun je gaan voor het opnemen van gezichtscamera's. Het wordt geleverd met een tekenhulpmiddel waarmee u de video kunt annoteren. U kunt de tekengereedschappen gebruiken tijdens het opnemen van de video. Je krijgt een Android-schermrecorder met interne audiofunctie in de app voor Android 10 of hoger. U hoeft het apparaat alleen maar te schudden om de opname te beëindigen. Met AZ Screen Recorder kun je liveshows, gameplay en zelfs video-inhoud opnemen in apps zoals YouTube. Hier zijn de stappen die u moet volgen om uw scherm op Android op te nemen met AZ Screen Recorder.
Stap 1:Ga naar Google Play Store en installeer AZ Screen Recorder.
Stap 2:Start AZ Screen Recorder en geef de benodigde app-machtigingen. Dan zie je vier prominente zwevende knoppen aan de zijkant van het scherm. Tik op het tandwielpictogram waarmee u naar Instellingen gaat. Nu moet u de instellingen configureren volgens uw voorkeur. De instellingen omvatten frameresolutie, videoresolutie, bitrate en andere parameters.
Stap 3:Open een app op het scherm van uw apparaat die u wilt opnemen. Tik op het widgetpictogram van de AZ-schermrecorder aan de zijkant van het scherm van uw apparaat en tik op de rode opnameknop om de opname te starten.
Stap 4:Tik op het widgetpictogram van de AZ-schermrecorder om de opname te stoppen. Via de pictogrammen kunt u de opname stoppen of pauzeren. De opgenomen video wordt opgeslagen in de galerij van uw Android-apparaat.
Manier 3. ADV-schermrecorder
ADV Screen Recorder Android wordt geleverd met veelzijdige functies, zodat u eenvoudig schermvideo's en screenshots kunt maken volgens uw vereisten. Met de app kun je handmatige aantekeningen maken terwijl je je scherm vastlegt. Hiermee kunt u audio in- of uitschakelen volgens uw voorkeur. Met de schermrecorder kunt u de videorecorder ook bewerken door tekst toe te voegen, te knippen of afbeeldingen in te voegen. Hier zijn de te volgen stappen voor het screenen van opnames met geluid op Android met ADV Screen Recorder.
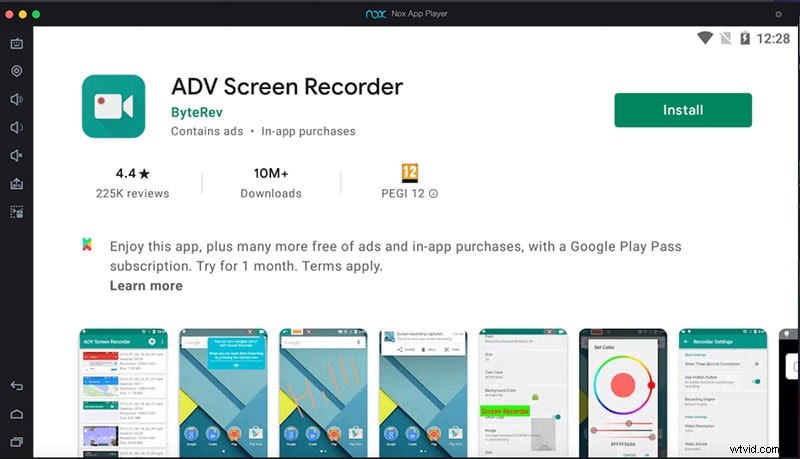
Stap 1:Bezoek de Google Play Store om de ADV Screen Recorder-app te installeren.
Stap 2:Start de app en geef de benodigde app-machtigingen zodat de zwevende widget op uw scherm kan verschijnen.
Stap 3:Bereid het scherm van uw apparaat voor om te beginnen met opnemen. Als u klaar bent, tikt u op het zwevende widgetpictogram ADV (videocamerapictogram) aan de zijkant van het scherm van uw apparaat. Dit toont meer pictogrammen waarvan u op de opnameknop moet tikken.
Stap 4:Om de opname te pauzeren of te stoppen, tikt u op het ADV-widgetpictogram en tikt u op de knop Stop of Pauze.
De opgenomen video wordt opgeslagen in de galerij van uw apparaat. U kunt de ADV-schermrecorder-app openen en ook de opgenomen video bekijken. Je kunt ook naar Instellingen gaan om de configuraties zoals videoresolutie, bitrate, framesnelheid, oriëntatie en andere naar wens te wijzigen.
Manier 4. Google Play Games
Met de Google Play Games-app kun je veel meer doen dan alleen nieuwe games ontdekken. Enkele van de belangrijkste functies van het Google Play Games-platform zijn Google-games, een aangepast gamerprofiel, prestaties en arcade. Een ander belangrijk hoogtepunt van de app is dat je je gameplay kunt opnemen. Je kunt je beste gamemomenten opnemen en delen en de opname gebeurt in 480p of 720p. Dit zijn de stappen om je gameplay op te nemen met de Google Play Games-schermrecorder Android.
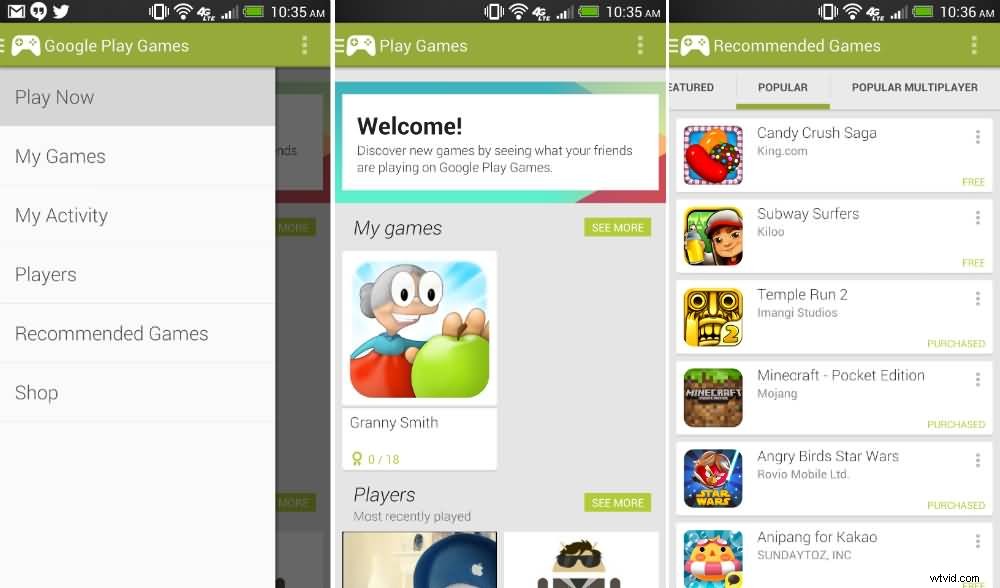
Stap 1:Installeer Google Play Games vanuit de Google Play Store.
Stap 2:Open de Google Play Games-app en kies de game waarvan je de gameplay wilt opnemen.
Stap 3:Tik op de detailpagina van de game op Gameplay opnemen.
Stap 4:Selecteer de videokwaliteit en tik op Volgende.
Stap 5:Tik op Starten en je ziet een zwevende videoballon met alle pictogrammen voor opname.
Stap 6:Tik op het pictogram Opnemen en uw opname begint binnen 3 seconden.
Stap 7:Om te stoppen met het opnemen van de gameplay, moet je de zwevende bubbel op het pictogram Sluiten slepen en neerzetten.
Zodra de opname is voltooid, wordt deze opgeslagen in de galerij van uw apparaat. U ontvangt een melding met de vermelding 'Video opgeslagen in galerij'. Tik op de melding om de video te bekijken.
Manier 5. Super Screen Recorder
Super Screen Recorder is een van de beste apps voor schermopname voor Android. U hoeft zich geen zorgen te maken over het rooten van uw apparaat, tijdslimiet of watermerk. Hiermee kunt u schermopnamen maken in 2K-resolutie. Je kunt zelfs je video bewerken en live streamen. De app kan uw aanrakingen en tikken op het scherm weergeven tijdens het opnemen. Je kunt zelfs elke opname plannen en de app ondersteunt het opnemen van interne audio vanaf Android 10.
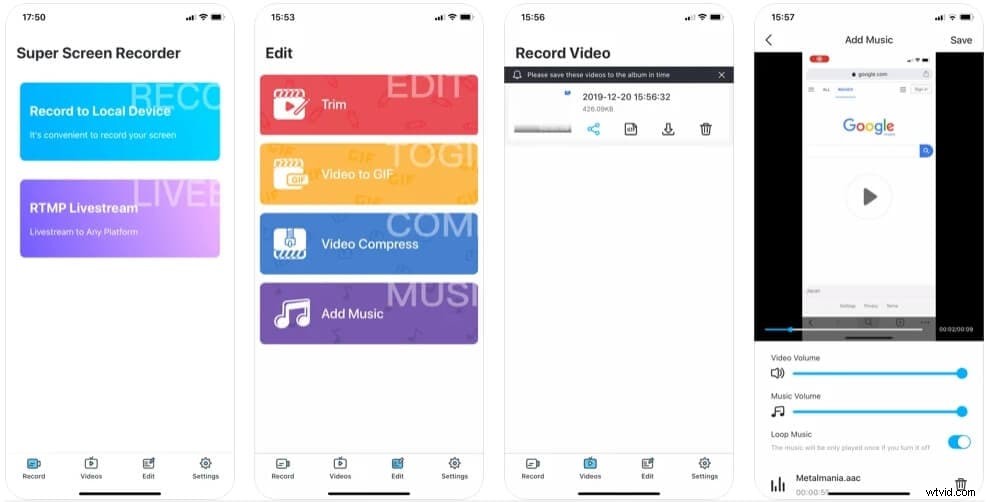
Naast opnemen zijn er opties om direct screenshots te maken en op te nemen met de camera van je mobiele telefoon. Het wordt geleverd met een penseel waarmee je je video's kunt aanpassen. Zodra de opname is voltooid, kunt u zelfs de video-editor gebruiken om de video samen te voegen of in te korten. Hiermee kunt u het videobestand draaien of zelfs muziek toevoegen. Hier zijn de te volgen stappen voor het screenen van opnames met geluid op Android met behulp van de Super Screen Recorder-app.
Stap 1:U moet Super Screen Recorder op uw Android-apparaat installeren vanuit de Google Play Store.
Stap 2:Open Super Screen Recorder en geef de benodigde app-machtigingen.
Stap 3:Nu zie je een kleine zwevende knop met alle bedieningselementen van de app. Bereid uw scherm voor op opname en tik op het pictogram Opnemen.
Stap 4:Houd er rekening mee dat de zwevende knop zal verdwijnen wanneer de opname start. Om de opname te stoppen, schudt u gewoon uw telefoon en de zwevende knop wordt opnieuw weergegeven.
De opgenomen video is beschikbaar in de telefoongalerij. Je kunt de opgenomen video's ook in de app bekijken.
Conclusie
De eenvoudigste manier om het scherm op uw Android-apparaat op te nemen, is door de ingebouwde schermrecorder van Android 11 en hoger te gebruiken. Als je echter een oudere Android-versie hebt of niet tevreden bent met de ingebouwde schermrecorder, hebben we de beste schermopname-apps voor Android op een rijtje gezet. Elke app heeft zijn exclusieve kenmerken en functionaliteiten. Ga door de lijst en kies de meest geschikte om uw scherm op te nemen en te delen waar u maar wilt.
