Als u op zoek bent naar de beste software voor schermopname, kunt u kiezen voor gratis opnamesoftware of voor premiumsoftware. OBS Studio is de beste gratis opnamesoftware die beschikbaar is. Onder premium opnamesoftware zul je verschillende applicaties tegenkomen en Fraps zal er zeker een van zijn. Alleen omdat Fraps premium software is, moet je het niet blindelings kopen.
U moet de functies van elk van deze beste softwaretoepassingen voor schermopname controleren. Je moet door OBS Studio vs Fraps gaan om hun overeenkomsten en verschillen te begrijpen. Afhankelijk van uw wensen kunt u op basis van uw eigen oordeel de perfecte kiezen. We hebben je ook een beter alternatief gegeven om te overwegen.
1. Belangrijkste kenmerken OBS versus Fraps
Voordat u software gaat gebruiken, moet u zich bewust zijn van de belangrijkste functies ervan. U moet ervoor zorgen dat de belangrijkste functies van de software specifiek aan uw vereisten voldoen.
OBS Studio -
Eenvoudige schermopname:OBS zorgt voor video en schermopname van hoge kwaliteit. Het is geschikt voor het vastleggen van gameplay, schermactiviteiten en video van webcam en externe apparaten. Er zijn veel audio- en videofilters en effecten beschikbaar om het video-opnameproces te verbeteren.
Pas parameters aan:Ondanks dat het volledig gratis is, is er geen gebrek aan geavanceerde functies en functionaliteiten. U kunt verschillende audio- en videoparameters aanpassen aan uw vereisten.
Geavanceerde opname:u kunt meerdere scènes toevoegen en ertussen schakelen. Er zijn krachtige configuratie-opties beschikbaar voor het opnemen van meerdere bronnen. Bovendien ondersteunt het plug-ins en externe applicaties voor een betere opname. De intuïtieve audiomixer helpt bij het vastleggen van audio van betere kwaliteit.
Live streaming:OBS ondersteunt live-uitzending van video's op verschillende online platforms. Het is enorm populair voor het uitzenden van realtime video's op Twitch, Facebook Live, YouTube en nog veel meer. Zodra je de stream-URL en -sleutel hebt, kun je uitzenden op elk platform.
Bovendien zorgen de aanpasbare sneltoetsen voor verschillende functies ervoor dat de opname naadloos verloopt.
Fraps -
Professionele video's opnemen:met Fraps kun je video's van hoge kwaliteit opnemen in 120 frames per seconde. Je kunt zelfs vloeiend 4K-video's opnemen, afhankelijk van je webcam of schermresolutie. Het optimaliseert automatisch de bitsnelheid, zodat er een video-opname van verbeterde kwaliteit is.
Screenshots vastleggen:u kunt op elk moment ook screenshots maken tijdens het opnemen van een video. Het enige wat u hoeft te doen is op de sneltoets te drukken en het scherm wordt automatisch opgeslagen volgens het tijdstempel. U kunt het bestandsformaat voor het screenshot vooraf selecteren.
Systeemvereisten - Fraps is compatibel met de oudere versie van Windows, zoals Windows XP, Windows Vista en Windows 7 en hoger. Uiteraard is de systeemvereiste optimaal en aanzienlijk lager dan bij de meeste software voor schermopname. Het vastleggen gaat ook soepel zonder dat de software crasht of het systeem vastloopt.
Makkelijk te gebruiken:Fraps wordt geleverd met een schone en intuïtieve gebruikersinterface. Tijdens het opnemen toont het u verschillende nuttige parameters in een hoek. U kunt verschillende parameters aanpassen voor een perfecte opname.
2. Hoe OBS Studio en Fraps te gebruiken -
OBS: Hier zijn de stappen voor het opnemen van video met OBS Studio.
Stap 1:Download en installeer OBS Studio op uw computer.
Stap 2:Ga naar het tabblad Scènes, klik op de knop "+" om een nieuwe scène te maken. U kunt meerdere scènes maken en ertussen schakelen tijdens het opnemen.
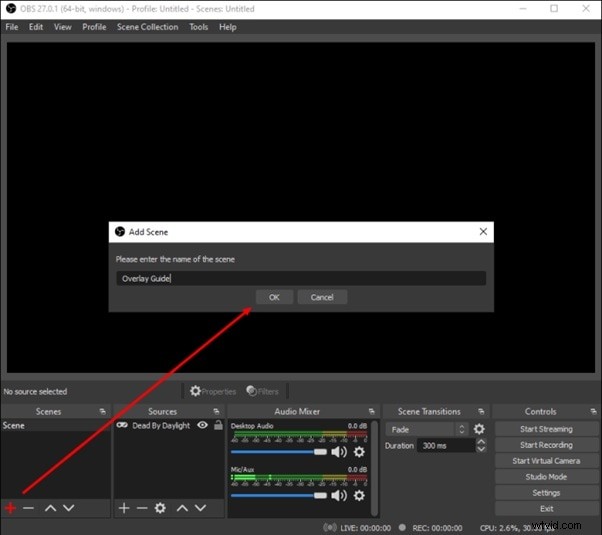
Stap 3:Ga naar het tabblad Bronnen, klik op de knop "+" en selecteer de optie Vastleggen weergeven om uw scherm vast te leggen. Als u wilt vastleggen vanaf een gameconsole of een extern video-opnameapparaat, selecteert u dienovereenkomstig.
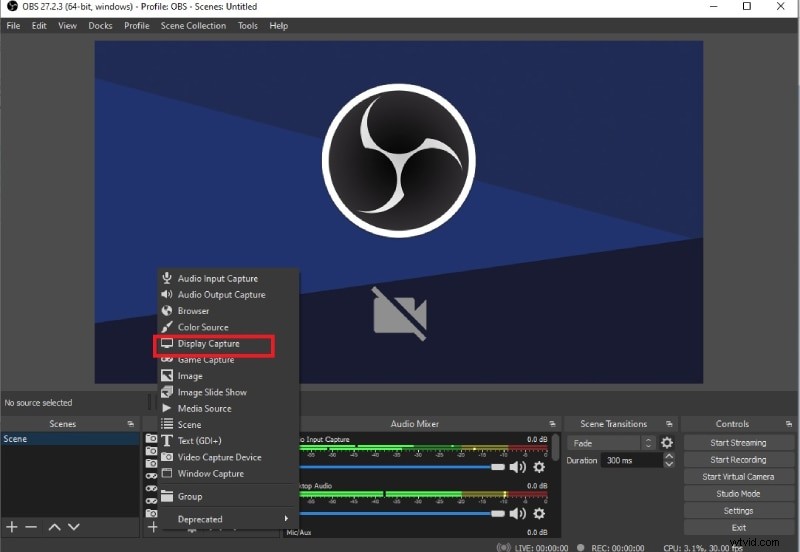
Stap 4:Ga naar het tabblad Besturing, klik op Opname starten om de opname te starten.
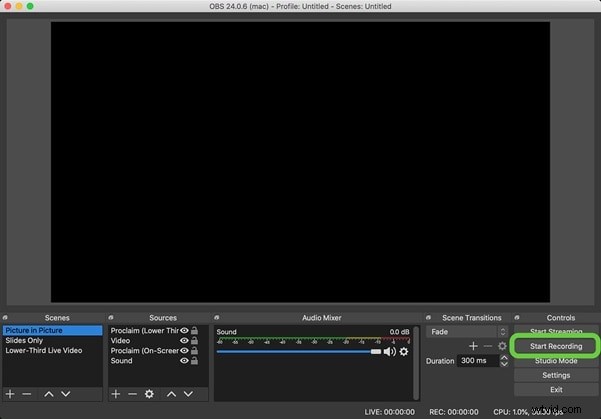
Stap 5:Wanneer uw opname klaar is, klikt u op de optie Opname stoppen onder het tabblad Besturing.
Fraps:hier zijn de stappen voor het opnemen van video met Fraps.
Stap 1:Download en installeer Fraps. U kunt voor de proefversie gaan en als u tevreden bent, kunt u kiezen voor de premiumversie.
Stap 2:Open de applicatie en controleer op het tabblad Algemeen de vereiste parameters.
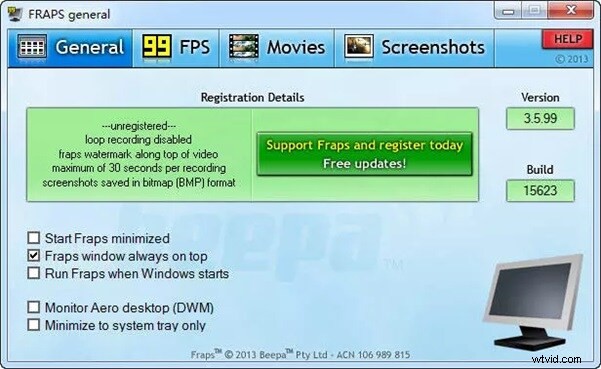
Stap 3:Ga naar het tabblad Films en stel de gewenste instellingen in.
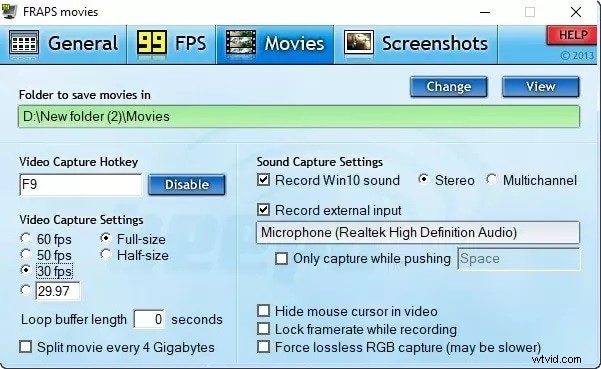
Stap 4:Open het scherm dat u wilt opnemen en druk op F9 om de opname met Fraps te starten. Druk nogmaals op de F9-toets om de opname te stoppen.
3. Vergelijking - Fraps versus OBS
Met OBS kun je het gratis gebruiken op verschillende besturingssystemen. Fraps brengt u eenmalig gratis in rekening en ondersteunt alleen het Windows-platform. Qua functies heeft Fraps beperkte functies en configuratie-instellingen. Fraps is echter gemakkelijk te gebruiken en de beperkte bedieningselementen zijn intuïtief van aard.
Fraps biedt een geweldige videokwaliteit, ook al is er een lage framesnelheid en vereist het geen hoge computerconfiguratie. Aan de andere kant is OBS in hoge mate aanpasbaar en zijn er geavanceerde functies beschikbaar voor video-opname en zelfs livestreaming. Dit zijn de belangrijkste vergelijkingspunten om OBS of Fraps te kiezen als de beste schermrecorder.
| Parameters | OBS | Frapps |
| OS-ondersteuning | Windows, Mac, Linux | Vensters |
| Gebruiksgemak | Ingewikkeld | Makkelijk |
| CPU-gebruik | Relatief hoog | Relatief laag |
| Videokwaliteit | Niet altijd geweldig | Geweldig |
| Bestandsgrootte | Instelbaar | Zeer groot |
| Uitvoerbestandsindelingen | MP4, MOV, AVI en meer | AVI |
| Aanpasbare configuraties | Hoog | Beperkt |
| Integraties van derden | Mogelijk | Niet mogelijk |
| Prijs | Gratis | $ 37 (eenmalige aankoop) |
4. Een beter alternatief
Als u OBS Studio ingewikkeld vindt om te gebruiken en de functies van Fraps niet aan uw eisen voldoen, raden we u aan om voor Wondershare Filmora te kiezen. Wat betreft scherm- en video-opnamefuncties, is Filmora net zo goed als OBS Studio. Daarnaast zijn er video- en audiobewerkingstools beschikbaar die uw opgenomen video gereed maken voor online publicatie. Hier zijn de stappen om het scherm op te nemen met Filmora.
Stap 1:Download en installeer Wondershare Filmora volgens uw besturingssysteem en start de applicaties. Selecteer de optie PC-scherm in de rechterbovenhoek.
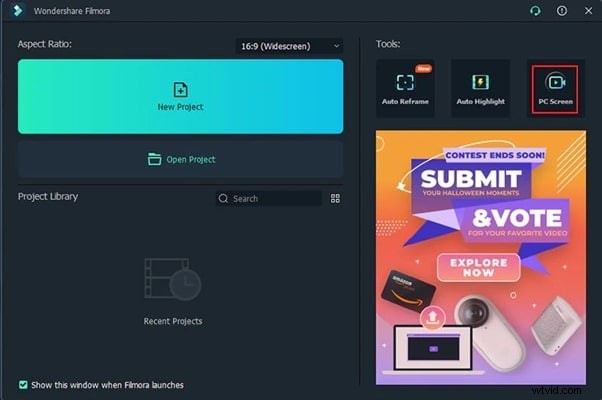
Stap 2:Pas de grootte van het opnamescherm aan en selecteer de gewenste audiobron. , Als u uw facecam in een hoek wilt opnemen, schakelt u de optie Camerastream opnemen in.
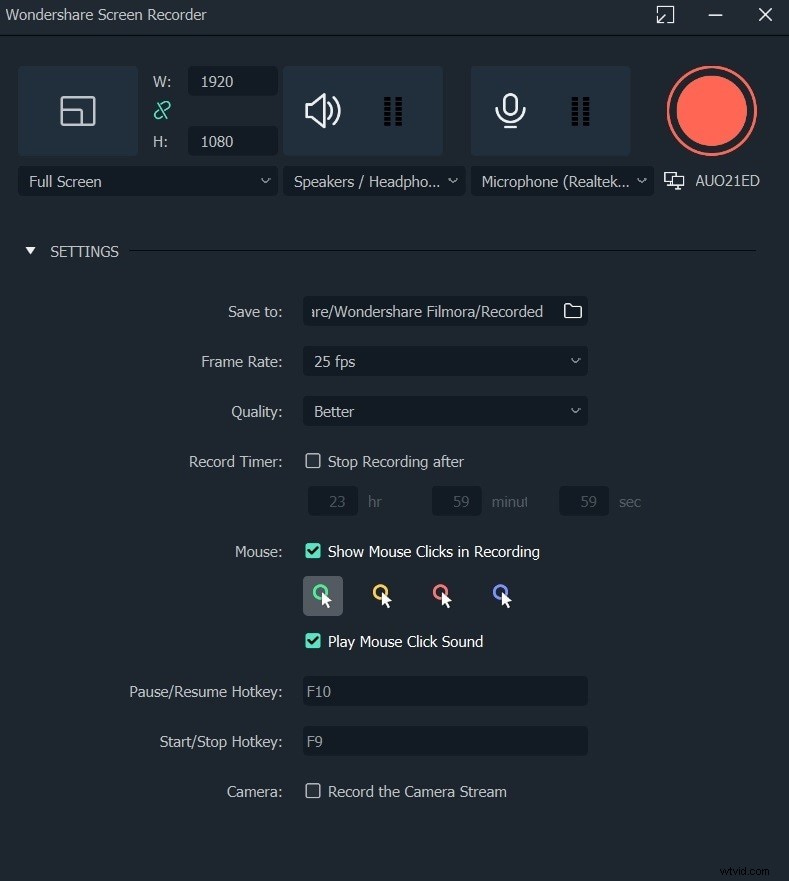
Stap 3:Klik op de knop Opnemen om de opname te starten. Als u klaar bent, drukt u op de F9-toets om de opname te stoppen. U kunt de opname dan direct bewerken en exporteren.
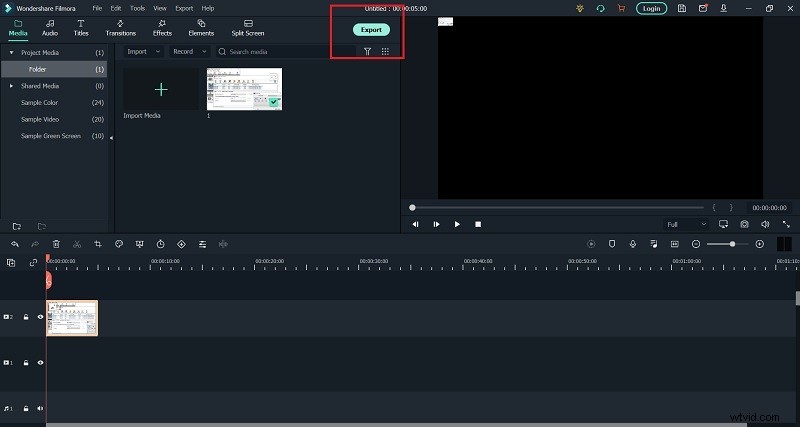
Conclusie:
Om het voor u samen te vatten, als u een computer met een lage configuratie heeft, moet u voor Fraps kiezen. Als je een laag budget hebt, moet je voor OBS Studio gaan. Qua functies is OBS veel beter dan Fraps, ook al is het volledig gratis te gebruiken. Als je de gebruikersinterface vergelijkt, is Fraps de duidelijke winnaar. Als je een beter alternatief wilt voor OBS Studio en Fraps, raden we Wondershare Filmora aan als de beste schermopnamesoftware voor Windows en Mac.
