Het live streamen van uw films en evenementen is misschien leuk, maar een zware onderneming. Het vereist dat je bekend bent met de mysterieuze wereld van software en plug-ins die dit mogelijk maken. Hoewel veel programma's uw reis naar livestreaming kunnen vereenvoudigen, kan het soms moeilijk zijn om de juiste software te vinden. Vandaag verkennen we twee van de robuuste tools waarmee je je films en evenementen kunt uitzenden:OBS Studio en Twitch Studio. Het kiezen van het juiste streamingplatform kan een moeilijke onderneming zijn. In dit essay evalueren we twee zeer robuuste tools, OBS versus Twitch Studio. We zullen hun functies, voordelen, beperkingen en meer behandelen, zodat u kunt bepalen welke van deze livestreamingprogramma's het beste bij u passen.
Is OBS studio beter dan een omroepprogramma gewijd aan Twitch-streaming? Twitch-uitzendtools zoals OBS, Twitch Studio, enz. hebben hun voordelen en beperkingen. Het is nu aan jou om te kiezen wat de voorkeur heeft voor je streamingvereisten! Twitch en OBS Studio zijn de populairste alternatieven voor software voor live-uitzendingen. Als je nieuw bent met streamen of overweegt over te stappen, hoe bepaal je dan welke het beste voor jou is? Om te livestreamen heb je twee dingen nodig:een sterke internetverbinding en streamingsoftware. Zonder beide is streamen onmogelijk. Lees onze directe vergelijking van Twitch en OBS Studio om meer te weten te komen over de essentiële functies en kenmerken van elk. Bijna elke streamer op YouTube, Twitch en Facebook Live gebruikt een van deze tools. Hoewel beide programma's vergelijkbaar zijn, bieden ze ook verschillende voordelen en nadelen. We helpen u te bepalen welke het beste voor u is.
1. Functies Vergelijking
OBS is de gebruikelijke standaard voor streamers om hun show op te zetten, maar het is niet de enige keuze. Nu ontwikkelt zelfs Twitch zijn streamingsoftware, grotendeels gericht op het bieden van een snellere, eenvoudigere methode voor beginnende omroepen. OBS Studio biedt een grote leercurve voor personen die onlangs zijn toegetreden tot het streamen van video's. Aan de andere kant is Twitch Studio vooral gebouwd voor minder technische gebruikers. Twitch Studio stelt je in staat om je lay-outs aan te passen met behulp van de tools, hoewel niet in de mate die OBS Studio biedt.
Categorie | Twitch | OBS |
| Gebruik | Zeer praktisch en beginnersvriendelijk | Te veel opties om uit te kiezen |
| Prestaties | Naadloze twitch-integratie | Goede prestaties maar overbodig, of zware plug-ins kunnen prestatieproblemen veroorzaken |
| Functies | Alle noodzakelijke functies, maar ontbrekende geavanceerde functies | Alle geavanceerde functies worden ondersteund |
| Streamingplatforms | Alleen streams naar Twitch | Multicast naar Twitch, Youtube, Facebook en anderen tegelijk. |
| Streamlay-out | Er zijn zeer configureerbare lay-outs beschikbaar, evenals een eenvoudige installatie, waarvoor niet veel aanpassingen nodig zijn | U moet zelf beslissen over het arrangement |
| Prijs | Gratis | Gratis maar sommige plug-ins kosten mogelijk extra |
2. Prestaties
Als je een nieuweling bent die denkt dat het te complex is om uit te zenden, maakt Twitch Studio het eenvoudig en intuïtief om meteen aan de slag te gaan. Voor degenen die willen groeien en extra functionaliteit willen krijgen, met volledig beheer van uw stream, is OBS de juiste keuze. Het is bedoeld voor geavanceerde gebruikers die willen wijzigen, experimenteren en creatief willen zijn zonder al te veel geld uit te geven.
Streamkwaliteit
Je kunt helemaal goed streamen op 720p 30FPS of 60FPS met een lagere bitrate (3500 tot 4500) met een standaard pc met ingebouwde grafische kaarten. Je kunt proberen met 1080p 60 FPS met (5500 tot 6500) bitrate als je een speciale GPU hebt om de codering uit te voeren.
OBS Studio is een lichtgewicht applicatie van slechts ongeveer 85 Mb, die minder bronnen vereist, waardoor het uitstekend geschikt is voor streaming in hoge kwaliteit. U kunt de kwaliteitsinstellingen aanpassen aan de sterkte van uw pc. Het ondersteunt alle grafische kaart-encoders:Nvidia, AMD of Intel, waardoor het aanpasbaar en krachtig is.
Audioconfiguratie
Twitch heeft zojuist zijn geavanceerde audiomixer onthuld waarmee de audio-invoer en -uitvoer van afzonderlijke apps kan worden beheerd. Dit is misschien wel het meest voordelige element van Twitch Studio voor een nieuweling.
OBS Studio kan van nature niet te veel audio-instellingen ondersteunen. De audioconfiguratie kan in het begin echter lastig zijn om erachter te komen. Je zou de game-opname-audio, je camera en Zoom/Skype-audio moeten uitzoeken om tegelijkertijd vast te leggen. Tegelijkertijd is het de moeite waard om de audio-instellingen onder de knie te krijgen als je het kanaal wilt ontwikkelen.
Frame neerzetten
Als je GPU-games speelt die veeleisend zijn, kun je een 10-20 FPS-drop in de game ervaren terwijl Twitch Studio op de achtergrond draait, afhankelijk van de prestaties van je grafische kaart. OBS Studio heeft een effect van 2-5 procent op het CPU/GPU-verbruik en dit komt overeen met een daling van 10-15 FPS. Dit is misschien niet veel als je om te beginnen meer dan 80 FPS ontvangt.
Aangezien Twitch studio is ontwikkeld door Twitch, moet u rekening houden met minder compatibiliteitsproblemen bij het streamen en een betere ervaring. Twitch bevat ook een inspectietool waarmee je problemen met het streamen kunt oplossen. U kunt zelfs tijdens het streamen met minder instellingen frames kwijtraken. In deze situatie moet u mogelijk de bitsnelheid dynamisch wijzigen door naar Geavanceerde instellingen te gaan en omlaag te scrollen naar Netwerk. Dit zou helpen om de live-uitzending soepeler te laten verlopen en haperingen te elimineren.
Interface
De Twitch Studio-interface is een van de meest beginnersvriendelijke tools met eenvoudige navigatie om te helpen bij het instellen van de uitzending voor de eerste keer. Het is bedoeld om u te helpen met een samenvatting over het instellen van uw camera, audio, enz. Het vraagt om instructies in basis Engels, waardoor de gecompliceerde instellingen worden weggenomen en u essentiële zaken overhoudt.
OBS UI is bedoeld om erg handig te zijn, zonder overbodige toeters en bellen. De interface is eenvoudig en alle relevante schermen zijn out of the box toegankelijk gemaakt. U moet wel zelf de navigatie uitzoeken, uw scherm instellen en audio-video vastleggen. Dit alles kan beangstigend lijken voor een nieuwkomer, maar kan worden overwonnen door continu gebruik te maken.
CPU-gebruik
Het CPU-gebruik voor Twitch Studio ligt mogelijk aan de bovenkant van 10-20 procent. Dit komt door de forse gebruikersinterface die je CPU opvreet. De interface is visueel veeleisend en kan problemen veroorzaken bij het gelijktijdig uitvoeren van browsers en mediabestanden op een low-end pc.
OBS Studio is in vergelijking met elke andere uitzendtool aan de lichtere kant van het CPU-gebruik. Het CPU-gebruik kan variëren van 2-10 procent, afhankelijk van uw mediabestanden en browsers op OBS. Dit wordt mogelijk gemaakt door het barebone-karakter van OBS, waardoor de applicatie zelf lichtgewicht en geoptimaliseerd is. OBS wordt voortdurend aangepast om de minste input te vereisen en de beste waar voor het geld te leveren.
Aanpassing
Twitch Studio bevat alle tools die nodig zijn om aan de slag te gaan en is essentieel voor een gezonde ervaring bij het uitzenden. Aan de andere kant is OBS Studio zeer aanpasbaar. Er is een groot aantal aanpasbare keuzes zonder grenzen aan creativiteit.
3. Aanbevolen specificaties
Zowel OBS Studio als Twitch Studio zijn geweldige tools die zijn gebouwd voor verschillende gebruikerservaringen. maakt de eenvoudige installatie van OBS Studio mogelijk. Als het op de CPU aankomt, ondersteunen zowel Intel- als AMD FX-serie processors OBS Studio. Dual-core of 4-core CPU's zijn echter ideaal. indien nodig om multimedia-activiteiten uit te voeren. Hier is een diepe duik in de details van beide.
Specificaties | OBS Studio | Twitch |
| Besturingssysteem | Om het programma op Windows OBS Studio te kunnen gebruiken, moet op uw computer Windows 8 of een latere versie zijn geïnstalleerd. | Windows 7 of een nieuwere versie |
| PC-versie | Afhankelijk van je computer kun je een van de 32-bits of 64-bits versies kiezen. | Twitch raadt aan dat uw pc ten minste een Intel Core i5-4670 heeft |
| RAM | 4 GB of meer RAM wordt aanbevolen | 8 GB RAM |
| Grafiek | Uw systeem moet ook een grafische kaart hebben met ondersteuning voor DirectX 10.1 | Als je een moderne game wilt spelen, is DirectX 11 of 12 vereist. |
4. Het beste alternatief – Wondershare Filmora
Omdat een steeds groter aantal mensen gewend raakt aan de webgebaseerde omgeving en ervoor kiest om thuis te werken of te studeren, is ook de vraag naar schermrecordersoftware toegenomen die hen helpt bij hun activiteiten. Dit is het gebied waarop Filmora Screen Recorder misschien wel het meest cruciale aspect wordt. Het Filmora-schermopnameapparaat bevat verschillende keuzes waarmee u uw geluids- en videokwaliteit kunt aanpassen en effecten aan uw accounts kunt toevoegen. U kunt ook uw randsnelheid instellen en verschillende vormen van snelheidsverhoging van de apparatuur inschakelen die uw opname zo soepel maken als verwacht kon worden. Kies waar u uw accounts en schermafbeeldingen bewaart en verken vervolgens een van de standaard PNG-, BMP- en JPG-standaardstijlen voor schermopname.
Om te weten hoe u dit effectieve alternatief kunt gebruiken, volgt hier de volledige stapsgewijze zelfstudie om mee te beginnen:
Stap 1:Download, installeer en start Filmora
Om je opnamereis met de Filmora een vliegende start te geven, moet je eerst de officiële website bezoeken en de huidige versie van Wondershare Filmora downloaden. Zodra de download is voltooid, start u het programma en drukt u op de knop Nieuw project en u ziet de onderliggende vensterinterface van dit product.
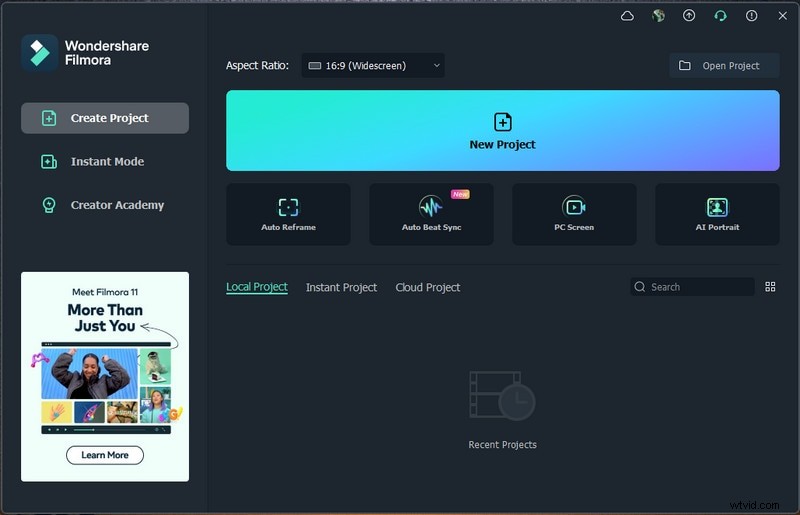
Stap 2:pas de scherminterface aan
In de Filmora-recorder kunt u op de opnameknop klikken en het recordervenster kiezen. Hier kunt u de beste instellingen voor het vastleggen van video's voor uw scherm kiezen. Filmora biedt je de mogelijkheid om de microfoon, systeemgeluiden, camera en extra instellingen voor je schermopname eenvoudig te activeren.
Stap 3:Start de opname
Wanneer u klaar bent met de schermaanpassing, kunt u direct op de opnameknop tikken die de opname direct start nadat u 3 seconden hebt gewacht. U kunt daarna beginnen met het vastleggen van uw schermactiviteiten, zoals hier te zien is:
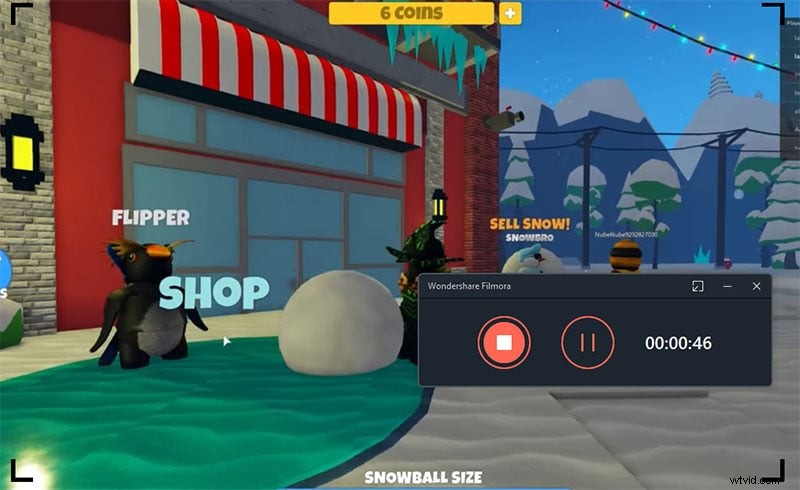
Stap 4:sla de opname op of zend deze uit
Ten slotte, nadat u klaar bent met de opname, kunt u de editor nu maximaal inzetten. En om uw kunstwerk rechtstreeks op YouTube of een ander erkend podium te plaatsen, klikt u op de optie Exporteren en kiest u het platform om uw videoclip te distribueren. Bovendien kunt u, als u dat wilt, de opname zelfs wijzigen voordat u deze deelt. Met Filmora kun je geanimeerde titels, verbluffende effecten, audioverbeteringen en nog veel meer gebruiken met de Editor om je opgenomen beelden op te poetsen.
Conclusie
Schermopname en -streaming kunnen om een bijna onbeperkt aantal redenen worden gebruikt, dus het is van cruciaal belang om uw gebruiksscenario's in gedachten te hebben - en te weten welke oplossing het beste past - voordat u kiest. Om annotaties zoals vormen, lijnen, berichten en pijlen op de video te plaatsen, wat OBS niet kan bereiken, hebben we hier de Filmora als alternatief voorgesteld. Dat kan de audio zijn die afkomstig is van uw systeemgeluid, microfoon of beide. Natuurlijk kan het ook opnemen in volledig scherm, microfoon en externe webcam. We hopen dat we het met onze blog een beetje eenvoudiger voor je hebben gemaakt!
