Als u een Dell-laptopgebruiker bent, zullen er momenten zijn waarop u uw schermactiviteiten moet opnemen en uw opname naar uw vrienden of collega's moet sturen. U moet de opname op een Dell-laptop screenen wanneer u een instructievideo wilt maken en online wilt plaatsen. U kunt zelfs uw gameplay opnemen op uw Dell-laptop en uploaden naar videostreamingplatforms.
Om de Dell-laptop te screenen, hebt u een schermrecorder nodig. Er zijn zowel gratis als premium schermrecorders beschikbaar. Als u geen speciale schermrecorder-applicatie op uw Dell-laptop wilt hebben, kunt u ook kiezen voor een online schermrecorder. In dit artikel hebben we geïllustreerd hoe u op alle mogelijke manieren gegevens kunt screenen op een Dell-laptop.
Manier 1. Opnemen met Game Bar
U hebt hoogstwaarschijnlijk Windows 10 geïnstalleerd op uw Dell-laptop. Windows 10 wordt geleverd met een ingebouwde schermrecorder genaamd Game Bar. U kunt uw scherm opnemen en screenshots maken volgens uw vereisten. U legt zelfs uw systeem vast, evenals externe microfoonaudio. Bovendien kunt u uw systeemprestaties bekijken vanuit de widget. Nadat u een screenshot hebt gemaakt, kunt u deze overal kopiëren en plakken. Bovendien kun je het direct op Twitter delen. Hier zijn de stappen voor het opnemen van het scherm op een Dell-laptop met Windows Game Bar.
Stap 1:Druk op de Windows + G-toetsen om de Game Bar op het scherm van uw Dell laptop te openen.
Stap 2:Bereid het scherm voor dat u wilt opnemen. Als u klaar bent, klikt u op de knop Opnemen op de werkbalk Vastleggen om de opname te starten. U kunt ook tegelijkertijd op de toetsen Windows + Alt + R drukken om de opname te starten.
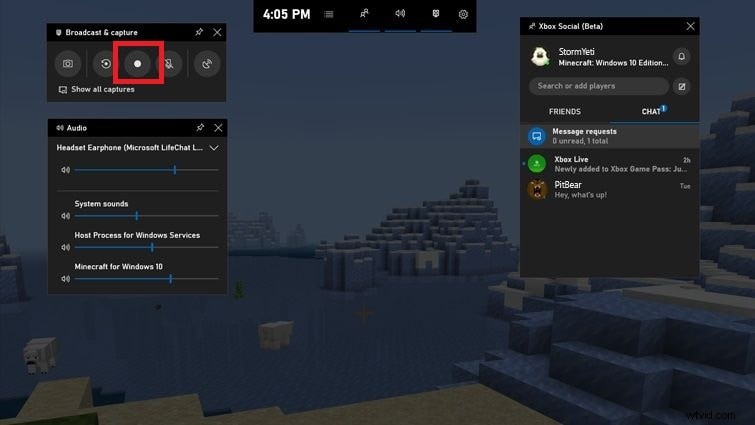
Stap 3:Druk nogmaals op Windows + Alt + R samen om de opname te stoppen. De opgenomen video is beschikbaar onder het gedeelte Widgets> Galerij.
Manier 2. Gebruik VLC Screen Recorder
Hoewel Windows Media Player de standaard mediale speler op Windows is, geven gebruikers de voorkeur aan VLC Media Player boven Windows Media Player. Dit komt omdat VLC Media Player meer bestandsindelingen ondersteunt en er meer aanpasbare instellingen beschikbaar zijn, zoals het versterken van het audiogeluid. Het belangrijkste is dat u VLC Media Player kunt gebruiken om uw scherm op een Dell-laptop op te nemen en de opgenomen video ook direct op VLC Media Player kunt bekijken. Hier zijn de stappen om een Dell-laptop te screenen met VLC Media Player als schermrecorder.
Stap 1:Open VLC Media Player en ga naar de optie Media> Converteren/Opslaan.

Stap 2:Ga naar het tabblad Opnameapparaat en wijzig de opnamemodus in Desktop.
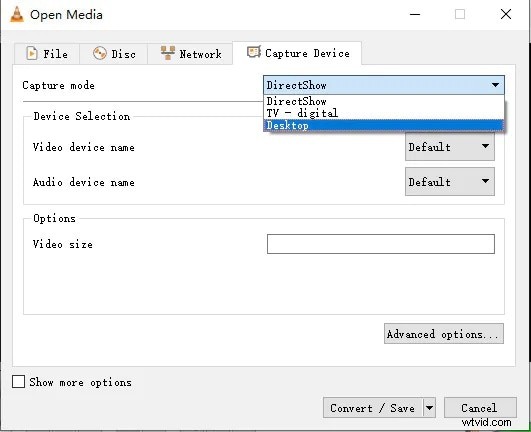
Stap 3:Klik in het gedeelte Bestemming op Browser om de doelmap te selecteren en de naam van het doelbestand te vermelden.
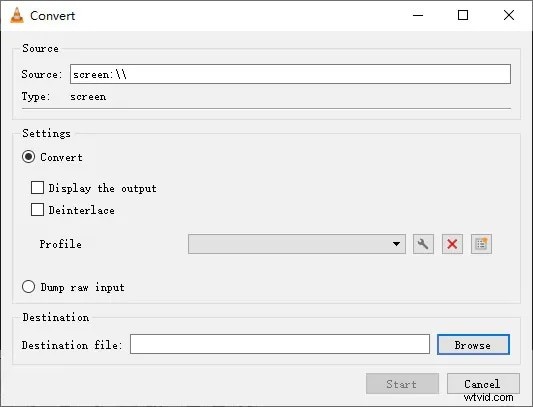
Stap 4:Klik ten slotte op de knop Start om te beginnen met het opnemen van uw scherm. U krijgt bedieningselementen om de opname te stoppen. De opgenomen video is beschikbaar in het doelbestand dat u eerder hebt geselecteerd.
Manier 3. Dell-scherm opnemen met OBS
OBS Studio is een open source schermrecorder waarmee je scherm op Dell laptop kunt opnemen. De software is gratis verkrijgbaar en er zijn geavanceerde en aanpasbare configuratie-instellingen beschikbaar. U kunt uw scherm zowel screenen als live streamen op verschillende online platforms via OBS Studio. Bovendien kunt u video opnemen vanaf elk extern video-opnameapparaat. Hier zijn de stappen om het scherm op een Dell-laptop op te nemen met OBS Studio.
Stap 1:Download en installeer OBS Studio. Start OBS Studio.
Stap 2:Ga naar het tabblad Bronnen en klik op het pictogram "+". Selecteer Display Capture in het menu.
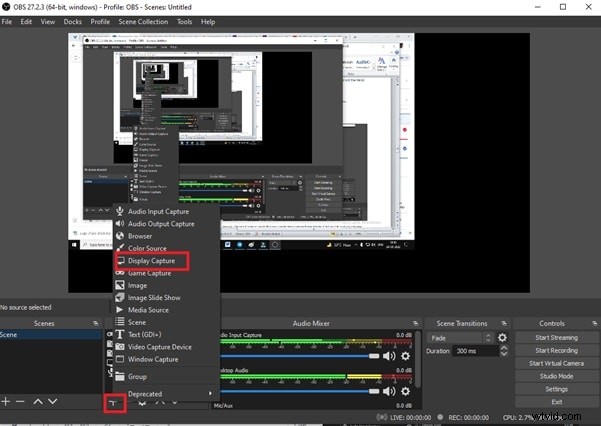
Stap 3:Geef uw weergave-opnamesessie een naam en klik op de knop OK. Als u meerdere weergave-eenheden heeft, kunt u degene selecteren die u wilt opnemen.
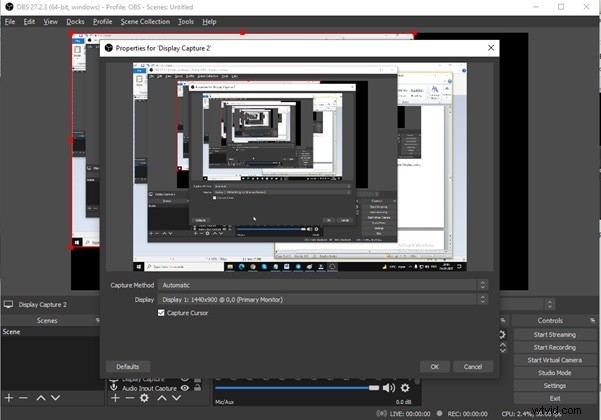
Stap 4:U ziet uw weergavescherm in het OBS-venster. Klik op de knop Opname starten onder het tabblad Besturing. De opname begint op de achtergrond.
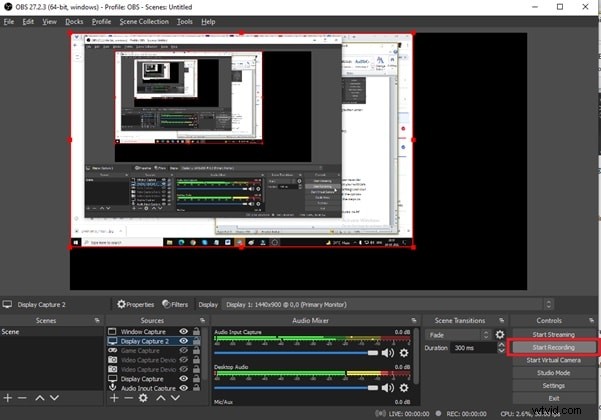
Stap 5:Zodra u de opname wilt stoppen, gaat u naar OBS Studio en klikt u op Opname stoppen.
Manier 4. Gebruik Screencast-O-Matic om Dell op te nemen
Als u geen speciale schermrecorder voor uw Dell-laptop wilt, kunt u een online schermrecorder gebruiken om uw scherm op uw Dell-laptop vast te leggen. We raden Screencast-O-Matic aan, waar u een webopstartprogramma moet installeren en daarna kunt u uw scherm opnemen vanaf de officiële website. U kunt zowel het scherm als de webcam opnemen, samen met systeemaudio en microfoonaudio voor commentaar. Hier zijn de stappen voor het screenen van opnames op een Dell-laptop met Screencast-O-Matic.
Stap 1:Ga naar "screencast-o-matic.com" en klik op de knop Gratis opnemen.
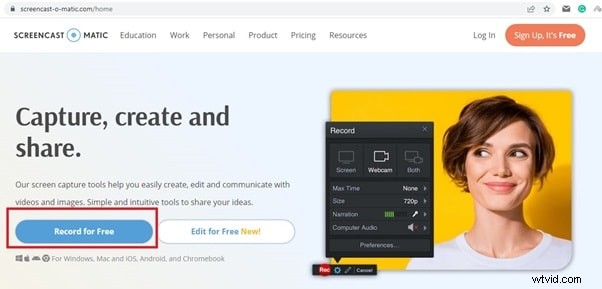
Stap 2:Klik op Launch Free Recorder en download de web launcher. Installeer de web launcher.
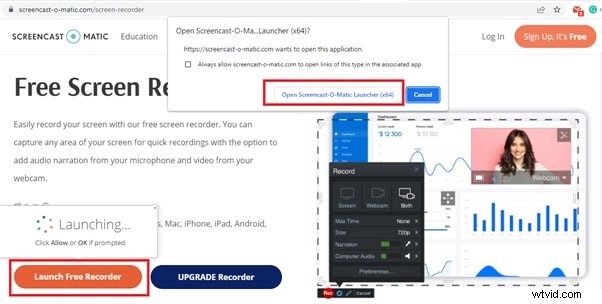
Stap 3. Ga nu naar "screencast-o-matic.com/screen-recorder" en klik op Launch Free Recorder.
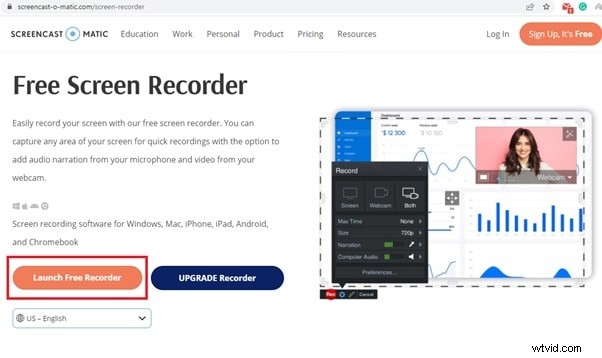
Stap 4:Zodra u Screencast-O-Matic op uw scherm heeft, selecteert u de optie Scherm. Breng indien nodig wijzigingen aan in de parameters.
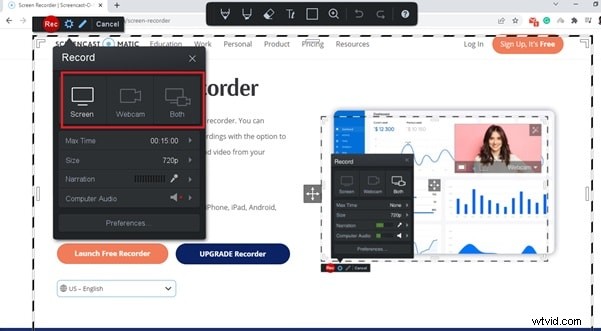
Stap 5:Om de opname te starten, klik op de Rec-knop in de linkerbovenhoek.
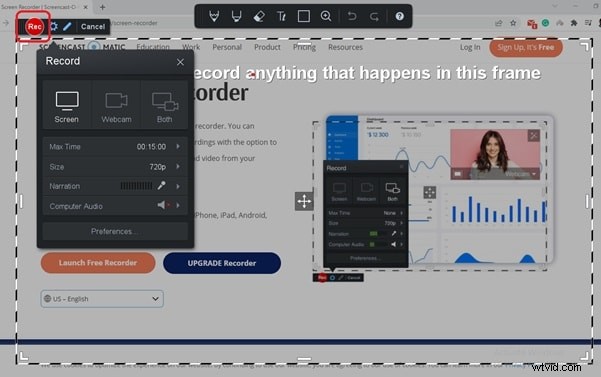
Stap 6:Om de opname te stoppen, klikt u op Pauze gevolgd door de knop Gereed.
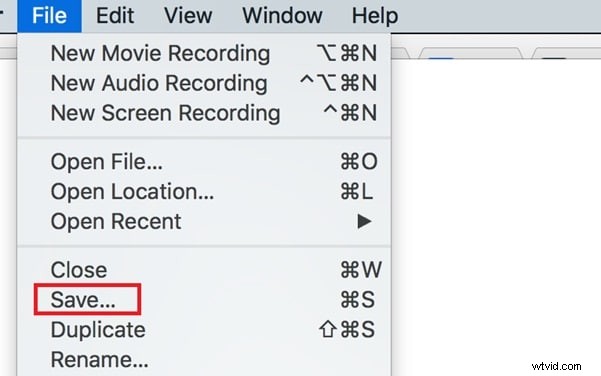
Manier 5. Dell laptopscherm opnemen met Filmora
De beste schermrecorder voor Dell-laptops is Wondershare Filmora. Het is een premium schermrecorder en je kunt je opgenomen video als een professional bewerken. U kunt zowel uw scherm als uw webcam opnemen en u kunt audio van verschillende bronnen opnemen. U kunt ook de opname-instellingen aanpassen en de opgenomen video in verschillende formaten opslaan. De video-editor wordt gebruikt door professionals, omdat alle opties en hulpmiddelen direct beschikbaar zijn om de video interessant en boeiend te maken. Hier zijn de stappen op het scherm record Dell-laptop.
Stap 1:Download en installeer Wondershare Filmora voor Windows. Start Filmora en klik op PC-scherm om het scherm op te nemen.
Stap 2:Kies het opnameschermgebied en selecteer de audiobronnen. De optie "Camerastream opnemen" is er als u uw webcam samen met het scherm wilt vastleggen.
Stap 3:Klik op de knop Opnemen om de opname te starten wanneer u klaar bent. Druk op de F9-toets om de opname te stoppen wanneer u klaar bent. U kunt direct bewerken en exporteren in het gewenste bestandsformaat.
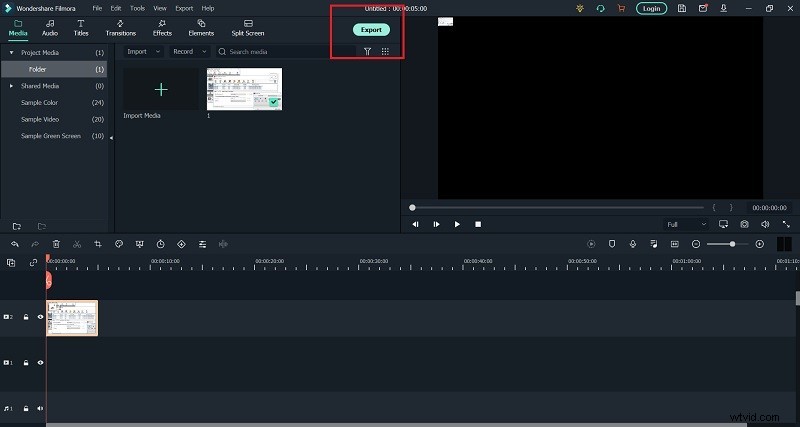
Conclusie
We hebben alle verschillende manieren genoemd om het scherm van uw Dell-laptop op te nemen. U kunt de ingebouwde gamebalk op Windows 10 gebruiken als u geen app van derden wilt installeren. Als u VLC Media Player hebt geïnstalleerd, kunt u deze ook als schermrecorder gebruiken. OBS Studio is een geweldige schermrecorder waar je ook live kunt streamen. Screencast-O-Matic is een online schermrecorder die u ook kunt gebruiken. Maar de beste schermrecorder is Wondershare Filmora, waar u uw opgenomen video naast kunt bewerken.
