Er zijn momenten dat je het hele scherm op je computer wilt opnemen om een educatieve of demonstratievideo te maken. Als je je gameplay wilt opnemen en uploaden naar videostreamingplatforms, moet je volledig scherm opnemen zodat het er professioneel uitziet. Als u een film of video wilt opnemen die u online of offline op uw computer afspeelt, heeft u zelfs een recorder op volledig scherm nodig.
Er zijn verschillende schermrecorders die u online tegenkomt die beweren de beste te zijn, maar niet de prestaties leveren. In dit artikel zullen we illustreren hoe u op volledig scherm Mac en Windows-pc kunt opnemen met de meest populaire schermrecorders. We zullen u ook laten weten wat de beste recorder op volledig scherm is die u op uw pc en Mac kunt gebruiken voor het beste resultaat.
1. Beste Full Screen Recorder voor pc en Mac
U vindt een schermrecorder het beste als deze alle eigenschappen en functionaliteiten heeft van een ideale schermrecorder. Wondershare Filmora is ongetwijfeld de beste full-screen recorder voor Windows- en Mac-gebruikers. Het is een premium en professionele schermrecorder waar alle functies en functionaliteiten die je nodig hebt direct beschikbaar zijn.
In feite is het net zo populair als een professionele video-editor. Nadat je de video op volledig scherm hebt opgenomen, moet je delen bewerken en grafische elementen en effecten toevoegen om de video interessant en boeiend te maken. Alle tools en opties die je nodig hebt voor het opnemen en bewerken van een video zijn beschikbaar. De gebruikersinterface is schoon en intuïtief. Hier zijn de stappen om je volledige scherm op te nemen met Filmora.
Stap 1:Download en installeer Wondershare Filmora voor Windows of Mac volgens uw besturingssysteem. Start Filmora en klik op de optie PC-scherm om je scherm op te nemen.
Stap 2:Kies het opnameschermgebied als volledig scherm en selecteer de gewenste audiobronnen. U kunt zowel systeemaudio als audio van een externe microfoon opnemen. Als u uw webcamvideo samen met uw volledige scherm wilt opnemen, schakelt u de optie "Camerastream opnemen" in.
Stap 3:Klik op de knop Opnemen op Filmora om de opname te starten. Druk op de F9-toets om de opname te stoppen. U kunt de video bewerken en op de knop Exporteren klikken om de video in het gewenste bestandsformaat op te slaan.
2. Andere populaire full-screen recorders
Afgezien van Filmora, zijn hier de andere populaire schermvullende recorders samen met de stappen om uw volledige scherm op te nemen.
Windows-spelbalk:
Game Bar is de ingebouwde recorder voor volledig scherm Windows 10 en 11. Het is niet nodig om een externe schermrecorder te installeren voor Windows-gebruikers. Je kunt zelfs screenshots maken met de tool. Het is zelfs op maat gemaakt om gameplay op volledig scherm vast te leggen, omdat het de functie heeft om de laatste 30 seconden op te nemen voor het onmiddellijk opnieuw afspelen van video's. U kunt microfoonaudio samen met systeemaudio opnemen. Hier zijn de stappen om de opname op volledig scherm op te nemen in vensters 11 en 10 met Game Bar.
Stap 1:Druk op de Windows + G-toetsen om de Game Bar op je Windows-pc te openen.
Stap 2:Maak je klaar met het scherm dat je wilt opnemen. Om de opname te starten, klikt u op de knop Opnemen op de werkbalk Vastleggen. U kunt ook op de Windows + Alt + R-toetsen drukken om de opname te starten wanneer u zich op een volledig scherm bevindt.
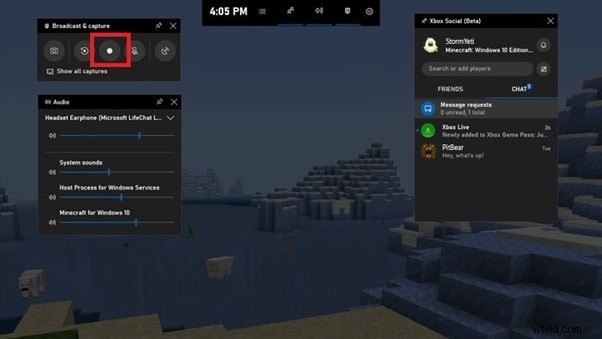
Stap 3:Druk nogmaals op de Windows + Alt + R-toetsen om de opname te stoppen. Je vindt de opgenomen video onder het gedeelte Widgets> Galerij.
OBS:
OBS Studio is een extreem populaire full-screen recorder voor Mac en Windows. Het is een open-source software en het is volledig gratis te gebruiken. U kunt uw scherm opnemen en video vastleggen vanaf elk extern videoapparaat. U kunt ook audio van verschillende bronnen opnemen. OBS Studio is zelfs even populair voor het live streamen van video op volledig scherm op online platforms. De gebruikersinterface is enigszins gecompliceerd en daarom moet u de stappen nauwkeurig volgen.
Stap 1:Ga voor OBS-recorder op volledig scherm downloaden volgens uw besturingssysteem. Installeer en start de software.
Stap 2:Klik onder Bronnen op het pictogram "+". Selecteer de optie Weergave vastleggen.
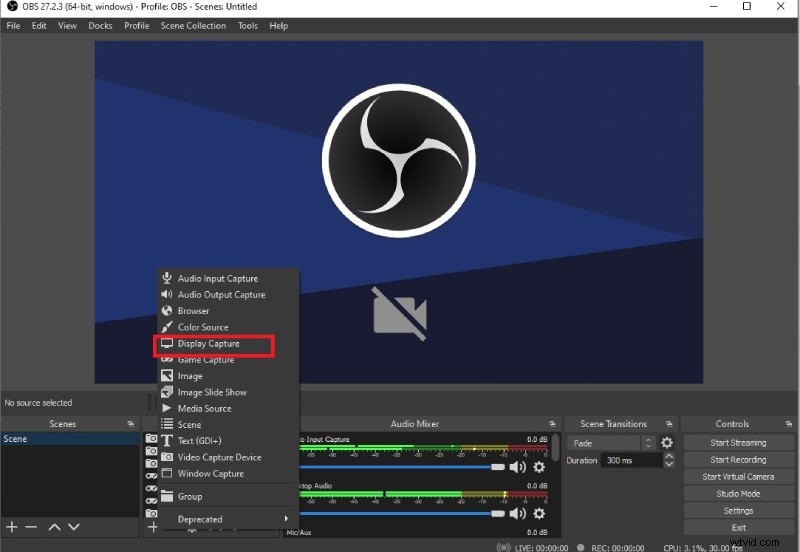
Stap 3:U moet uw sessie voor het vastleggen van volledig scherm een naam geven en op de knop Ok klikken.
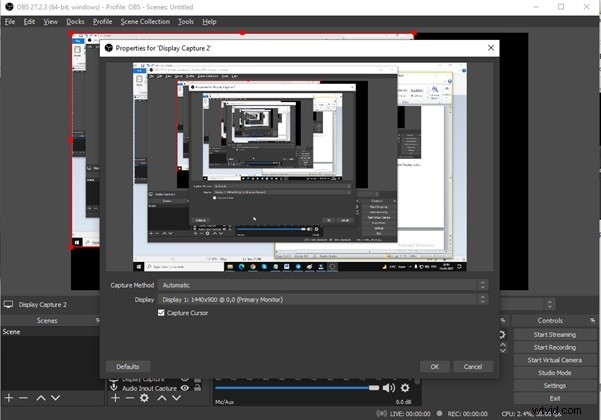
Stap 4:U moet nu uw scherm in het OBS-venster zien. Bereid uw scherm voor dat u wilt opnemen. Klik op de knop Opname starten onder het tabblad Besturing om de opname te starten.
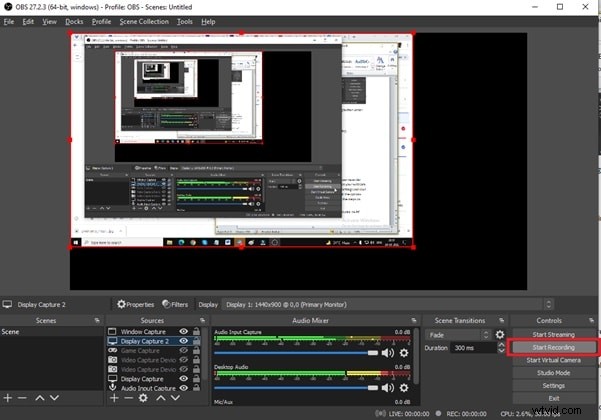
Stap 5:Om de opname te stoppen, gaat u terug naar OBS Studio en klikt u op Opname stoppen.
Bandicam:
Bandicam is een andere veelzijdige schermrecorder die ook webcamvideo kan opnemen. Het is premium-software en u moet een eenmalige vergoeding betalen om de premium-versie te kopen. U kunt vooraf de gratis versie uitproberen om de software te beoordelen. U kunt uw scherm opnemen tot een resolutie van 4K, afhankelijk van uw schermresolutie. De uitvoerbestandsindelingen zijn MP4 en AVI. Bandicam ondersteunt momenteel alleen Windows-pc. Dit zijn de stappen om je volledige scherm op te nemen met Bandicam.
Stap 1:Download en installeer Bandicam en start het op uw computer.
Stap 2:Klik op het Monitor-pictogram in de linkerbovenhoek en ga naar de optie Volledig scherm en selecteer uw monitor.
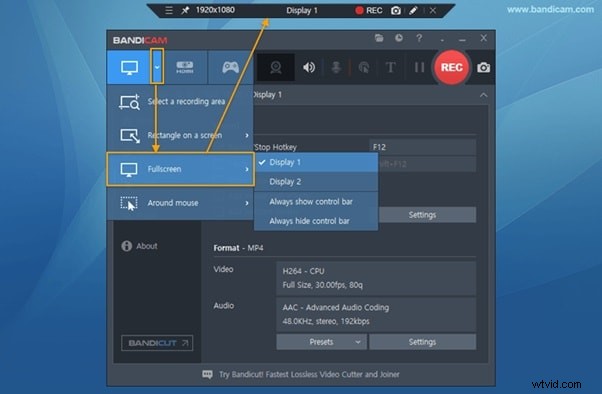
Stap 3:Ga naar het tabblad Video in het linkermenu en selecteer de opties naar behoefte.
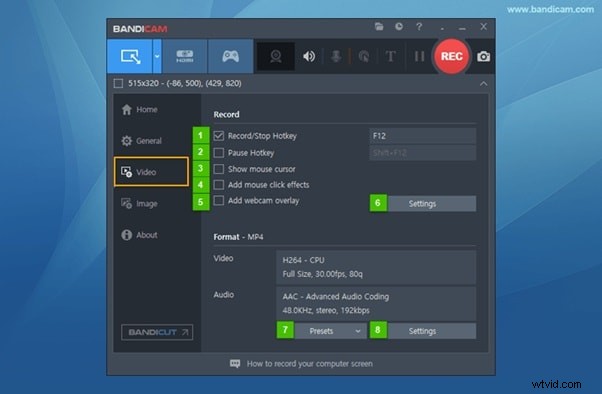
Stap 4:Wanneer u klaar bent met uw scherm, klikt u op de Rec-knop in de rechterbovenhoek.
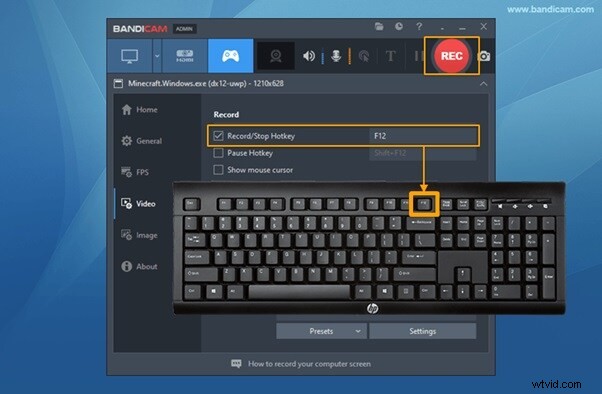
Stap 5:Druk op de F12-toets om de opname te stoppen. Ga naar Home> Video's om de opgenomen video te bekijken.
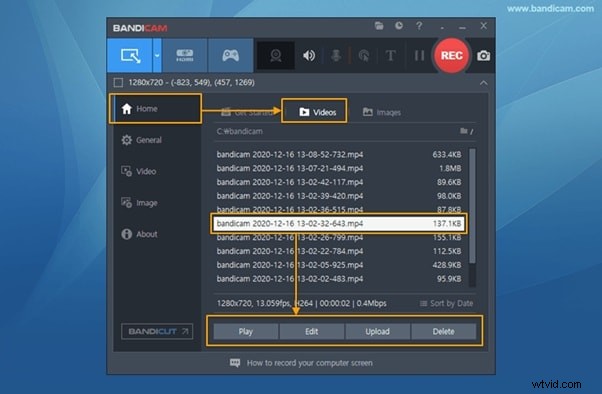
Conclusie
Om het volledige scherm van uw computer op te nemen, heeft u een schermrecorder nodig die het volledige scherm kan vastleggen. Als u een Windows-gebruiker bent, kunt u de Game Bar gebruiken zonder een externe recorder te installeren. OBS Studio is een gratis schermrecorder om volledig scherm vast te leggen op uw Windows-pc en Mac. Maar de beste schermvullende recorder voor Windows- en Mac-gebruikers is Wondershare Filmora, waar je alle opnameparameters kunt aanpassen en je video als een professional kunt bewerken.
