Ons professionele leven is vaak hectisch, daarom is het gemakkelijk om een belangrijke vergadering over het hoofd te zien. Planning is een van de belangrijkste stappen naar succes, en professionals uit verschillende sectoren gebruiken agendaservices om hun aanstaande vergaderingen bij te houden.
U hoeft zich geen zorgen te maken dat u een vergadering mist als u Zoom gebruikt om met uw zakenrelaties te communiceren. Door uw agenda te synchroniseren met deze software voor videoconferenties, weet u op elk moment precies hoeveel vergaderingen u op een bepaalde dag hebt gepland.
Hoe Zoom-vergaderingen synchroniseren met een agenda op iOS-apparaten?
Alle Zoom-vergaderingen die je hebt toegevoegd aan de Agenda-app op je iPhone en iPad kunnen worden gesynchroniseerd met de Zoom-app. Bovendien stuurt Zoom je herinneringen voor een vergadering, als je deze optie inschakelt.
Het enige dat u hoeft te doen om uw agenda te synchroniseren met de iOS-versie van Zoom, is door de app te starten en op het pictogram Instellingen te tikken. Ga naar de Vergaderingen en tik op de Gesynchroniseerde agenda's optie.
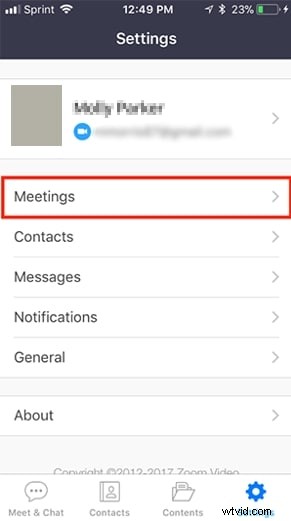
Schakel in de instelling Gesynchroniseerde agenda's de optie Zoomvergaderingen synchroniseren vanuit agenda's en vervolgens kunt u de agenda's selecteren die u met Zoom wilt synchroniseren.
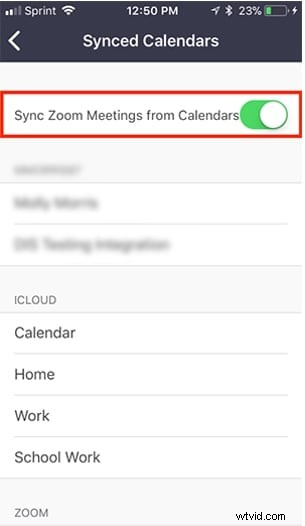
Als u wilt deelnemen aan een vergadering vanuit gesynchroniseerde agenda's, tikt u gewoon op de Aanstaande pictogram in Meet &Chat , selecteer een vergadering waaraan u wilt deelnemen en tik op Deelnemen knop.
Hoe Zoom-vergaderingen synchroniseren met een agenda op een desktop?
Alle versies van Zoom-desktopclient kunnen worden geïntegreerd met Google Agenda, Exchange of Office 365. Elke webinar of vergadering op Zoom kan rechtstreeks vanuit deze apps worden deelgenomen door op de knop Deelnemen te klikken. Als de deelname-link niet wordt gedetecteerd, is de hostinformatie nog steeds beschikbaar in de agenda, maar wordt de knop Deelnemen niet weergegeven en wordt het opschrift 'Geen Zoom-vergadering' ernaast toegevoegd.
Nadat u zich heeft aangemeld bij uw Zoom-account, klikt u op het Profiel en zoek de Agenda en Contactintegratie keuze. Klik op Verbinden met agenda en contact opnemen met de service knop Schakel de functie Zoom in om de kalendergebeurtenisfunctie te krijgen.
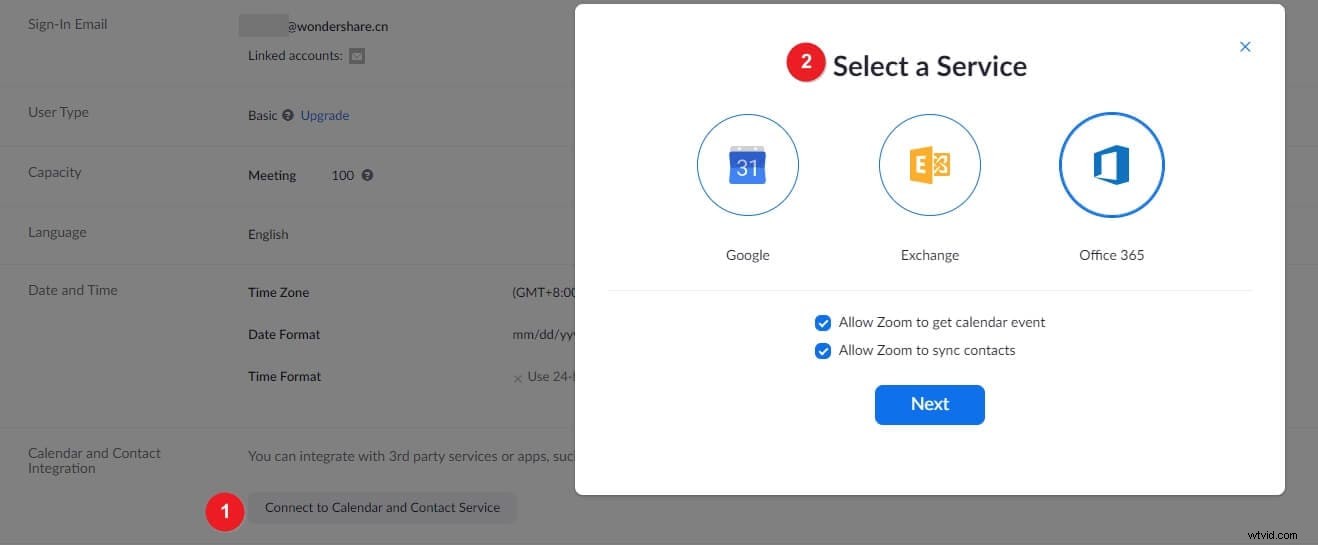
Optioneel kunt u Zoom ook toestaan om contacten te synchroniseren, Google Agenda, Office 365 of Exchange-services te selecteren en op Volgende te klikken. Het autorisatieproces is afhankelijk van de service die je hebt geselecteerd en je moet de instructies op het scherm volgen om het proces te voltooien.
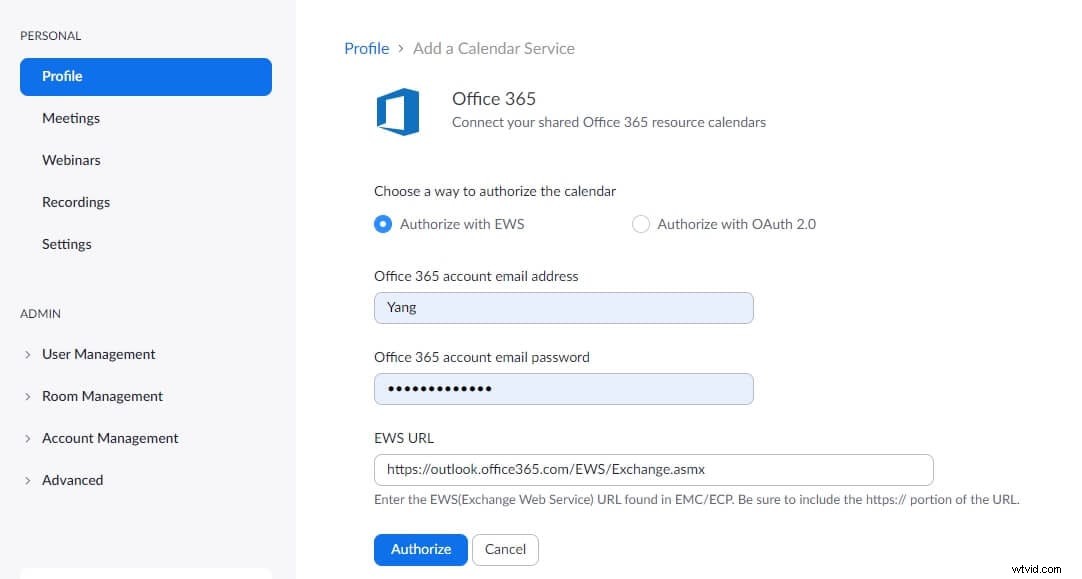
Nadat je een agenda met Zoom hebt gesynchroniseerd, kun je je aankomende vergaderingen bekijken. Open eenvoudig het tabblad Vergaderingen en u kunt alle vergaderingen zien die voor die dag waren gepland. Selecteer de vergadering waaraan u wilt deelnemen en klik vervolgens op de knop Deelnemen terwijl u klikt op de vergadering die u host, zodat u uitnodigingen kunt kopiëren, bewerken, verwijderen of vergaderingen kunt starten.
Alle agenda-integraties kunnen eenvoudig uit Zoom worden verwijderd, u hoeft alleen maar naar uw profiel te gaan en de Agenda- en contactintegratie te vinden. optie en klik op de knop Verwijderen naast de accountnaam die u wilt verwijderen.
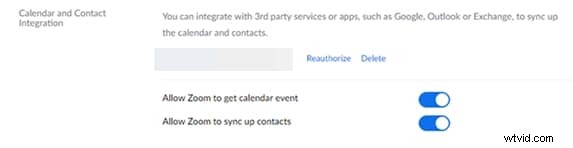
Er verschijnt een dialoogvenster op het scherm waarin u wordt gevraagd of u de integratie wilt verwijderen, dus u hoeft alleen maar op de knop Verwijderen te klikken om de wijziging die u wilt aanbrengen te bevestigen.
Hoe Zoom-vergaderingen synchroniseren met Google Agenda op Android-telefoons?
Eigenaren van Android-telefoons moeten de Zoom voor Google Agenda-add-on installeren als ze hun Zoom-vergaderingen willen synchroniseren met Google Agenda. Met de add-on kunt u Zoom-vergaderingen toevoegen aan evenementen in de agenda en de details van een vergadering opnemen om het proces van deelname aan een vergadering voor de aanwezigen te vereenvoudigen.
Zodra je de Zoom voor Google Agenda-add-on hebt geïnstalleerd, worden Zoom-vergaderingen aan de agenda toegevoegd zodra je een nieuwe gast toevoegt. Als u deze functie wilt uitschakelen, moet u uw Google Admin Console gebruiken om toegang te krijgen tot het Apps-menu, G Suite openen en op Agenda klikken. Navigeer naar het menu Delen, ga naar het gedeelte Videogesprekken en zorg ervoor dat de optie Automatisch videogesprekken toevoegen aan gebeurtenissen die door een gebruiker zijn gemaakt, niet is gemarkeerd.
Als u een vergadering wilt plannen vanaf een Android-telefoon, moet u Google Agenda starten en op het pluspictogram tikken om een afspraak te selecteren. Ga verder met het invoegen van de titel, gastenlijst en andere details van de vergadering die u aan het maken bent en tik op de optie Conferentie toevoegen. Kies de Zoom-vergadering uit de lijst en Google Agenda voegt de details toe aan uw Zoom-vergadering.
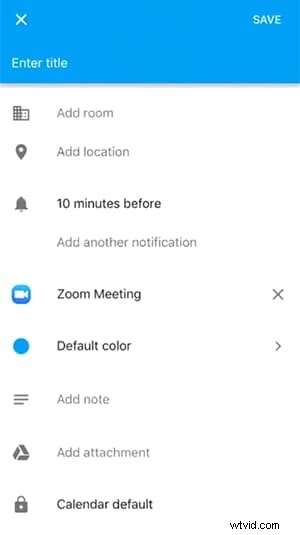
Je kunt alle evenementen bekijken die je toevoegt aan een Zoom-vergadering en je hoeft alleen maar op de link Zoom Join te tikken als je wilt deelnemen aan een vergadering op Zoom.
Conclusie
Het synchroniseren van agenda-apps met Zoom is een intuïtief proces dat niet meer dan een paar momenten van uw tijd in beslag neemt. U hoeft zich geen zorgen te maken dat u een vergadering mist als u Zoom integreert met een agenda-app, aangezien het videoconferentieplatform u herinneringen gaat sturen. Deze functie is met name handig voor Zoom-gebruikers die elke dag meerdere vergaderingen hebben, omdat het voor hen gemakkelijker is om alle details te kennen van elke afspraak die ze op een bepaalde dag hebben. Vond je dit artikel nuttig? Laat een reactie achter en deel uw mening met ons.
