Skype for Business is een efficiënt en goedkoop unified communications-platform met veel integrale componenten voor online communicatie. Het kan alle zakelijke communicatiebehoeften stroomlijnen en laat u Skype-vergaderingen opnemen rechtstreeks vanuit de app als u thuis of op afstand werkt en u notulen van vergaderingen of een presentatie, studiegroepdiscussies of een lezing wilt vastleggen, of familiemomenten voor altijd wilt bewaren.
U kunt profiteren van de opnamefunctie om te voorkomen dat u voortdurend lukraak aantekeningen maakt, één ding noteert en een ander belangrijk punt in een online college bijvoorbeeld mist. Hier zal ik een geweldig stuk software introduceren om Skype-vergaderingen op te nemen. Je leert:
- Deel 1:Opname-opties op Skype voor Bedrijven
- Deel 2:Skype-vergadering opnemen op Windows
- Deel 3:Skype-vergadering opnemen op Mac
- Deel 4:Beheer uw Skype-opnamen
Deel 1:Opname-opties op Skype voor Bedrijven
Skype voor Bedrijven biedt u verschillende opties voor het opnemen en beheren van uw opgenomen videobestanden. Volg de onderstaande stappen om toegang te krijgen tot de opname-opties op Skype voor Bedrijven.
- Druk op het "tandwielpictogram" naast het optiemenu. Er wordt een dialoogvenster "Opties" geopend. Of u kunt ook toegang krijgen tot de opties door op de naar beneden gerichte pijl naast het tandwiel te klikken, vervolgens "Extra" te kiezen en ten slotte "Opties" te kiezen.

- In het venster Opties krijg je een lijst met instellingsopties in het linkerdeelvenster, druk op "Opnemen" om de opname-opties te openen.
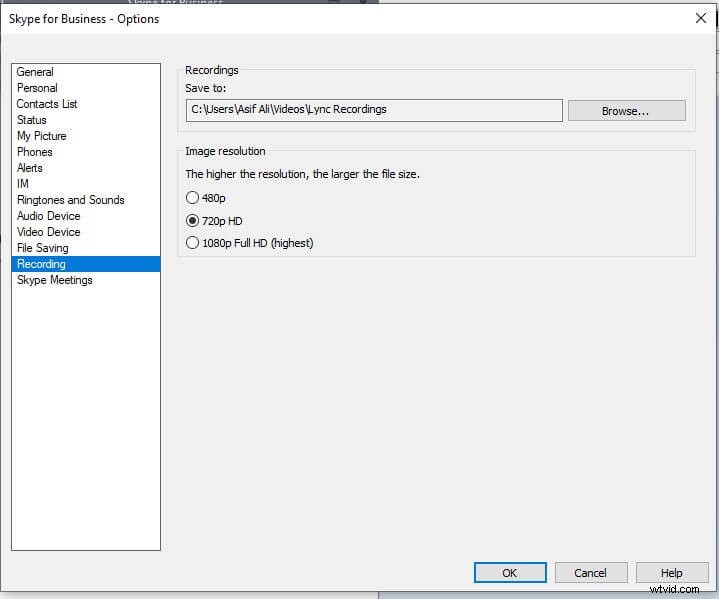
- Hier kun je de locatie bepalen waar alle opnamen worden opgeslagen. U kunt ook de videokwaliteit selecteren onder het gedeelte over beeldresolutie.
Deel 2:Skype-vergadering opnemen op Windows
Met Skype voor Bedrijven kunt u rechtstreeks vanuit de app Skype-vergaderingen opnemen op Windows-pc's. Het is een gemakkelijke en duidelijke methode om uw vergadering op te nemen en ik zal elke stap doornemen om u te laten zien hoe u uw volgende Skype-vergadering kunt opnemen.
- Skype voor Bedrijven downloaden op uw computer en log in met uw zakelijke account.
- Zodra u een vergadering start of binnengaat, ziet u de knop 'Meer opties', drukt u erop en selecteert u de optie 'Opname starten'. Als de opnameoptie voor u gedimd is, is uw audio mogelijk niet verbonden. Druk op het microfoonpictogram om de audio in te schakelen en probeer het opnieuw.
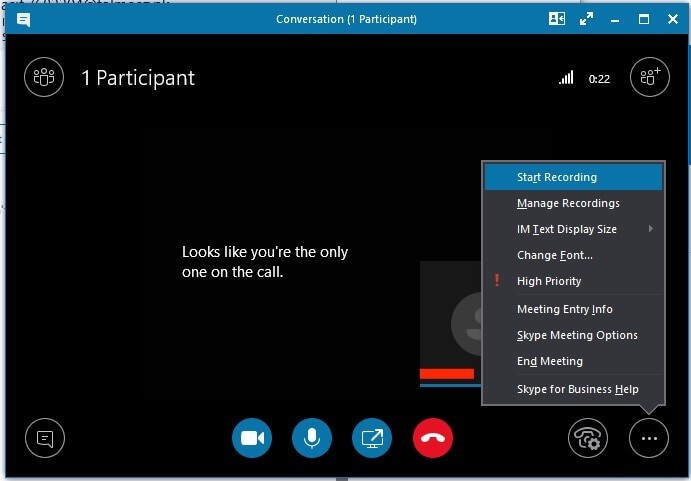
- Zodra u de opname start, kunt u de opnameknoppen onder aan de vergadering zien om de opname te pauzeren, te hervatten of te stoppen.

- U kunt controleren wie de Skype-vergadering opneemt door naar de rode opnameknop in de rechterbovenhoek van de Skype-vergadering te wijzen. Wanneer een of een van de deelnemers de Skype voor Bedrijven-vergadering opneemt, zien alle andere deelnemers deze indicator.
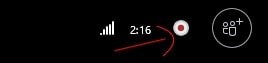
- Na het opnemen van uw familievergadering of kantoorpresentatie die u wilt opslaan, gaat u naar hetzelfde menu "Meer opties" en drukt u op "Opname stoppen".
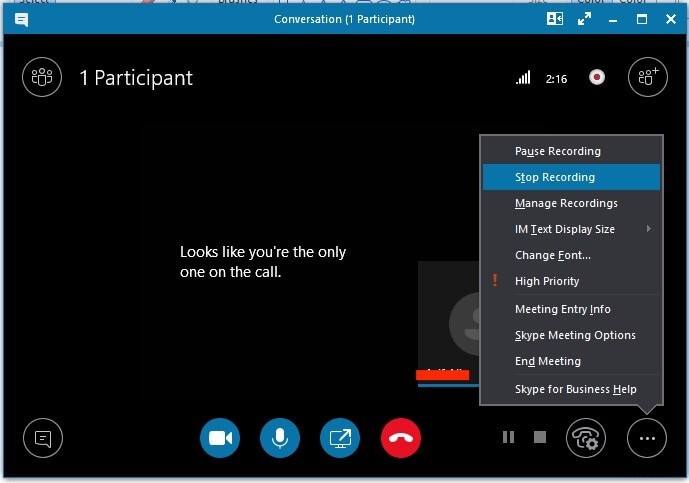
- Alle opnamen worden gestopt en u ontvangt een melding.
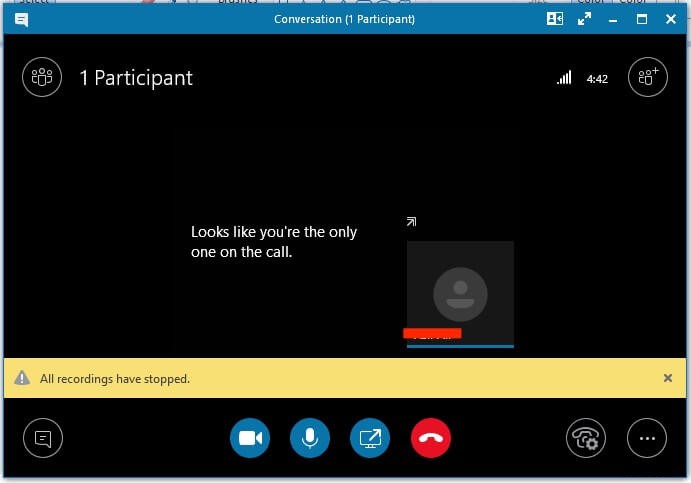
- Skype voor Bedrijven slaat de opname automatisch op in een MP4-indeling die compatibel is met Windows Media Player. Het duurt even voordat de opname is verwerkt, terwijl u de vergadering kunt verlaten. Skype toont een melding wanneer het opgenomen bestand klaar is om te bekijken of te delen.
Deel 3:Skype-vergadering opnemen op Mac
Volgens Microsoft-richtlijnen , moet Microsoft de opnamefunctie nog introduceren in zijn Mac-versie van Skype voor Bedrijven. Opnemen op Mac is niet beschikbaar gemaakt.
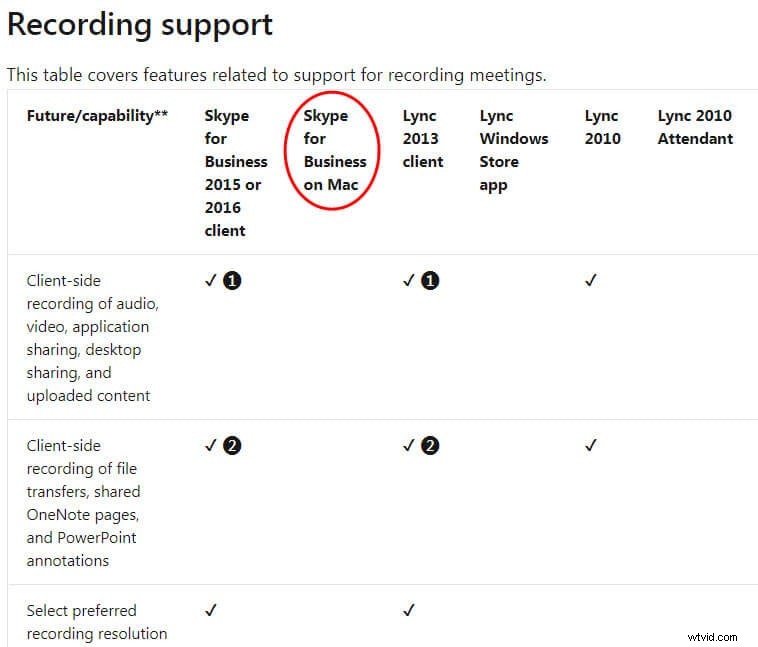
Hier kunt u software van derden proberen om Skype-vergaderingen op te nemen. Wondershare Filmora is een geweldig hulpmiddel voor makers van video-inhoud en het grote publiek dat kan worden gebruikt om Skype-vergaderingen op te nemen met zijn flexibele opnamefuncties. Open de opnames later om essentiële informatie uit een vergadering te extraheren of te delen met de deelnemers. Filmora-schermopname levert hoogwaardige 4K-video-uitvoer met een hoge framerate en de beste geluidskwaliteit, zowel van de aangesloten microfoon als van het computeraudiosysteem.
Laten we eens kijken hoe we Skype-vergaderingen op Mac kunnen opnemen met Wondershare Filmora:
- Download Filmora en installeer het op je computersysteem. Het ondersteunt zowel Windows- als Mac-besturingssystemen en biedt een proefversie zodat u vrijelijk van de tool kunt genieten.
- Open Filmora en klik vervolgens op de optie "Nieuw project" om de volledige functiemodus te openen.
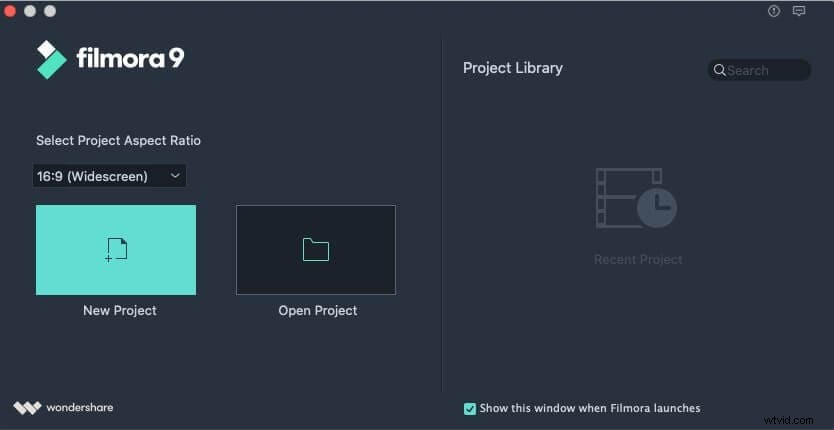
- Ga naar Opnemen, drop-down het menu en kies de optie "Pc-scherm opnemen".
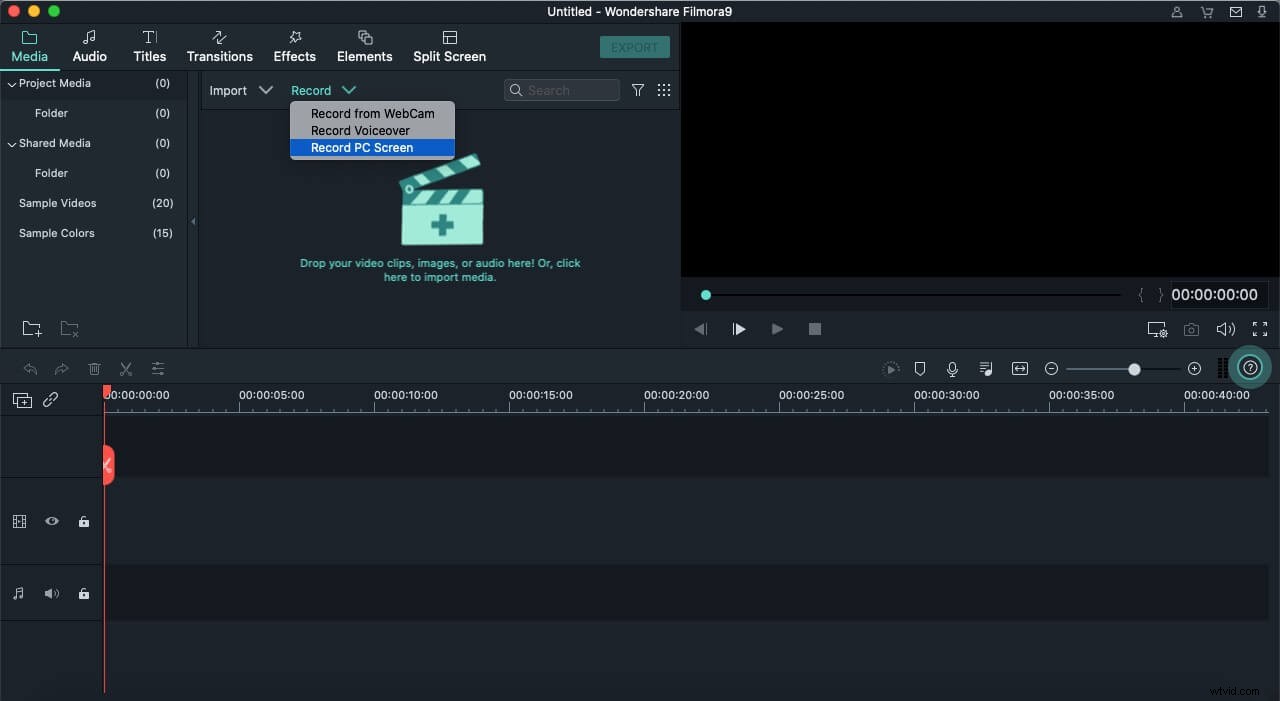
- Ga nu naar de Skype-vergadering die je wilt opnemen.
- U wordt gevraagd naar de opties voor Wondershare Filmora Scrn-recorder, d.w.z. voor het geval u opname-, audio- en microfoonopties op volledig scherm wilt. Zodra je op de (rode) opnameknop drukt, begint filmora af te tellen naar het opnemen van het scherm.
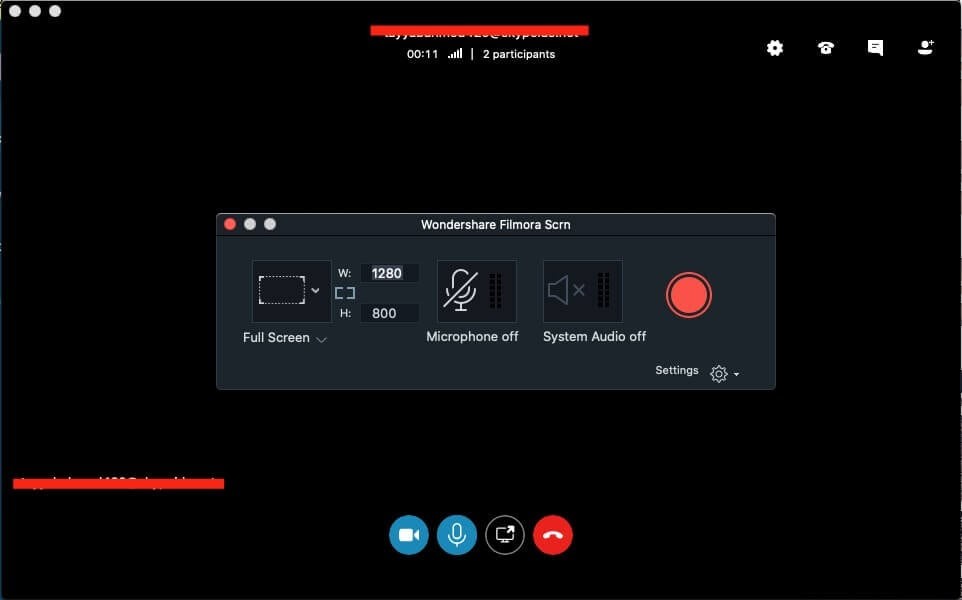
- U kunt bevestigen of de software uw scherm opneemt of niet door naar de bovenste menubalk te kijken. Tijdens de volledige schermopname wordt een rode opnameknop weergegeven. Om de opname van de Skype-vergadering te pauzeren of te stoppen, drukt u op de rode knop in de bovenste menubalk.
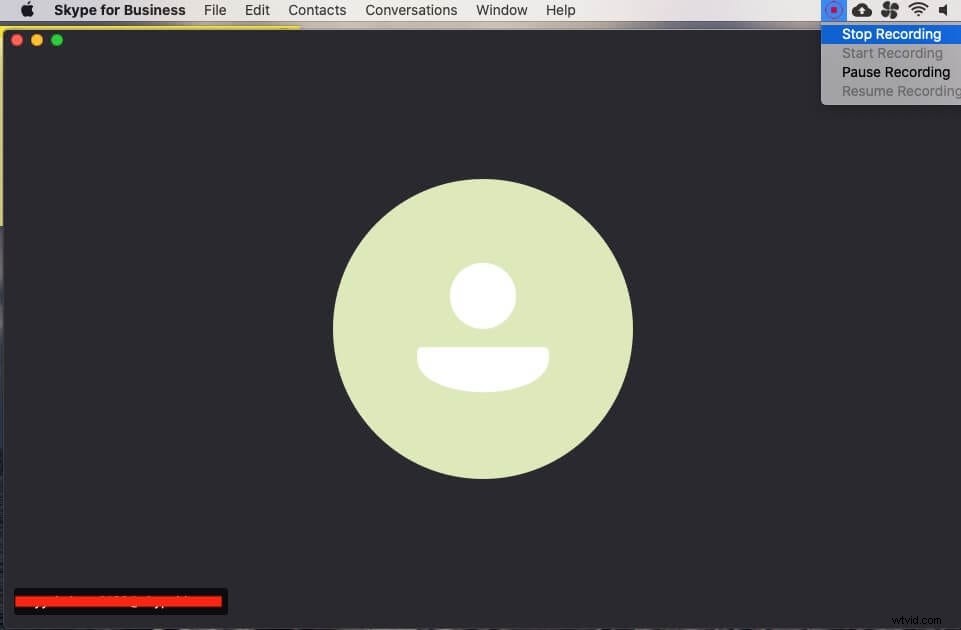
- Druk op de Stop-knop om de opname van de Skype-vergadering te beëindigen. Je wordt teruggebracht naar het filmora-editorvenster waar je kunt aanpassen aan de opgenomen vergadering.
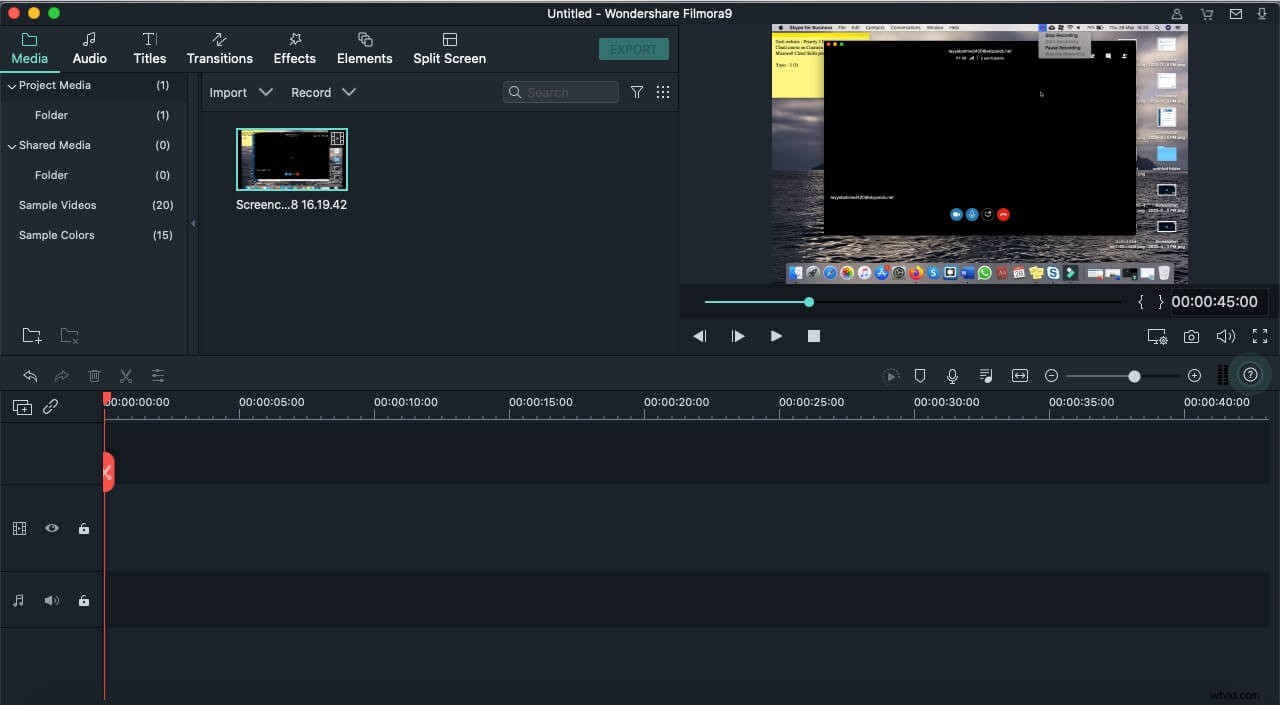
- U kunt het opgenomen bestand vinden door met de rechtermuisknop op het opgenomen bestand in de mediabibliotheek te klikken en de optie "Onthullen in Verkenner" te selecteren.
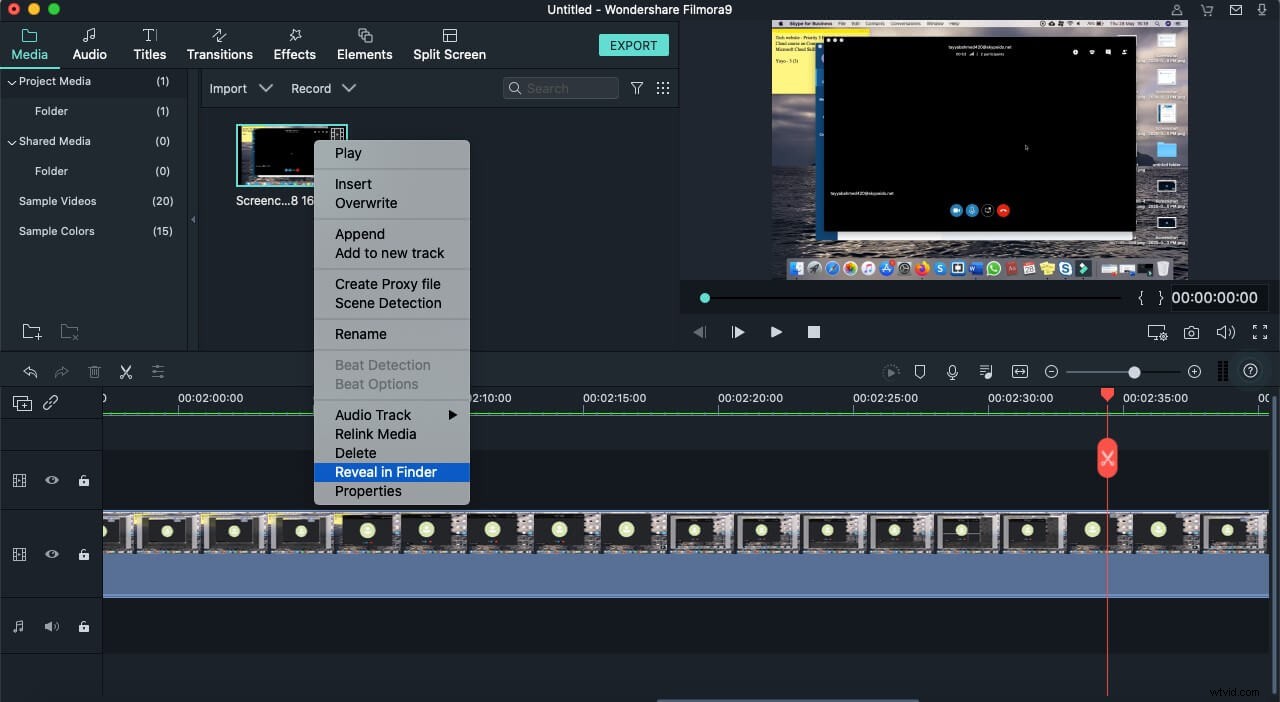
- Je kunt het opgenomen bestand slepen en neerzetten op de tijdlijn als je het wilt bewerken. Filmora kan eenvoudig meerdere video-effecten knippen, bijsnijden, roteren, in lagen aanbrengen en nog veel meer. Het is aan jou hoe diep je wilt graven in de functies van deze geweldige toolkit voor videobewerking.
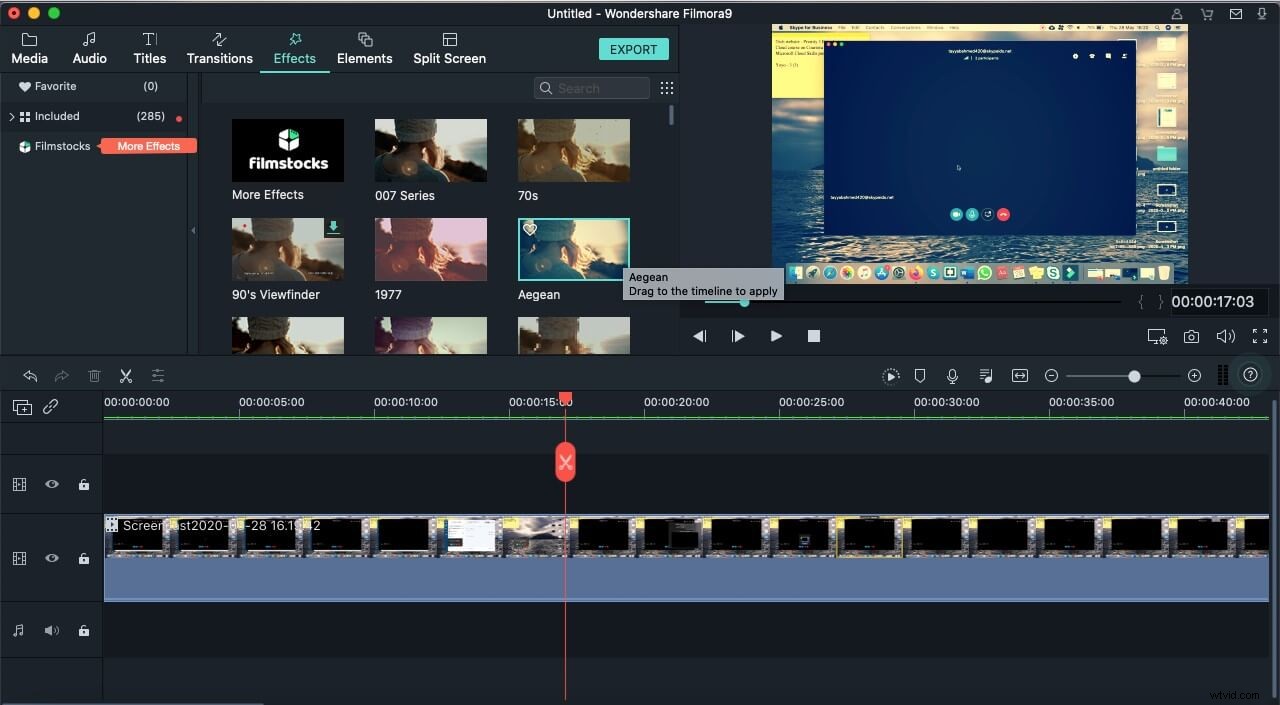
Deel 4:Beheer uw opnamen
Met de Skype voor Bedrijven opnamemanager kunt u alle opnamen bekijken en voorbereiden om te delen. U kunt de opnamemanager op twee manieren openen:
- een manier is om het te openen vanuit het hoofdvenster van Skype voor Bedrijven door op de pijl-omlaag of het vervolgkeuzemenu naast het instellingenpictogram te drukken. Selecteer vervolgens "Extra" en "Opnamebeheer" in de lijst.
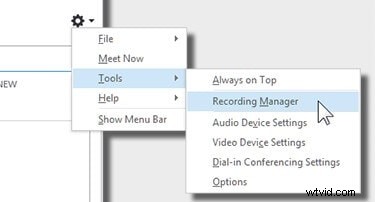
- Je ziet het menu "Meer opties" en selecteert Opnamebeheer om het te openen.
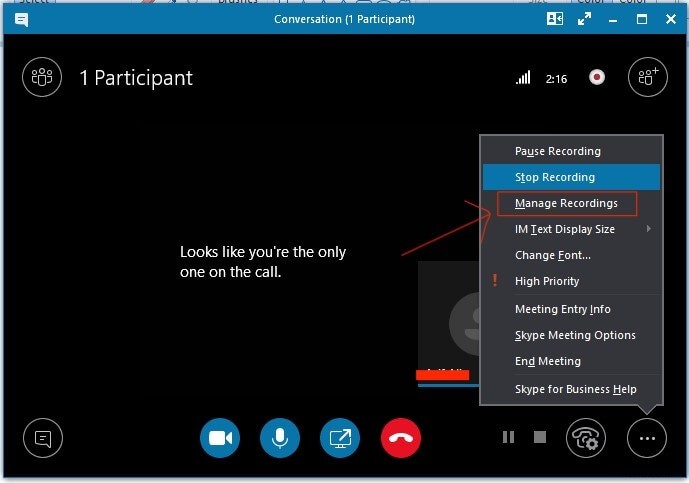
Nu u toegang hebt tot Skype voor Bedrijven Recording Manager, kunt u een opname bekijken, afspelen, door de locatie bladeren, de naam wijzigen, verwijderen en online publiceren voor uw kijkers.
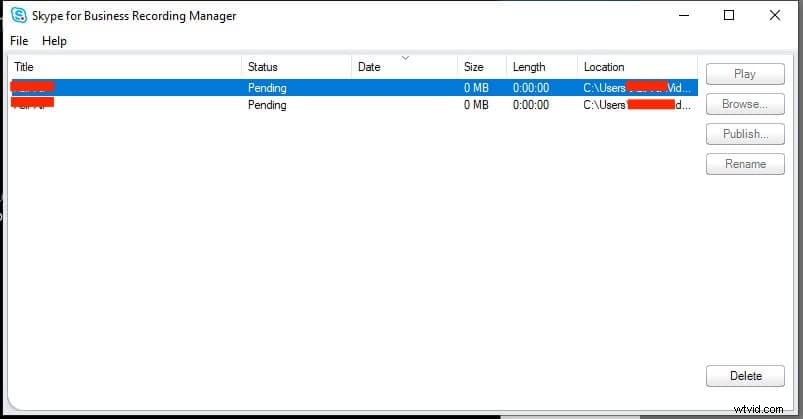
Om het voor te bereiden om te delen met andere deelnemers, klikt u op de knop "Publiceren". Er wordt een venster "Opslaan en publiceren" geopend waarin u het opnamebestand een naam kunt geven, de locatie kunt opgeven om op te slaan en onder de opties kunt kiezen welke delen van de vergadering moeten worden opgenomen, d.w.z. video, audio, panoramavideo, berichten en gepresenteerde inhoud. Als alles klaar is, drukt u op de knop "OK" om de opgenomen vergadering op te slaan.
Conclusie
Met Skype voor Bedrijven kunnen de presentatoren skypevergaderingen opnemen met alle details zoals video, audio, PowerPoint-dia's, enz. De opnamefunctie in de app neemt de video en audio van elk lid tegelijkertijd op. Voor de beperkingen van het opnemen van gesprekken op Mac, kan Wondershare Filmora ook een goede keuze voor je zijn. Het biedt ongeëvenaarde functies met een intuïtief ontwerp en u kunt onbeperkt Skype-gesprekken opnemen en dat zonder beperking op Windows- of Mac-computersystemen.
