Microsoft Teams heeft ook toegang tot uw webcam om videopresentaties en virtuele conferenties mogelijk te maken. Daarom wordt het absoluut noodzakelijk om ervoor te zorgen dat alles wat de deelnemers aan de vergadering zien er fatsoenlijk en professioneel uitziet. Een van de dingen waar de meeste mensen zich tijdens een videogesprek bewust van worden, is de achtergrond.
Vaak zijn de muren van de kamers die de organisator en/of de genodigden gebruiken tijdens de sessie niet goed onderhouden. Dit is de belangrijkste reden waarom iedereen die de app gebruikt, moet leren hoe de achtergrond in Teams te vervagen .
Dat gezegd hebbende, wordt in de volgende secties uitgelegd hoe je de achtergrond in Microsoft Teams kunt vervagen op een computer, mobiele telefoon en tablet.
- Deel 1:Achtergrond vervagen op teams op een Windows-laptop voor of tijdens een videogesprek
- Deel 2:Achtergrond vervagen op teams op een MacBook Pro voor of tijdens een videogesprek
- Deel 3:Achtergrond vervagen in de mobiele Teams-app voor of tijdens een videogesprek
- Deel 4:Veelgestelde vragen over Blur Teams Meeting Background
- Deel 5:Hoe de video-achtergrond vervagen op door teams opgenomen video's?
Deel 1:Hoe de achtergrond van teams op een Windows-laptop wazig te maken voor of tijdens een videogesprek?
Met Microsoft Teams kunt u de achtergrond van de webcambeelden vervagen voordat u een videogesprek start of eraan deelneemt, tijdens een lopende sessie. De methoden om dit op de laptops te doen, worden hieronder in detail uitgelegd.
In de volgende secties wordt uitgelegd hoe u de achtergrond in Teams vervaagt zowel voor als tijdens een videogesprek tijdens het werken op een Windows-laptop. De stapsgewijze instructies worden hieronder gegeven:
Methode 1:Achtergrond vervagen op teams vóór videogesprek
Als je een vergadering hebt gepland op een bepaald tijdstip, maar niet weet wat je moet doen met die huiselijke achtergrond die niet bij de professionele sfeer past, kun je het gelukkig gemakkelijk met Microsoft Teams vervagen. Het proces wordt als volgt beschreven:
Stap 1:start een nieuwe vergadersessie
Start Microsoft Teams en zorg ervoor dat de Chat pictogram is geselecteerd in het linkerdeelvenster. Vanaf de bovenkant van de Chat paneel, klik op de Nieuwe vergadering (Camcorder ) en klik op Vergadering starten .
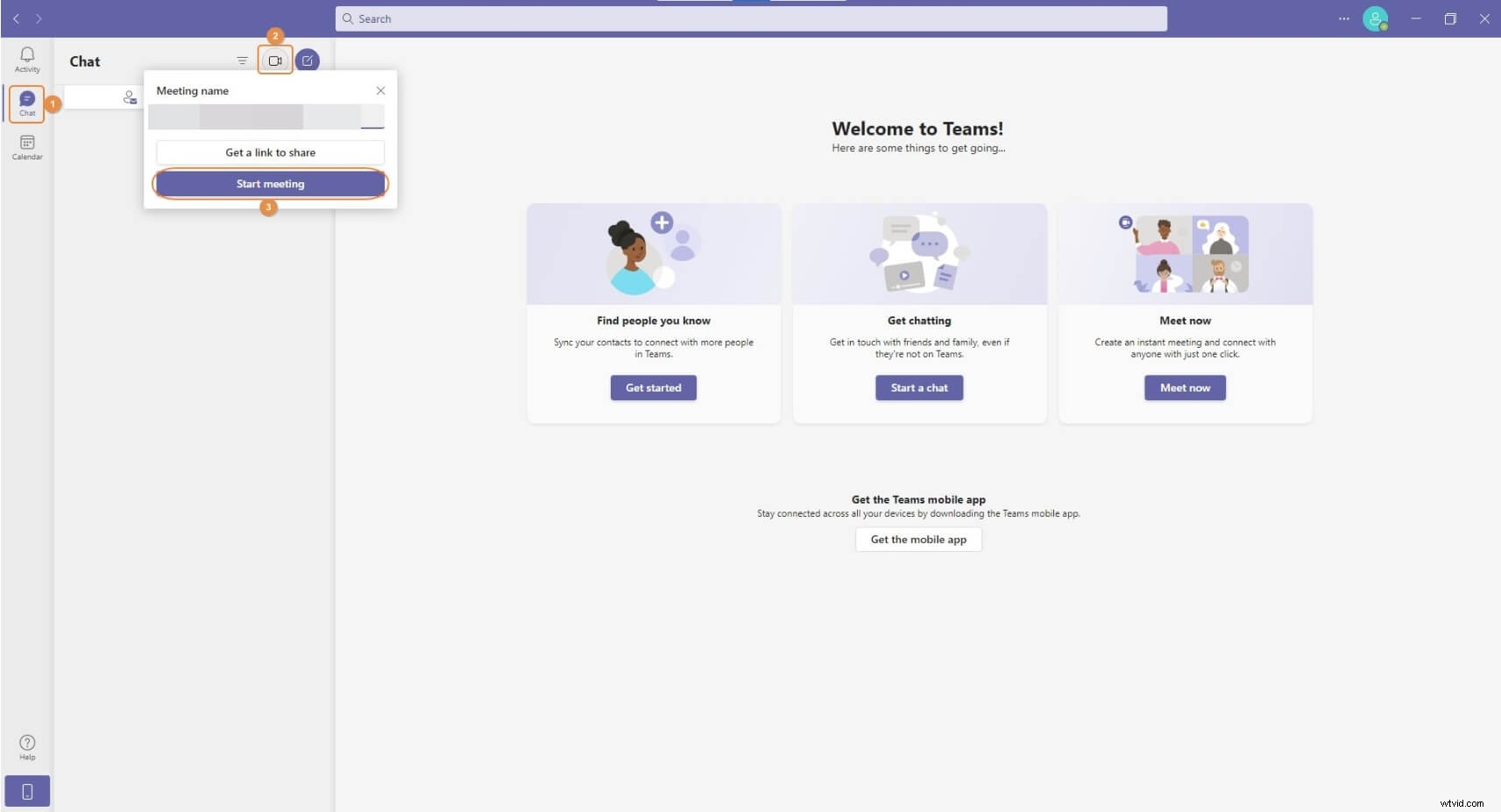
Stap 2:Controleer de apparaten
Op de Ontmoeting met zorg ervoor dat de Video en Audio schakelaars die aanwezig zijn onder het voorbeeldscherm zijn ingeschakeld. Schakel ze in als ze zijn uitgeschakeld. Klik vervolgens op de Achtergrondeffecten (Persoon ) pictogram onder het voorbeeldscherm.
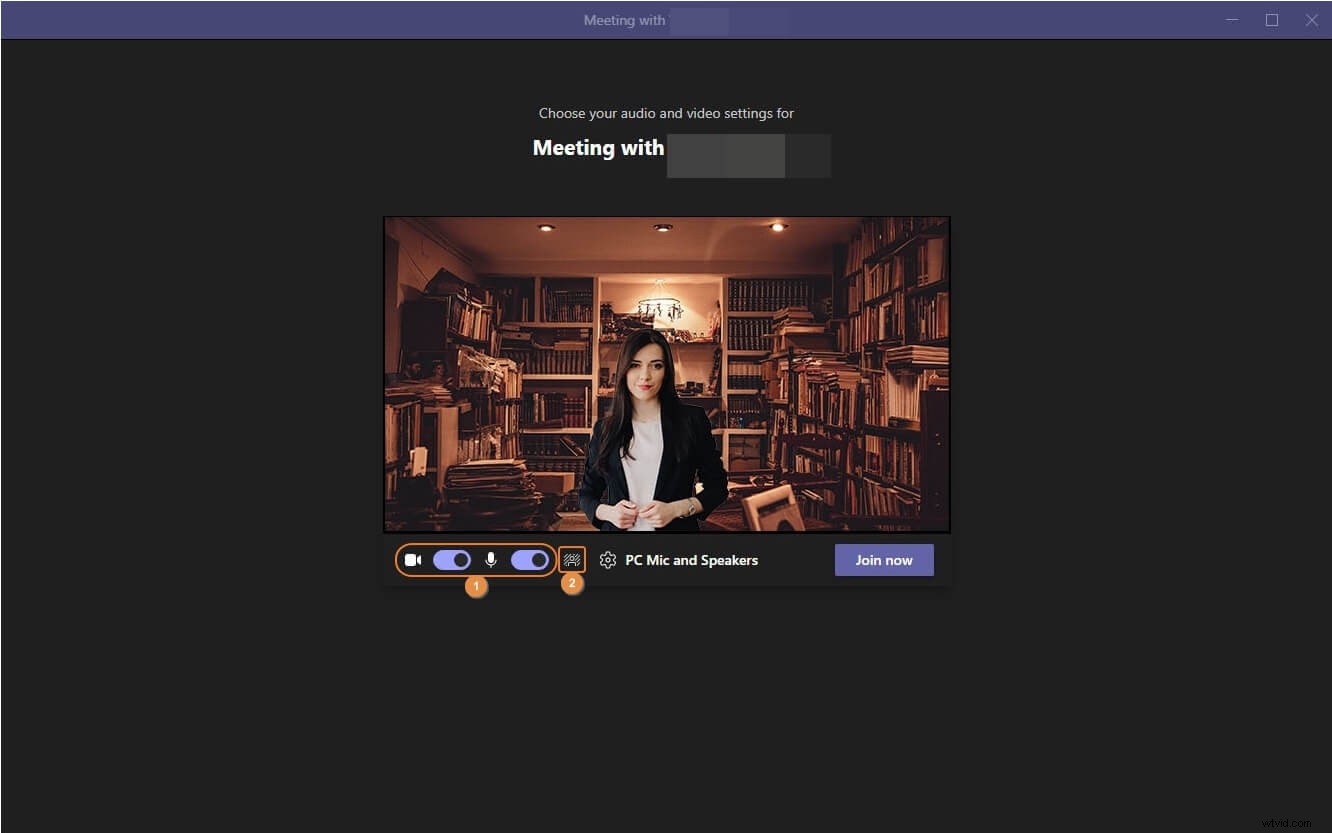
Stap 3:Vervaag de achtergrond voordat het videogesprek begint
Van de Achtergrondinstellingen paneel dat hierna verschijnt, en klik om de Vervagen . te selecteren tegel. Hierna kunt u veilig klikken op de Nu lid worden om een Teams-videovergadering te starten met de onscherpe achtergrond.
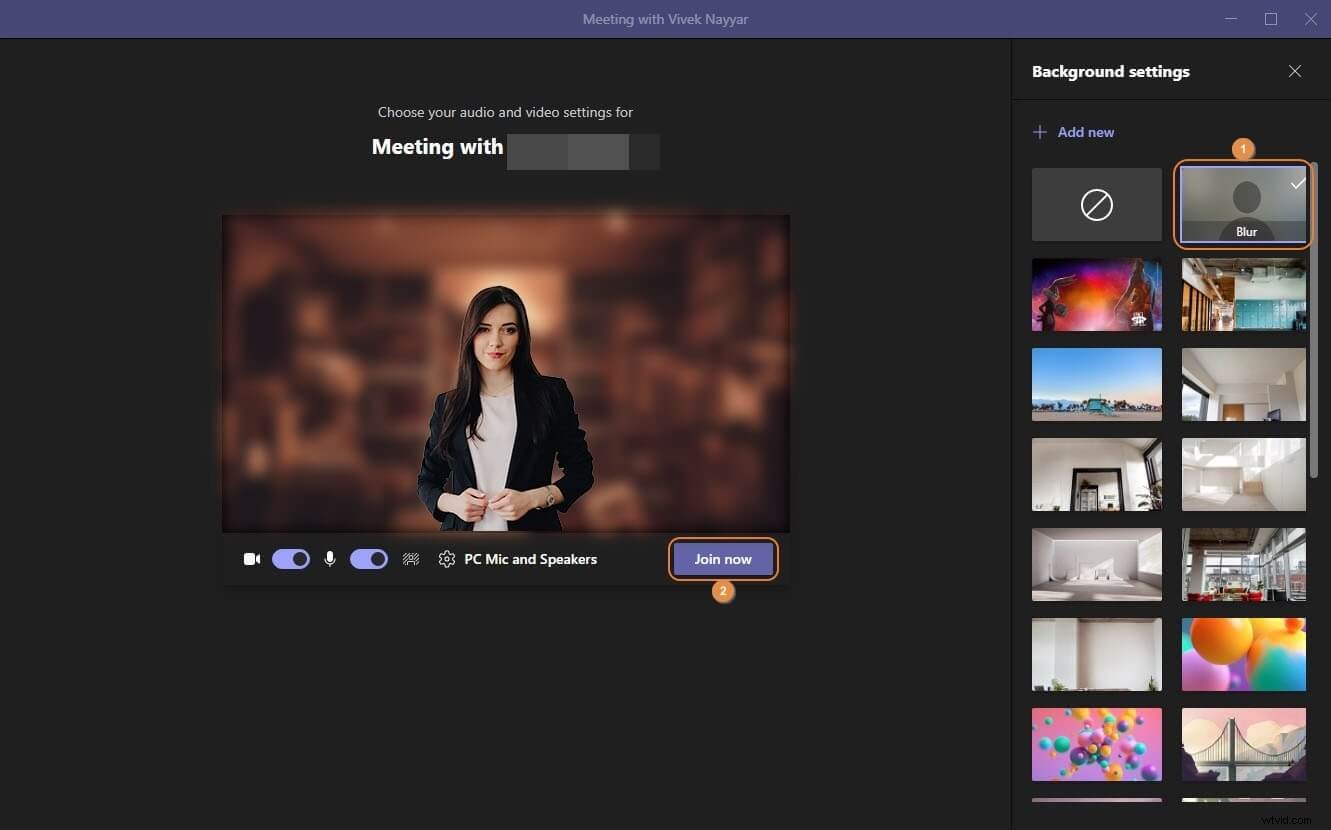
Opmerking: Bij het gebruik van andere besturingssystemen/laptops zoals Linux, Chromebook, enz., is het proces van het vervagen van de achtergrond vóór een videogesprek identiek. Dit betekent dat u alleen maar een nieuwe videovergadering hoeft te starten en op de Achtergrondeffecten . hoeft te klikken (Persoon ) pictogram onder het voorbeeldscherm en selecteer de Vervagen tegel voordat u op de Nu deelnemen . klikt knop.
Methode 2:Achtergrond vervagen op teams tijdens videogesprek
Als u een Teams-vergadering bent begonnen of eraan deelnam zonder de achtergrond te vervagen, en u wilt dit tijdens een lopend gesprek doen, kunt u de onderstaande instructies volgen om te leren hoe u de achtergrond in Teams kunt vervagen tijdens een virtuele conferentiesessie:
Stap 1:Open het deelvenster Achtergrondinstellingen
Klik tijdens een lopend videogesprek op Meer acties in de rechterbovenhoek van het vergadervenster en klik op Achtergrondeffecten toepassen uit het menu dat naar beneden komt.
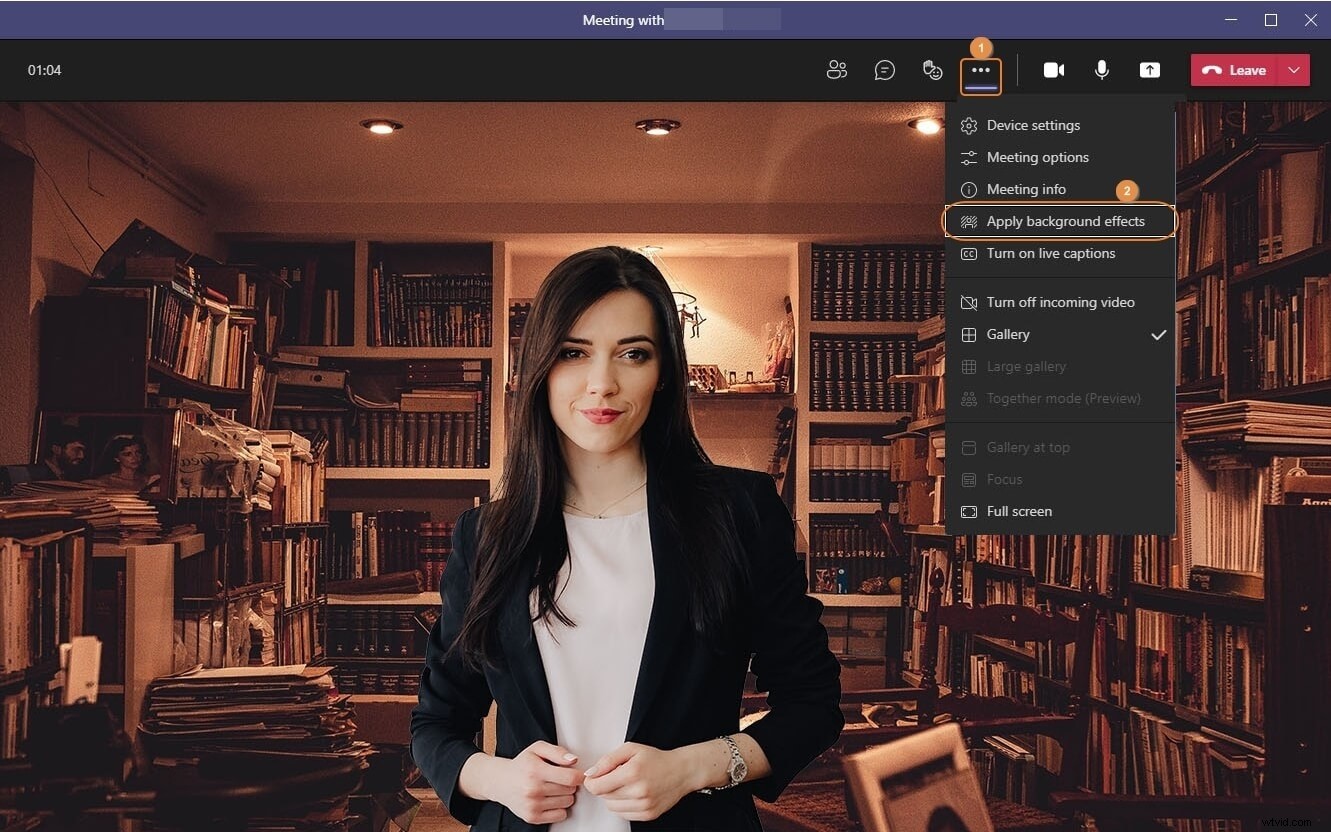
Stap 2:Achtergrond vervagen tijdens het videogesprek
Wanneer de Achtergrondinstellingen paneel wordt geopend aan de rechterkant van het venster, klik om de Vervagen . te selecteren tegel.
Stap 3:sla de wijzigingen op
Vanaf de onderkant van de Achtergrondinstellingen klik op Toepassen om de achtergrond te vervagen. Optioneel kunt u klikken op Voorbeeld om te zien hoe het scherm eruit zou zien bij vervaging, en pas de wijzigingen alleen toe als u tevreden bent met de uitvoer.
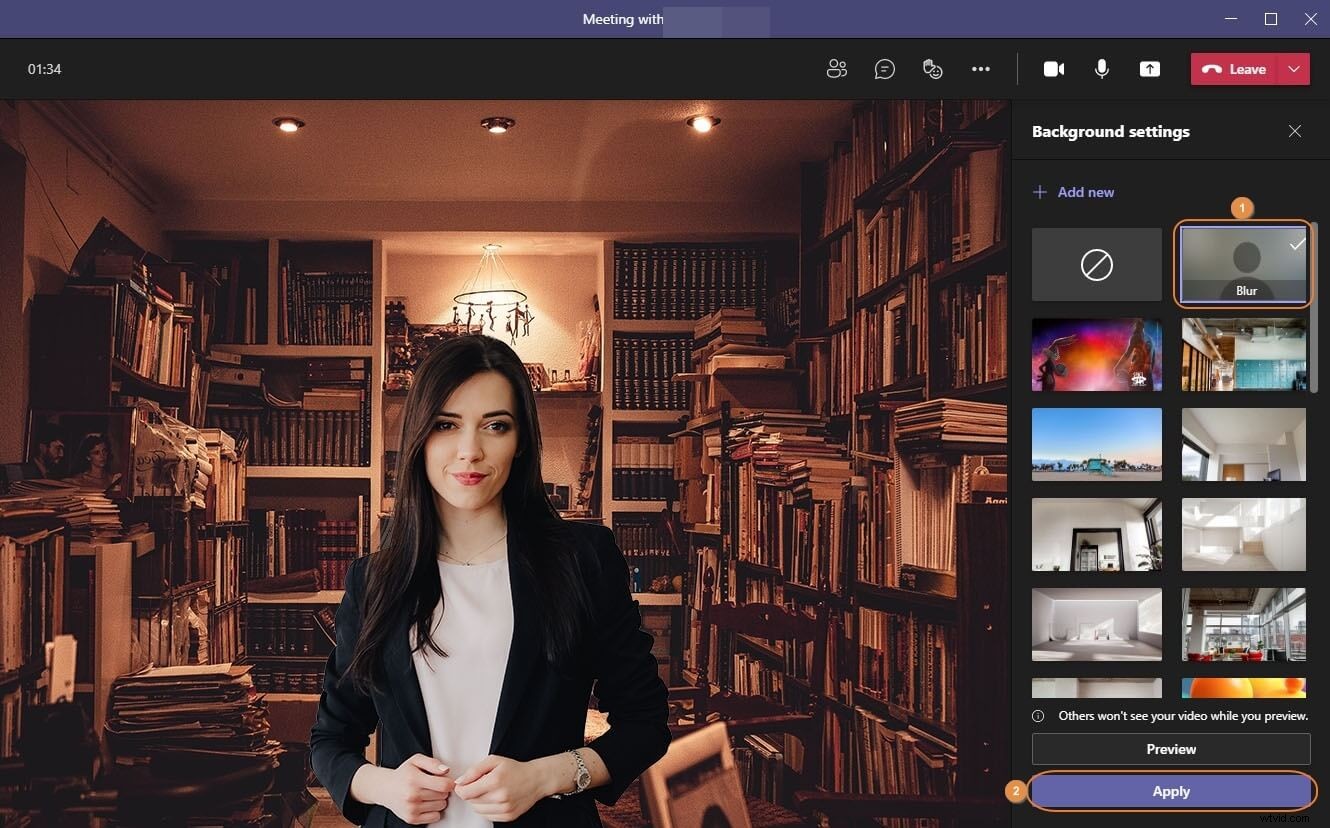
Deel 2:Hoe kan ik de achtergrond van teams op een MacBook Pro vervagen voor of tijdens een videogesprek?
Net als bij Windows-laptops kun je zelfs met MacBooks de achtergrond vervagen, zowel voor als tijdens een videogesprek. Beide methoden worden hieronder uitgelegd:
Methode 1:Achtergrond vervagen op teams vóór videogesprek
De onderstaande stappen leggen uit hoe de achtergrond in Teams te vervagen voordat u een videogesprek start:
Stap 1:start een nieuwe vergadering
Start Microsoft Teams op uw Mac-computer, zorg ervoor dat de Chat sectie is geselecteerd in het linkerdeelvenster van de hoofdinterface, klikt u op de Nieuwe vergadering (Camcorder ) pictogram in de rechterbovenhoek van de Chat en klik op Vergadering starten op de naam van de vergadering vak dat hierna wordt geopend.
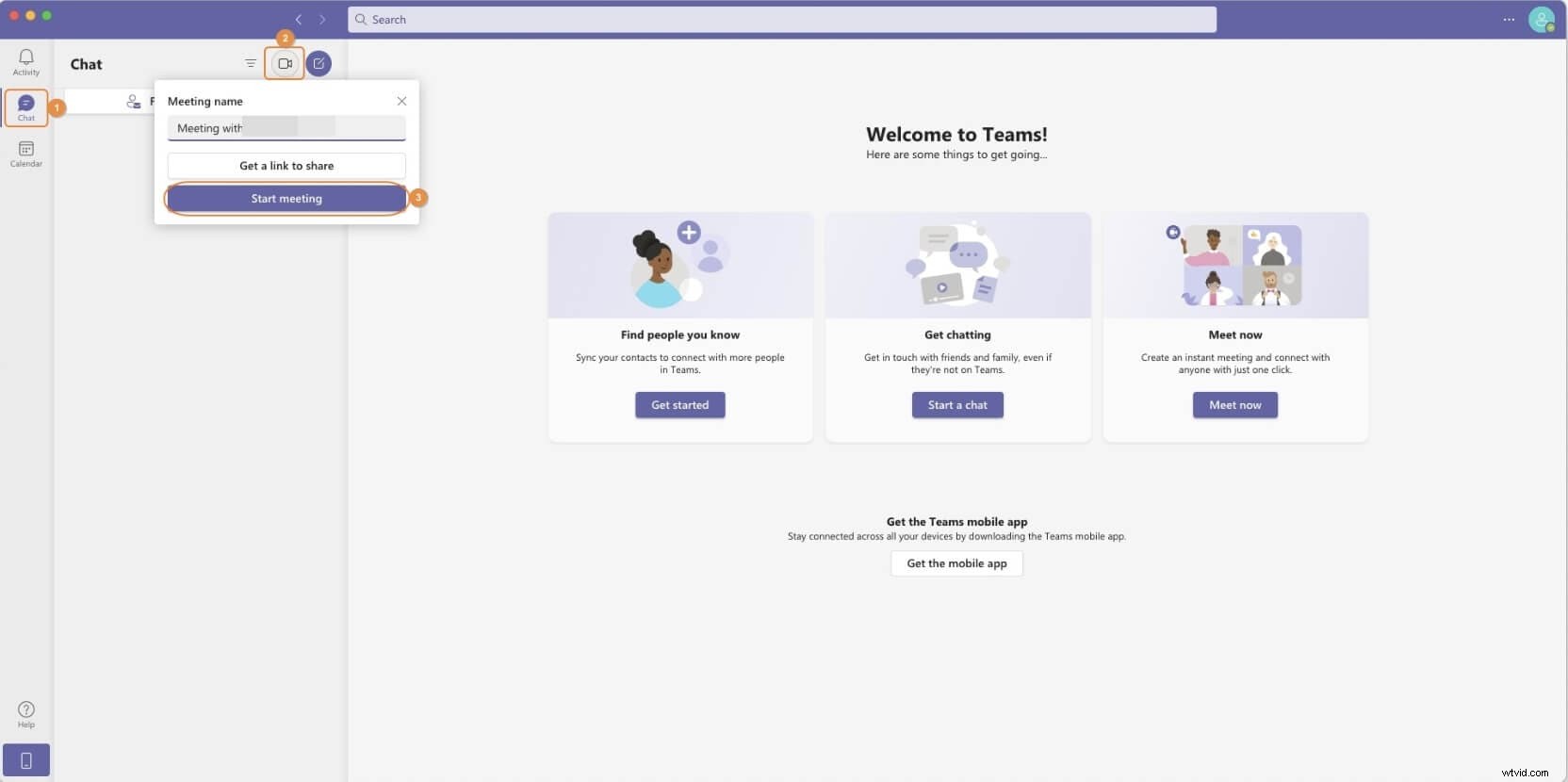
Stap 2:Vervaag de achtergrond voordat het videogesprek begint
Op de Ontmoeting met zet, onder het voorbeeldscherm, de Video . aan en Audio schakelaars als deze nog niet zijn ingeschakeld. Klik op de Achtergrondeffecten (Persoon ) pictogram aanwezig naast de Video en Audio schakelaars en klik om de Vervagen . te selecteren tegel uit de Achtergrondinstellingen venster dat aan de rechterkant verschijnt.
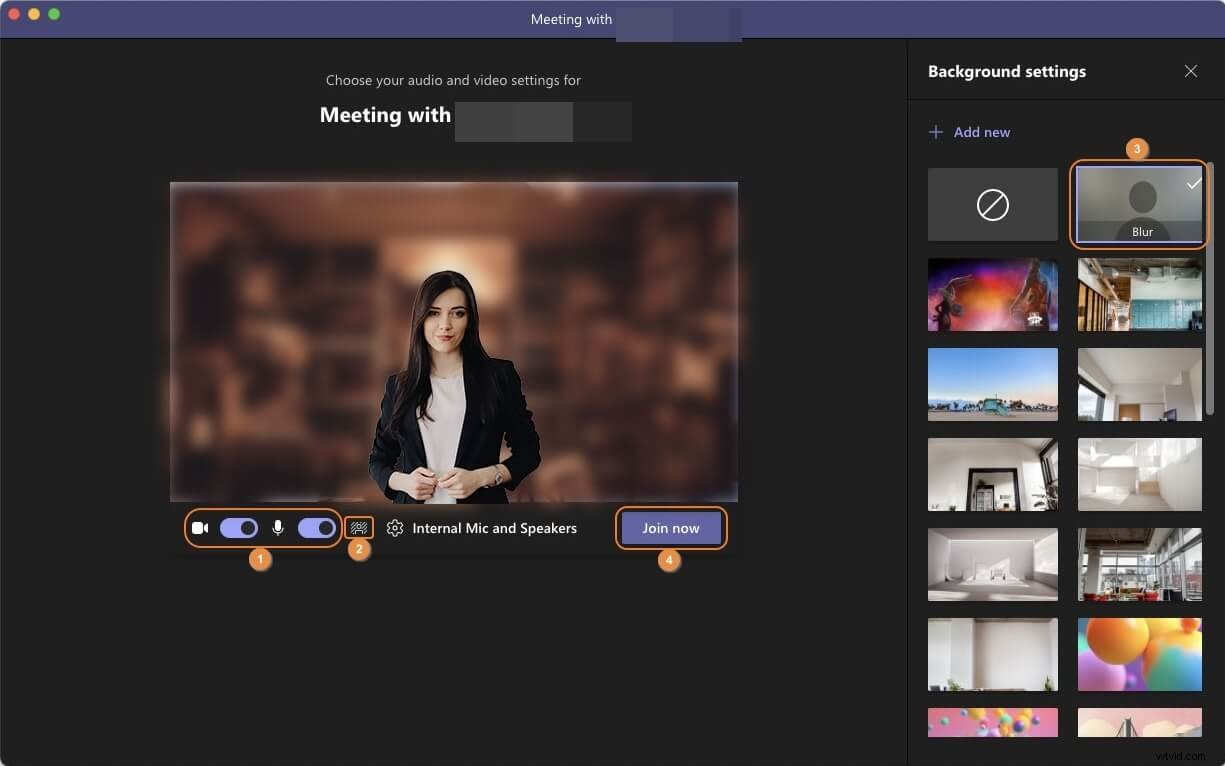
Stap 3:Start of neem deel aan de vergadering
Zodra de bovenstaande configuraties zijn voltooid, klikt u op Nu lid worden onder het voorbeeldscherm om een nieuw videogesprek met de onscherpe achtergrond te starten of eraan deel te nemen.
Methode 2:Achtergrond vervagen op teams tijdens een videogesprek
Naast het vervagen van de achtergrond voordat u een videogesprek start, kunt u dit zelfs met de Mac-versie van Microsoft Teams doen wanneer u midden in een lopende vergadersessie zit. Het proces wordt hieronder gegeven:
Stap 1:Start of doe mee aan een videogesprek
Gebruik de methode die eerder is uitgelegd om naar de Ontmoeting met . te gaan scherm en klik op Nu deelnemen om een nieuwe vergadering te starten of deel te nemen aan een bestaande.
Stap 2:Ga naar het deelvenster Achtergrondinstellingen
Klik tijdens een videogesprek op Meer acties pictogram in de rechterbovenhoek van het scherm en klik op Achtergrondeffecten toepassen uit het menu dat hierna verschijnt.
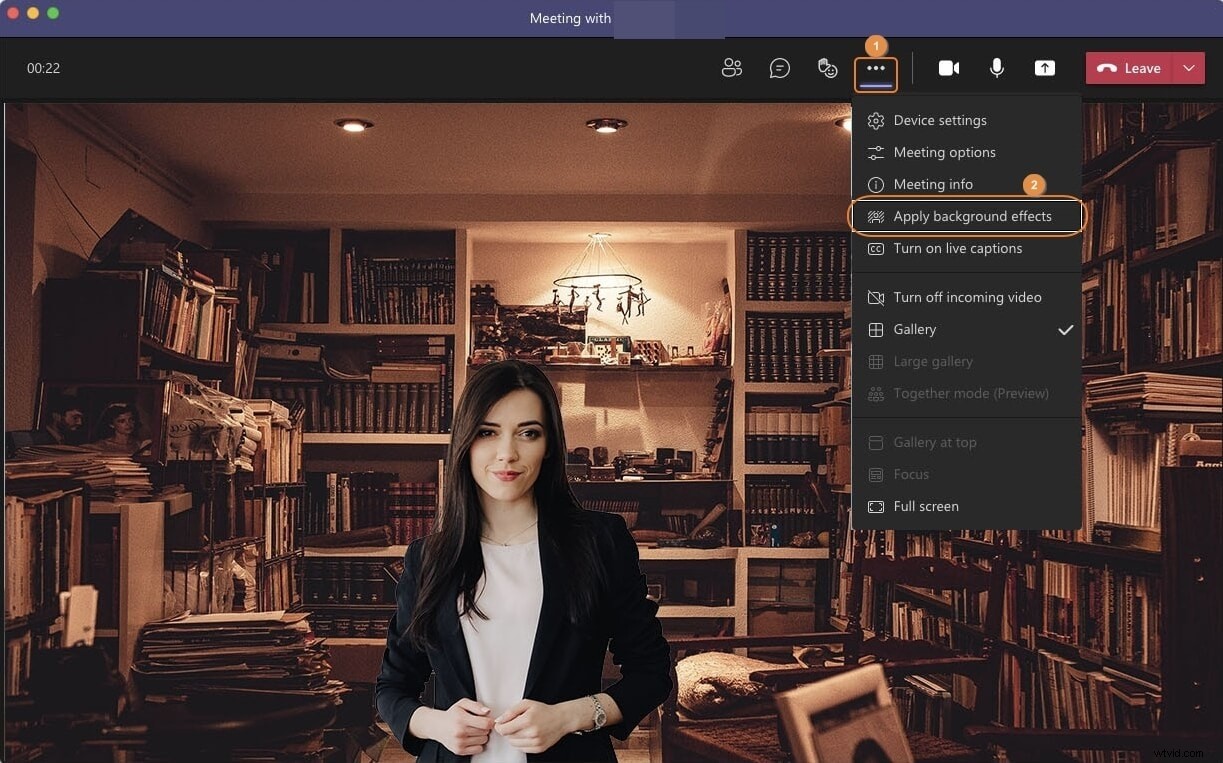
Stap 3:Vervaag de achtergrond tijdens een videogesprek op de Mac
Wanneer de Achtergrondinstellingen paneel verschijnt aan de linkerkant, klik om de Vervagen . te selecteren tegel en klik op Toepassen vanaf de onderkant van het paneel. Optioneel kunt u ook op Voorbeeld . klikken vanaf de onderkant om te zien hoe de wazige achtergrond eruit zou zien voor de aanwezigen voordat de wijzigingen werden toegepast.
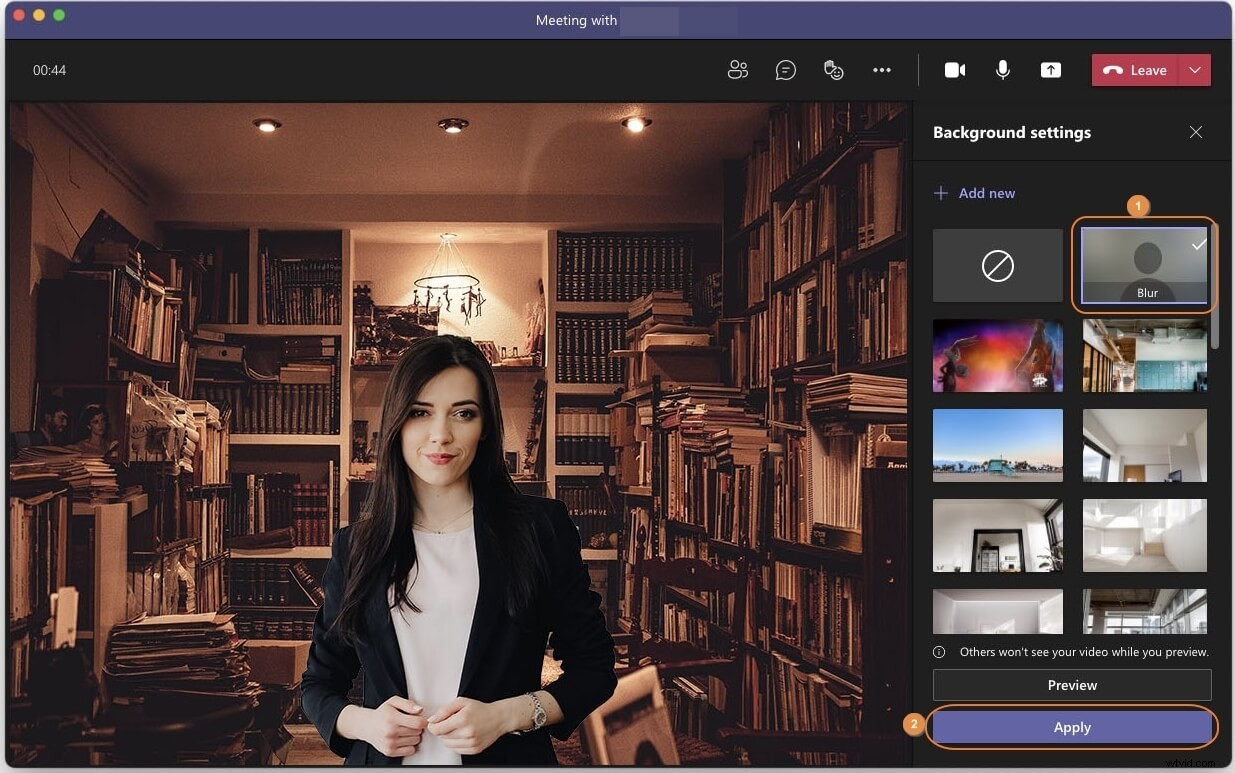
Deel 3:Hoe kan ik de achtergrond vervagen in de mobiele Teams-app voor of tijdens een videogesprek?
Op het moment van schrijven kun je met de mobiele Microsoft Teams-app de achtergrond alleen tijdens een videogesprek wijzigen en ook alleen op het iOS-platform, of het nu een iPhone of iPad is. Als u de Android-telefoon of -tablet gebruikt, mag u de achtergrond van Teams-videogesprekken niet vervagen. U kunt leren hoe u de achtergrond vervaagt in Microsoft Teams tijdens het gebruik van een iOS-apparaat (iPhone X wordt hier ter illustratie gebruikt) door de onderstaande stappen te volgen:
Stap 1:Start een nieuwe vergadering
Start Microsoft Teams op uw iPhone of iPad, zorg ervoor dat de Chat icoon is geselecteerd onderaan de interface, tik op de Instant meeting (Camcorder ) pictogram in de rechterbovenhoek van het scherm en tik op Vergadering starten vanaf de onderkant van het vak dat hierna verschijnt.
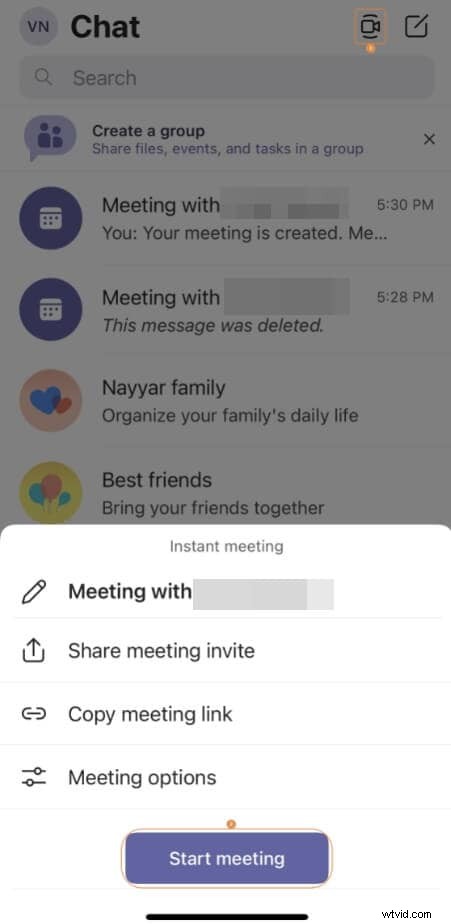
Stap 2:Ga naar het scherm Achtergrondeffecten
Tik in het volgende scherm op om beide Video . in te schakelen en Audio functies onderaan tik je op Meer acties en tik vervolgens op Achtergrondeffecten uit de doos die naar boven komt.
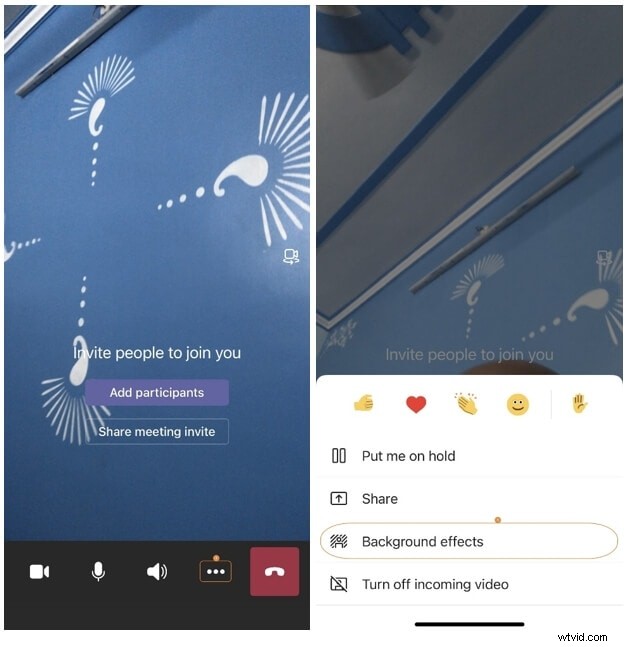
Stap 3:de achtergrond vervagen
Op de Selecteer achtergrond scherm, tik op Vervagen uit de beschikbare opties in het vak onderaan en tik op Gereed in de rechterbovenhoek om de wijzigingen toe te passen.
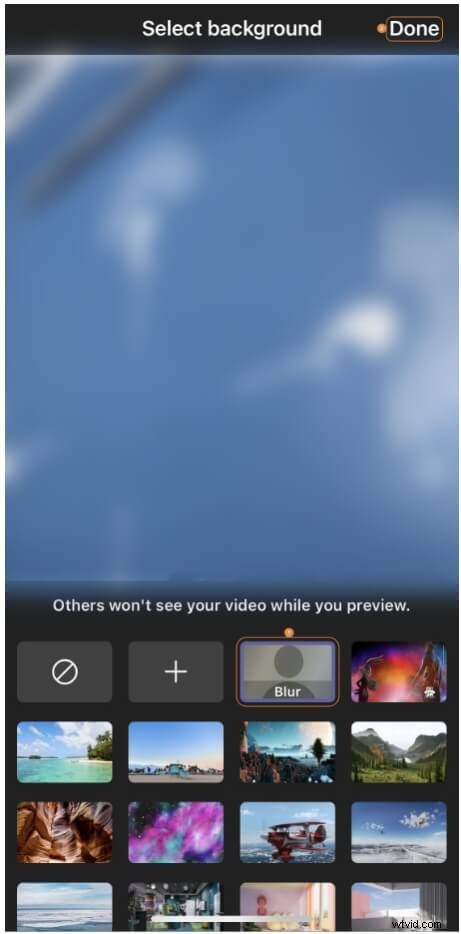
Veelgestelde vragen over de achtergrond van vergaderingen van teams vervagen
V1) Waarom kan ik mijn achtergrond niet vervagen in Microsoft Teams?
A1) Als u de tegel 'Vervagen' of de optie 'Achtergrondinstellingen' niet helemaal kunt zien, heeft uw pc waarschijnlijk geen grafische afbeeldingen van Advanced Vector Extension 2 (AVX2). Hoewel Microsoft nog steeds bezig is om de optie 'Vervagen' voor alle apparaten mogelijk te maken, is er tot op heden geen officiële verklaring van de organisatie vrijgegeven.
Aan de andere kant, als uw computer AVX2 heeft en u de optie nog steeds niet kunt zien, kunt u een aantal dingen proberen en kijken of een van deze voor u werkt. U kunt bijvoorbeeld:
- Log uit bij Teams en meld je vervolgens weer aan
- Controleer op het webcamstuurprogramma en werk het bij
- Controleer op en installeer de meest bijgewerkte versie van Microsoft Teams
- Start uw computer opnieuw op
Q2) Kan ik de achtergrond vervagen in de Teams Business-versie?
A2) Ja, dat kan. Met de versies Microsoft Teams (gratis), Microsoft 365 Business Basic en Microsoft 365 Business Standard kunt u de achtergrond gemakkelijk vervagen. U kunt meer details over de functies en compatibele programma's vinden op de link (https://www.microsoft.com/en-in/microsoft-teams/compare-microsoft-teams-options).
Bonus:hoe de video-achtergrond vervagen op door teams opgenomen video's?
Als je het Teams-videogesprek tijdens de vergadering hebt opgenomen en de achtergrond wilt vervagen, kun je Wondershare Filmora proberen, waarmee je video's op verschillende manieren kunt vervagen.
Importeer je video naar Filmora-track en ga dan naar Effecten - Hulpprogramma, je zult tilt-shift lineaire en tilt-shift-cirkel vinden. Hier kies ik het tilt-shift cirkeleffect om de achtergrond te vervagen.
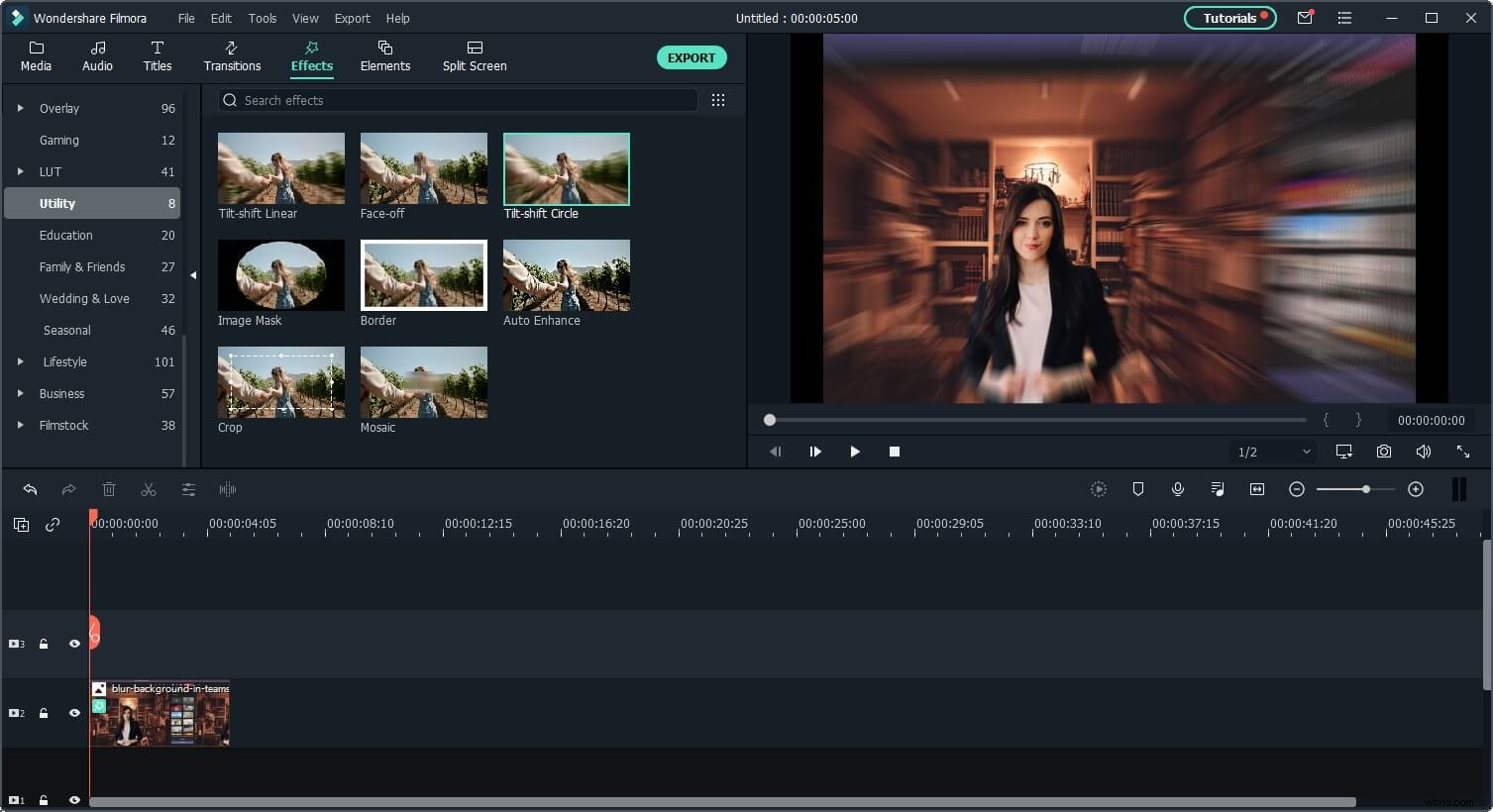
Dubbelklik op de video in de tijdlijn en ga naar video-effect, hier kun je de intensiteit, positie en grootte aanpassen.
Wat meer is, als je de achtergrond wilt verwijderen en vervangen door een nieuwe, kun je de menselijke segmentatie proberen onder AI Portrait. Deze functie werkt zelfs als de achtergrond geen groen scherm is.
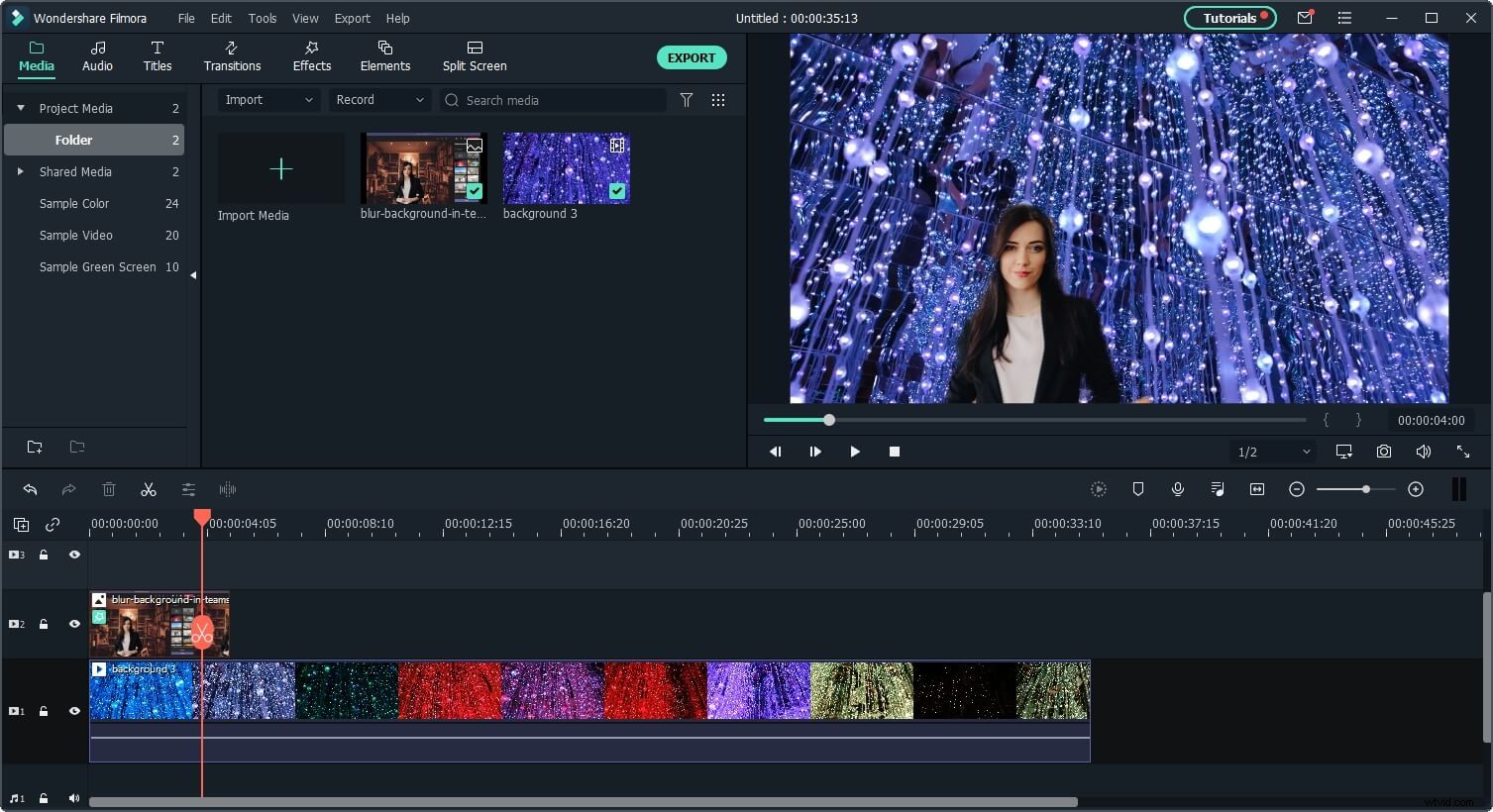
Bekijk de onderstaande video voor meer creatief gebruik van het effect Menselijke segmentatie:
