Werk slimmer, niet harder! Door meerdere clips te groeperen als een samengestelde clip, is het gemakkelijker om effecten toe te voegen. Hier is om het te doen.
Net als gegroepeerde clips en samengestelde knooppunten die tijdens het beoordelingsproces worden gebruikt, kunnen gebruikers met samengestelde clips clips samenvoegen in de Bewerken en Kleur Pagina's.
De samengestelde clipfunctionaliteit van DaVinci Resolve is in wezen een groeperingsfunctie die veel lijkt op die in andere niet-lineaire bewerkingsprogramma's. Als je bijvoorbeeld van Premiere Pro komt, nestelt dit vrijwel je clip. Je neemt meerdere clips en vouwt ze samen tot één.
Nu wedat . hebben uit de weg, laten we erin duiken en leren hoe je het meeste kunt halen uit samengestelde clips in DaVinci Resolve.
Nieuwe samengestelde clip
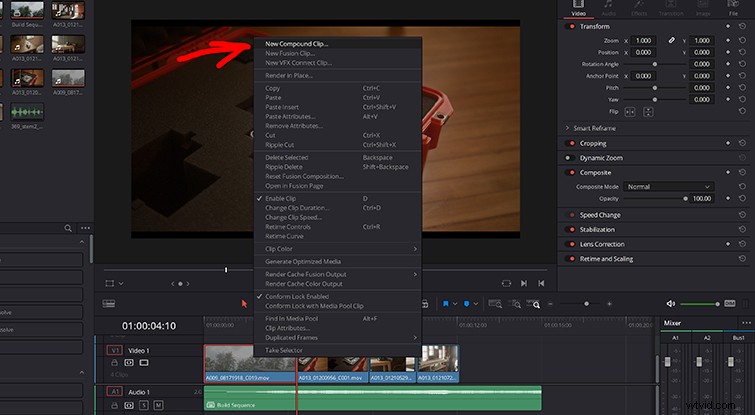
Lasso of control/command-click de opnamen die u wilt groeperen en klik met de rechtermuisknop op hen. Kies boven aan het menu Nieuwe samengestelde clip . Samengestelde clips hoeven niet per se op volgorde van elkaar te staan.
U krijgt een dialoogvenster waarmee u een specifieke naam aan de samengestelde clip kunt geven. Nadat u op Maken . heeft geklikt , zal de samengestelde clip verschijnen in je Vuilnis als zijn eigen clip. Hierdoor kun je deze samengestelde clip overal op je tijdlijn plaatsen.
Stel dat u bijvoorbeeld een reeks heeft die u meerdere keren in uw tijdlijn moet plaatsen. Maak er gewoon een samengestelde clip van en bewaar hem bij de hand in je prullenbak. Wanneer je het nodig hebt, pak het en plaats het waar je maar wilt. Dit bespaart u uren .
Dus als je eenmaal op Nieuwe samengestelde clip . hebt gedrukt, , zie je dit vak verschijnen.
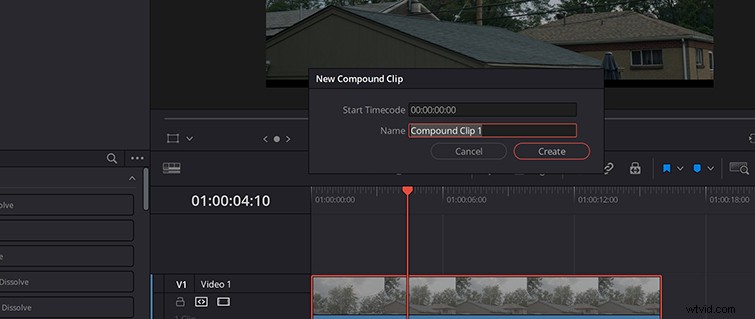
Hierdoor kun je de clip gewoon een naam geven die je maar wilt. Ik raad ten zeerste aan om het een naam te geven als je van plan bent meerdere samengestelde clips te maken. Dit bespaart u het proces van het doorbladeren ervan in uw prullenbak om de juiste te vinden.
Bekijk de tutorial hieronder voor een basisoverzicht van samengestelde clips:
Een van de grootste voordelen van het gebruik van samengestelde clips is de tijd die ze u besparen bij het toevoegen en toepassen van bepaalde overgangen en effecten op afzonderlijke clips in een reeks.
Als je bijvoorbeeld een opname hebt met een titel en een onderste derde deel (en misschien zelfs een overlay), allemaal op elkaar gestapeld op je tijdlijn, en je moet op een bepaalde manier oplossen of overgaan naar de volgende clip. In plaats van door te gaan en het effect toe te passen op elke afzonderlijke clip, maakt u er een samengestelde clip van. Wanneer u het effect op de samengestelde clip toepast, wordt dat effect automatisch op elke clip toegepast.
De samengestelde clip aanpassen
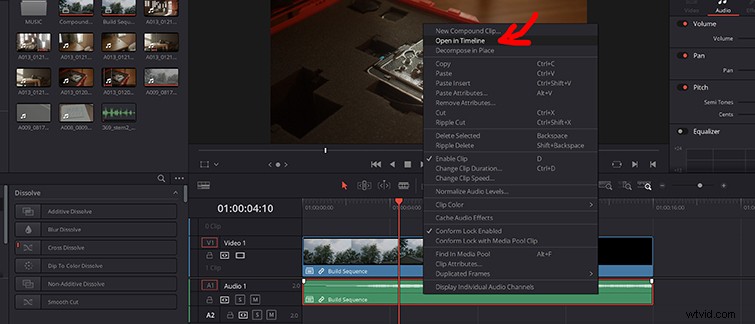
Laten we zeggen dat je hebt besloten om een samengestelde clip te maken van vijf verschillende ongesorteerde opnamen. Zoals je zou verwachten, wordt hetzelfde cijfer toegepast op alle vijf clips als je de clip op de kleurenpagina beoordeelt. Zorg er dus voor dat u naar uw samengestelde clip gaat om elke opname afzonderlijk te beoordelen.
Om de samengestelde clip te openen, zoals u hierboven kunt zien, klik met de rechtermuisknop op de samengestelde clip en klik op Openen in tijdlijn .
Als je elke clip afzonderlijk wilt kleuren, ga je naar de samengestelde clip met Openen in tijdlijn , ga naar de Kleur pagina, en beoordeel zoals normaal. Om terug uit de compound te stappen, klik je op de naam van je mastersequentie.
Samengestelde clips ontleden
Laten we zeggen dat u de samengestelde clip wilt verwijderen. Of, beter nog, je wilt er iets aan veranderen, misschien de ene clip verwisselen voor een andere, of je hebt de reeks gewoon niet meer nodig in een samengestelde clip.
Je kunt een samengestelde clip net zo gemakkelijk verwijderen als er een maken. Selecteer de verbinding, klik met de rechtermuisknop erop en kies Decompose in Place .
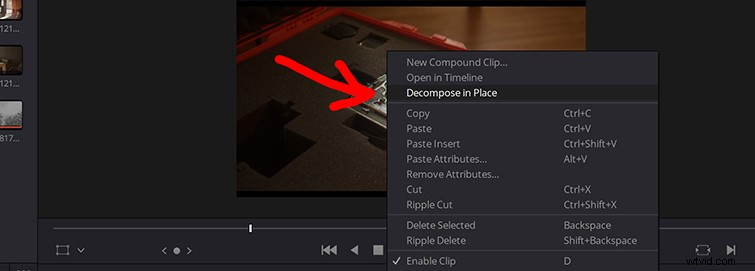
Dit trekt dus gewoon alle clips weer uit elkaar, zodat je de originele clips op je tijdlijn kunt verlengen, verwijderen en doen wat je nog meer nodig hebt.
Andere toepassingen voor samengestelde clips
Onlangs werkte ik aan een project in Resolve en moest ik een snel galmeffect toepassen op een audioclip. Ik had de beat nodig om te eindigen met een echo in plaats van een abrupte stop. Dit is niets nieuws of iets waar je nog nooit van hebt gehoord met bewerken, maar als Resolve nieuw voor je is, is het maken van een samengestelde clip de juiste keuze.
Het idee is simpel:zoek gewoon de noot die je met de galm wilt uittekenen en isoleer het van de rest van de clip, dupliceren die nieuwe clip, maak van die clip een Samengestelde clip , dupliceren DAT in de Samengestelde clip , sleep vervolgens het onderste nummer naar buiten en demp het.
Dit zal Resolve vertellen dat uw audioclip langer is dan hij in werkelijkheid is, waardoor u de clip verder kunt verlengen zonder dat er geluid aanwezig is. Zodra het effect is toegepast, voegt het dat reverbgeluid toe als het nummer wegsterft.
En als DaVinci Resolve relatief nieuw voor je is, mag ik je deze video van onze eigen Lewis McGregor aanraden. Het is een informatieve kijk op wat u kunt verwachten bij het benaderen van eenvoudige bewerkingen en hoe u vertrouwd kunt raken met de interface.
