Hier vindt u alles wat u moet weten over post-productiestabilisatie in DaVinci Resolve .
Er zijn twee manieren om een stabilisatie-effect op uw opnamen toe te passen met DaVinci Resolve. Eén benadering vindt plaats onder het tabblad Bewerken . Voor de andere ga je naar het tabblad Kleur .
Voordat we ingaan op de "how-to" van dit alles:is een van deze beter dan de andere? Laten we gaan met "niet echt". Ik heb met beide methoden succes gehad en ik heb het gevoel dat ze behoorlijk even effectief zijn. Ze laten je allebei toe om je stabilisatie tot een bepaald niveau te verfijnen.
Om het meeste uit beide methoden te halen, moet je natuurlijk beslissen wat voor "soort" stabilisatie je beeldmateriaal nodig heeft. Als je opnamen bijvoorbeeld opzettelijke camerabewegingen vertonen, dan wil je waarschijnlijk een stabilisatie-effect dat een vloeiende track of een dolly-achtige opname repliceert, zoals iets dat je van een gimbal zou kunnen krijgen. . (Afbeelding "warp stabilisator" in Premiere Pro.)
Als je werkt met beeldmateriaal dat stabiel moest zijn, zoals een statiefopname die eindigt met een irritante beving door de wind, leun je waarschijnlijk op de Camera Lock functie in DaVinci Resolve. Het doet precies wat je denkt; het vergrendelt de opname voor een effect zonder beweging. (Ik gebruik dit de hele tijd omdat de meeste van mijn beelden zijn opgenomen in de door de wind opgeworpen wildernis.)
Nu u uw doelen na de productie hebt geïdentificeerd, gaan we eens kijken hoe u deze stabilisatie-effecten kunt toepassen in DaVinci Resolve.
Het tabblad Bewerken
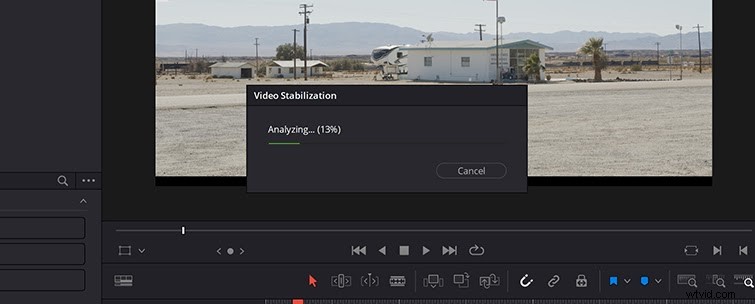
Zoek bij het markeren van een clip op je tijdlijn de Stabilisatie optie in het infovenster. Klik het. Vanaf hier zie je een knop met de tekst Stabiliseren . Je raadt het al:Klik het.
Zodra je op Stabiliseren . drukt , krijg je een Analyseren laadscherm als het effect uw beeldmateriaal begint te beïnvloeden. Dit zou niet te lang moeten duren - misschien dertig seconden of zo, afhankelijk van de lengte van de clip en de hoeveelheid beweging in de opname.
De meeste van mijn opnamen zijn gemaakt met een statief, dus ik druk meestal op Cameravergrendeling . Dit vertelt DaVinci Resolve in feite dat je beeldmateriaal niet zal bewegen, of beter gezegd, helemaal niet zou moeten bewegen.
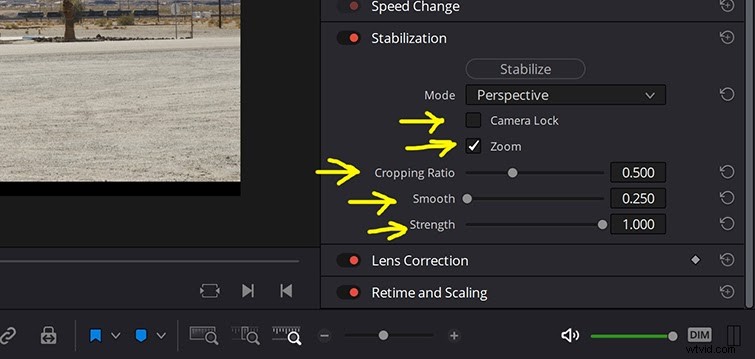
Laten we nu wat dieper ingaan op manieren waarop u uw stabilisatie-effect kunt verfijnen. DaVinci Resolve geeft je vijf opties voor het verder aanpassen van beeldmateriaal:Cameravergrendeling , Zoomen , Bijsnijdverhouding , Glad , en Versterken . We hebben al naar Camera Lock gekeken - dit is wat de anderen voor je doen.
Zoom: Vink dit aan als u wilt dat Resolve op uw opname inzoomt om elke beweging in de buurt van het buitenframe te verbergen.
Bijsnijdverhouding: Dit vertelt Resolve hoeveel u wilt bijsnijden op uw beeldmateriaal (zoom) zodra het is gestabiliseerd.
Glad: Dit is bedoeld om de grotere bewegingen aan te pakken die u wilt uitschakelen. Let op:hiermee zoomt u nog verder in op uw opname.
Kracht: Dit pakt ongewenste microtrillingen aan, zoals die optreden zonder gimbal.
In de video-tutorial hieronder legt Jay Lippman uitstekend uit hoe deze effecten werken met de drie stabilisatiemodi die worden aangeboden door DaVinci Resolve:P perspectief , Overeenkomst , en Vertaling .
Nogmaals, Lippman legt de modi goed uit in zijn clip, dus kijk maar. Voor een snelle referentie, hier is hoe de DaVinci Resolve gebruikershandleiding ze uitlegt:
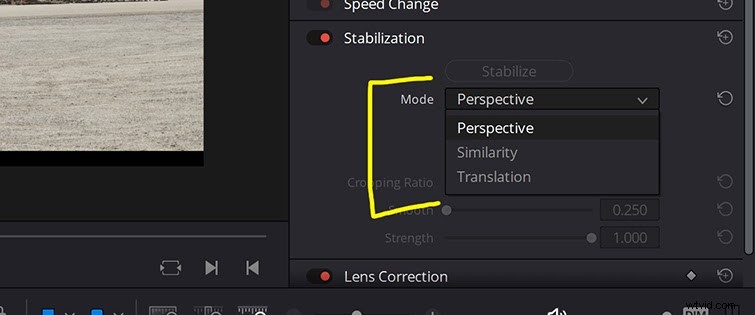
Perspectief: Maakt analyse en stabilisatie van perspectief, pan, tilt, zoom en rotatie mogelijk.
Overeenkomst: Maakt pan-, tilt-, zoom- en rotatieanalyse en -stabilisatie mogelijk voor situaties waarin perspectiefanalyse resulteert in ongewenste bewegingen en artefacten.
Vertaling: Maakt alleen pan- en tilt-analyse en stabilisatie mogelijk, voor gevallen waarin alleen X- en Y-stabilisatie acceptabele resultaten oplevert.
Het tabblad Kleur
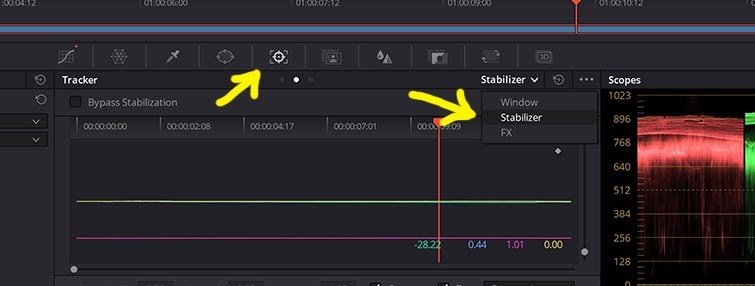
Om deze tool tevoorschijn te halen, ga je naar Kleur en klik vervolgens op het doelpictogram in het midden van je scherm. Hierdoor wordt de Tracker . weergegeven tabblad. Hierdoor kun je het effect zien dat wordt toegepast via een grafiek die laat zien hoe het beeld beweegt en wat Resolve ermee kan doen.
Onder aan het scherm vind je de optie om te spelen met Cropping Ratio, Smooth en Strength , net zoals u kunt op het tabblad Bewerken. Eerlijk? Het is vrijwel precies hetzelfde als het tabblad Bewerken.
Nogmaals, zoals ik hierboven al zei, heb ik stabilisatie benaderd vanuit zowel de Kleur tabblad of de Bewerken tabblad, en beide opties zijn solide. Als ik gedwongen wordt om tussen de twee te kiezen, heb ik het gevoel dat ik meer aanpassingsmogelijkheden heb op het tabblad Kleur. Bovendien denk ik dat het toepassen van stabilisatie vaker in uw workflow voor kleurcorrectie zal vallen dan in de initiële tijdlijnopbouw van uw bewerking. (Ik heb ook op Reddit gekeken en het lijkt erop dat meer mensen meer geluk hebben met het tabblad Kleur. Dus daar ga je!)
Hoewel DaVinci Resolve en andere NLE's het gemakkelijk maken, is stabiliseren in de post altijd een gok. Het kan zeker helpen, maar het is gewoon niet de beste manier om een schoon eindbeeld te krijgen. Uiteindelijk is uw project het beste gediend met een zorgvuldige planning die ervoor zorgt dat het beeldmateriaal dat u maakt precies het beeldmateriaal is dat u echt wilt.
