DaVinci Resolve is zeer krachtige gratis software voor het corrigeren van kleuren en het beoordelen van uw beeldmateriaal, maar veel mensen vinden het verwarrend en ingewikkeld. Dit overzicht van de kleurenpagina van Resolve maakt alles duidelijk, zodat je binnen de kortste keren kunt beginnen met het corrigeren van kleuren en het beoordelen van je clips.
Dit artikel gaat ervan uit dat je al voorkennis hebt over het beoordelen van clips in andere software zoals Premiere Pro, Avid en FCPX, dus ik zal het niet hebben over videoscopes en andere essentiële kleurcorrecties. Als je op een meer elementair niveau aan de slag moet, bekijk dan ons artikel over Basisprincipes van kleurcorrectie met Adobe Premiere voordat je verdergaat.
Verwante basisprincipes van postkleurcorrectie met Adobe PremiereWe beginnen met het bekijken van de verschillende componenten van de Resolve-interface. De kleurenpagina in Resolve heeft verschillende gebieden die samenwerken, zodat u uw clips snel en gemakkelijk kunt beoordelen:
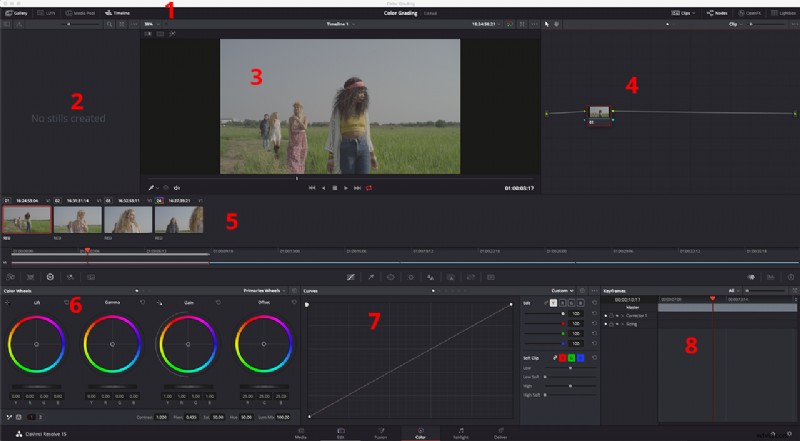
1. De interfacewerkbalk
Met de interfacewerkbalk kunt u verschillende secties van de kleurenpagina verbergen en weergeven. Het heeft knoppen voor de Galerij, Tijdlijn, Clips, Nodes, OpenFX en Lightbox. Inactieve panelen hebben een gedempte knop in de interfacewerkbalk.

2. De galerij
In de linkerbovenhoek is de galerij. Hier bewaar je stilstaande beelden die je als referentie kunt gebruiken bij het beoordelen en matchen van je clips in de tijdlijn. Gepakte foto's bevatten ook cijfers die u naar andere clips kunt kopiëren.
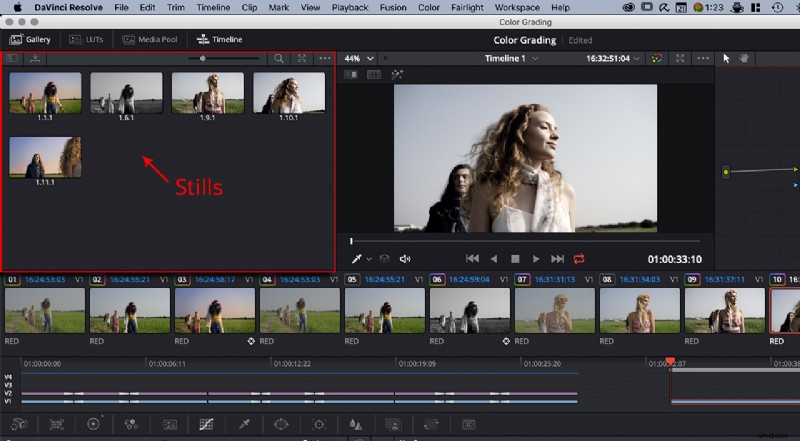
3. De kijker
De Viewer toont het frame van de huidige positie van je afspeelkop in je tijdlijn, zodat je kunt zien wat je beoordeelt. Met de Viewer kunt u ook (1) beeld wissen en (2) gesplitste schermen doen om u te helpen met kleurafstemming, en uw secundaire kleurcorrecties verfijnen door uw selecties te bekijken via de (3) Markering visie. Je kunt ook schakelen tussen drie andere verschillende soorten kijkers — dit zijn de Enhanced Viewer (Alt/Option + F), Full Screen Viewer (Shift + F) en Cinema Viewer (Command/Ctrl + F).
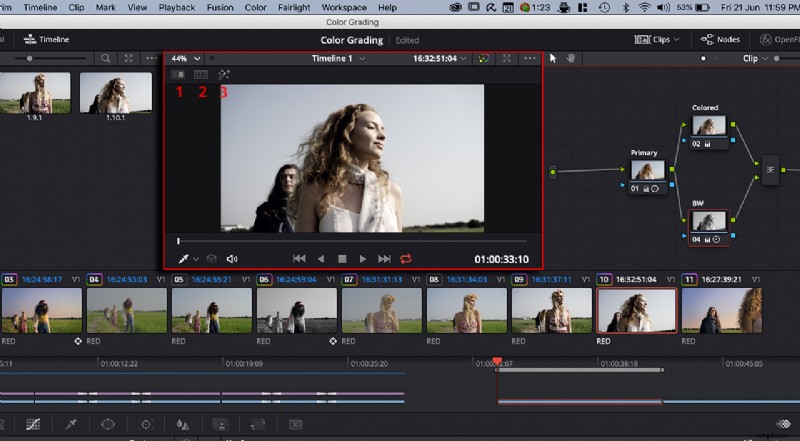
4. De knooppunteditor
Hier bouwt u uw knooppuntenboom voor kleurcorrectie. U kunt een enkele knooppuntstructuur gebruiken voor basiskleurcorrectietaken, of meerdere knooppunten gebruiken voor complexere kleurcorrectietaken. Knopen zijn lineair verbonden van links naar rechts. Er zijn verschillende soorten knooppunten — serieel, parallel, laag, buiten en RGB-splitter — waarvan de meest elementaire de seriële knoop is.
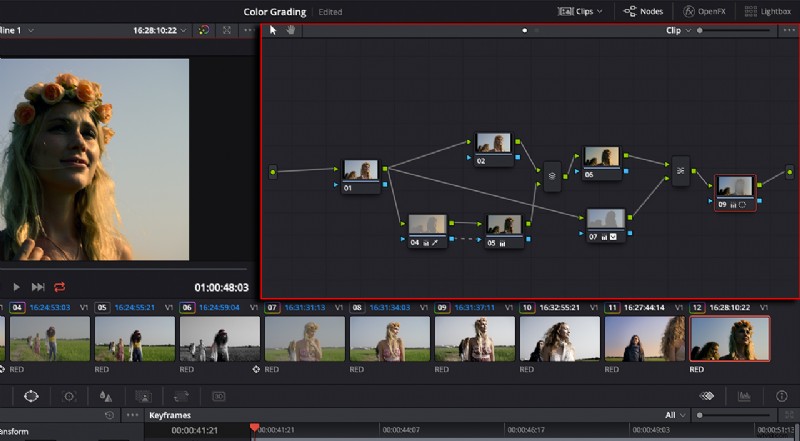
5. De tijdlijn
In het midden van het scherm staat de tijdlijn. Het biedt u verschillende manieren om door de clips in uw project te navigeren. U kunt een miniatuurtijdlijn bekijken door ervoor te zorgen dat "Clips" actief is op de interfacewerkbalk. Er is ook een mini-tijdlijn beschikbaar die kan worden bekeken door ervoor te zorgen dat "Tijdlijn" actief is in de interfacewerkbalk. De miniatuurtijdlijn kan je laten zien of je clip is beoordeeld, de brontijdcode, het clipnummer en het tracknummer, en of deze is gemarkeerd. Het kan ook de codec, de clipnaam of versies van je cijfers weergeven.
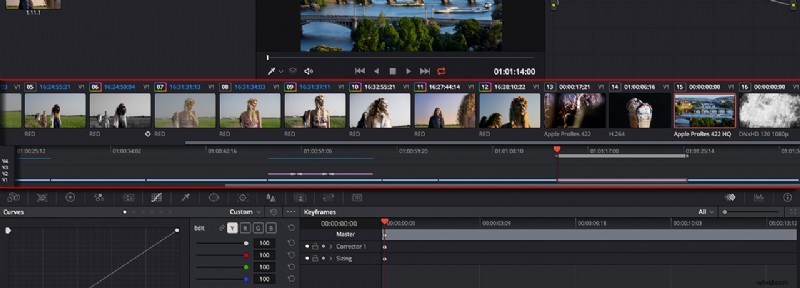
6. Linker palet
In de linkerbenedenhoek bevindt zich het linkerpalet. Dit paneel bestaat uit verschillende tools voor het doen van primaire aanpassingen voor contrast, kleur en de verwerking van RAW-bestanden. Deze panelen zijn toegankelijk door op de bijbehorende pictogrammen bovenaan het paneel te klikken.
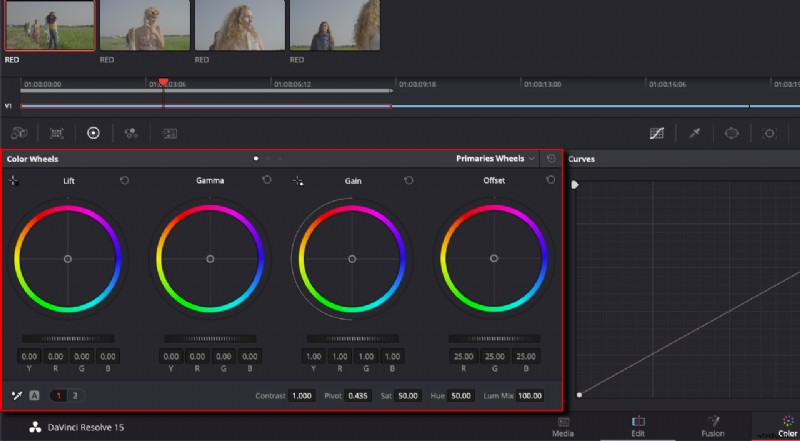
7. Midden palet
Het Center Palette bevat extra tools met verschillende functionaliteiten. Ze kunnen worden gebruikt in combinatie met de primaire aanpassingen van het linkerpalet en omvatten curven, kwalificatie, Power Windows, tracker, vervaging, toets, grootte en stereoscopische 3D-paletten.
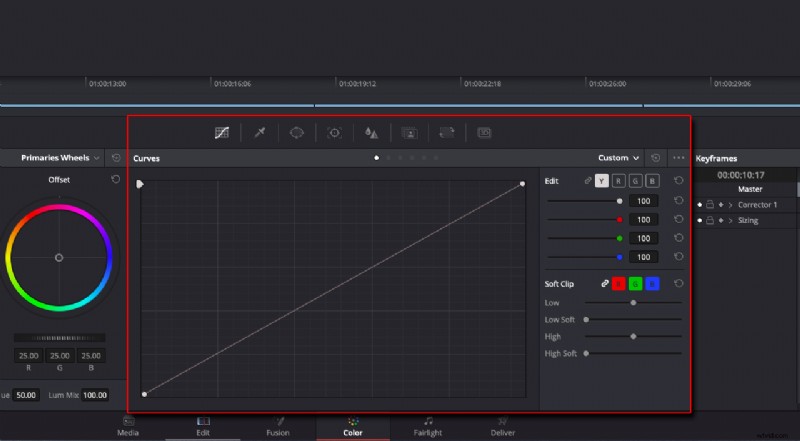
8. Keyframe-editor, videobereik en informatie
Rechtsonder in de interface vindt u de keyframe-editor, videoscopen en informatie. U kunt tussen deze paletten schakelen door de bijbehorende pictogrammen te selecteren.
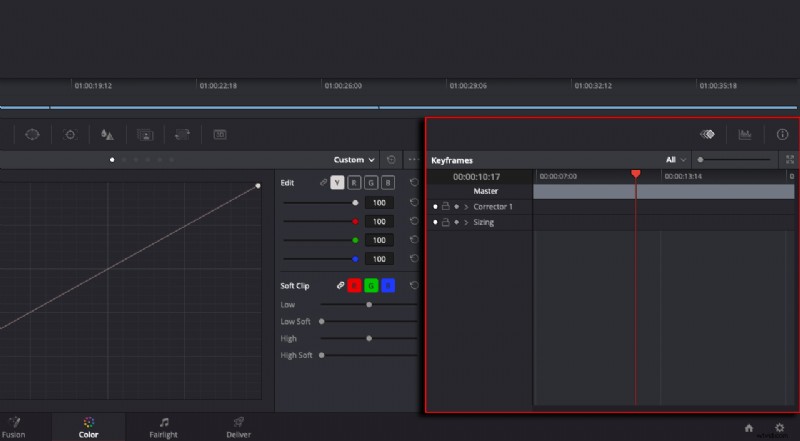
Corrigeren en beoordelen
Nu je een algemeen idee hebt van de interface, laten we een clip beoordelen, zodat je duidelijker kunt zien hoe elk paneel samenwerkt. Alle clips waar ik mee ga werken zijn van Pond5 artist rotator, te beginnen met deze Pond5 Exclusive videoclip van een groep vrienden in een rijstveld:
Groep vrienden loopt door rijstveld op rotator
Met Resolve kun je Camera RAW-instellingen aanpassen als je een RAW-bestand hebt, en aangezien deze clip beschikbaar is als een R3D-bestand, heb ik precies dat gedaan. Ik heb de kleurwetenschap gewijzigd in IPP2, de kleurruimte in REDColor4 en Gamma Curve in REDlog Film. Een andere optie is om kleurbeheer voor uw hele project te gebruiken en de kleurwetenschap in te stellen op DaVinci YRGB, DaVinci YRGB Color Managed, ACEScc of ACEScct.
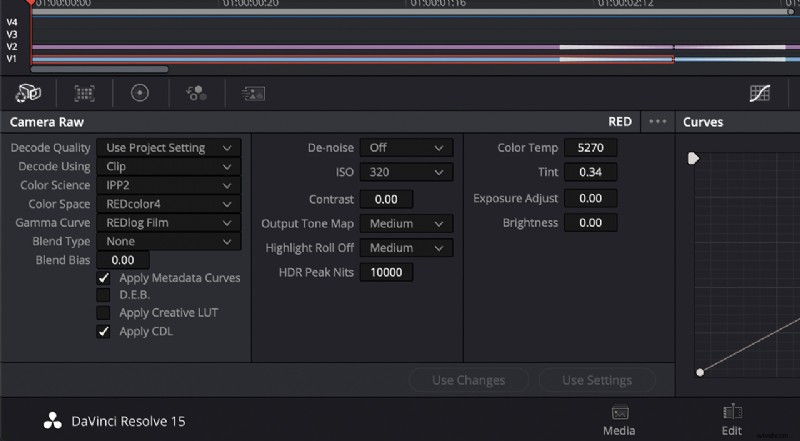
Nu hebben we om te beginnen een heel vlak beeld en kunnen we beginnen met beoordelen. Houd er echter rekening mee dat u dit niet hoeft te doen. Het is gewoon een persoonlijke voorkeur van mij om echt platte clips te gebruiken.
Ik zal hier alleen wat basiscijfers doen, omdat het mijn doel van deze tutorial is om je te laten zien hoe je DaVinci Resolve kunt gebruiken in je eigen kleurcorrectietaken.
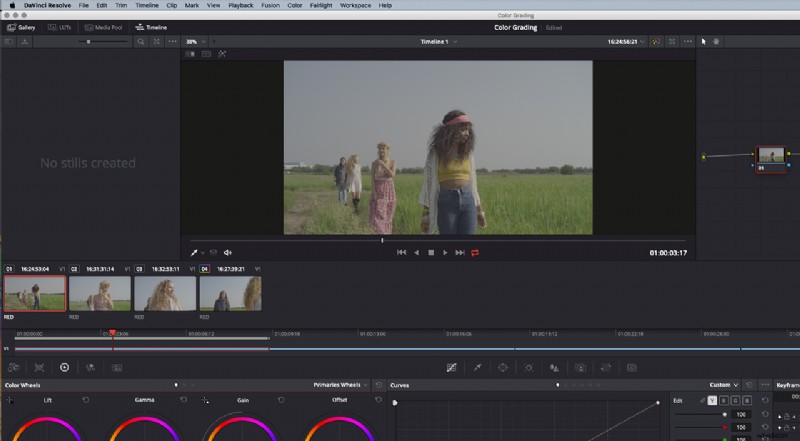
Met behulp van de Primaries Wheels doe ik een primaire beoordeling op het eerste knooppunt - het is altijd een goed idee om te beginnen met een basiskleurcorrectie voordat je een look aan je clips toevoegt.
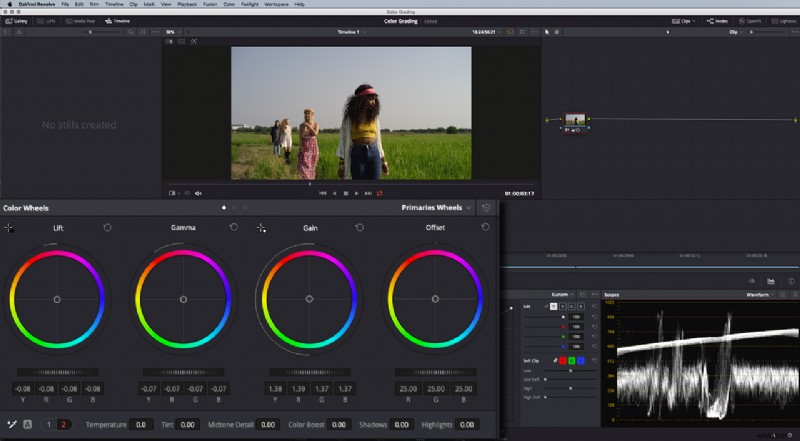
Een andere oefening die ik ten zeerste aanbeveel, is om uw knooppunten correct te labelen. Terwijl je beoordeelt, zul je merken dat je steeds meer knooppunten aan je clips toevoegt. Het is veel gemakkelijker om te weten wat elk knooppunt doet als ze correct zijn gelabeld. Om een label aan uw knooppunt toe te voegen, klikt u er met de rechtermuisknop op, kiest u Knooppuntlabel en typt u een naam in.
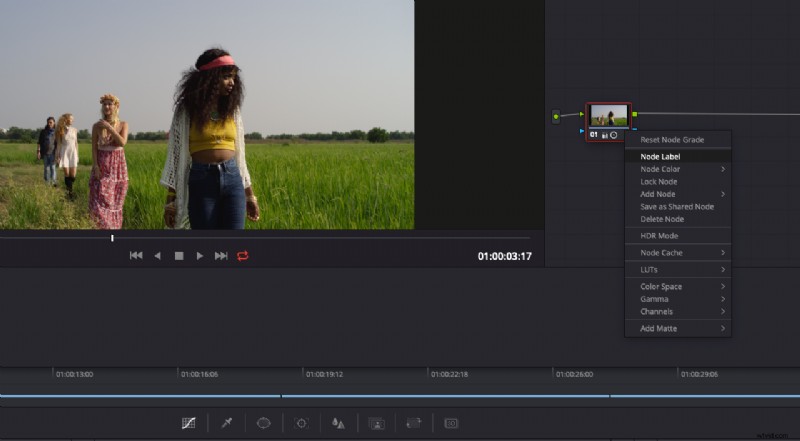
Ik kan nu een Look . toevoegen , omdat ik al een basiskleurcorrectie heb gemaakt. Ik voeg een nieuw serieel knooppunt toe door met de rechtermuisknop op mijn eerste knooppunt te klikken en vervolgens naar Knooppunt toevoegen te gaan en kies Serial . U kunt een serieel knooppunt zien als een nieuwe correctie die u bovenop uw vorige correctie plaatst. Als oefening is het altijd een goed idee om je look op een apart knooppunt te creëren.
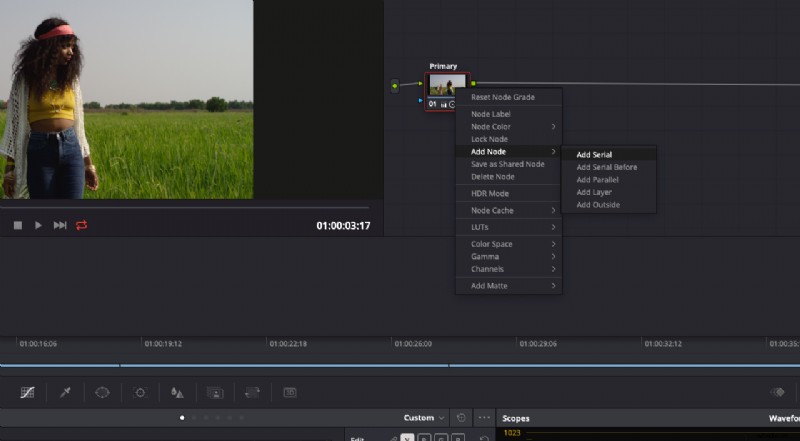
Ik heb de temperatuur verhoogd en de Lift, Gamma en Gain aangepast om mijn clip een warme uitstraling te geven. U vindt de temperatuurregeling in de gedeelde bedieningselementen onderaan het linkerpalet. Houd er rekening mee dat er twee pagina's zijn, en elke pagina geeft je verschillende bedieningselementen.
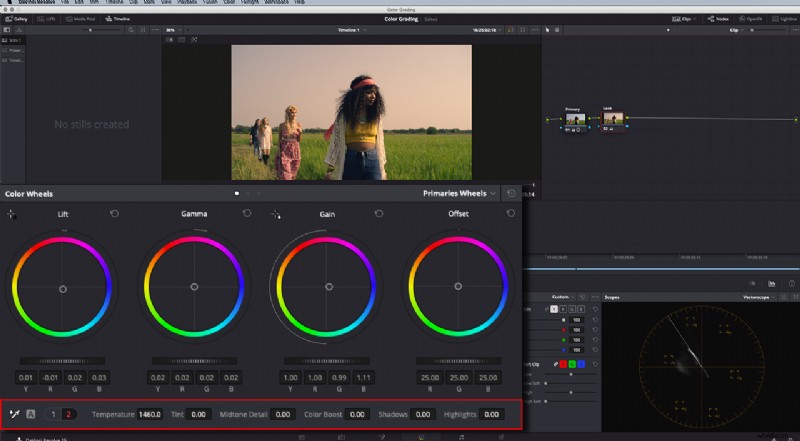
Dit ziet er geweldig uit, maar ik wil een blauwere lucht, dus ik zal een secundaire kleurcorrectie uitvoeren door nog een knooppunt toe te voegen. Ik klik met de rechtermuisknop op mijn Look-knooppunt, ga dan naar Node toevoegen en kies Parallel Node .
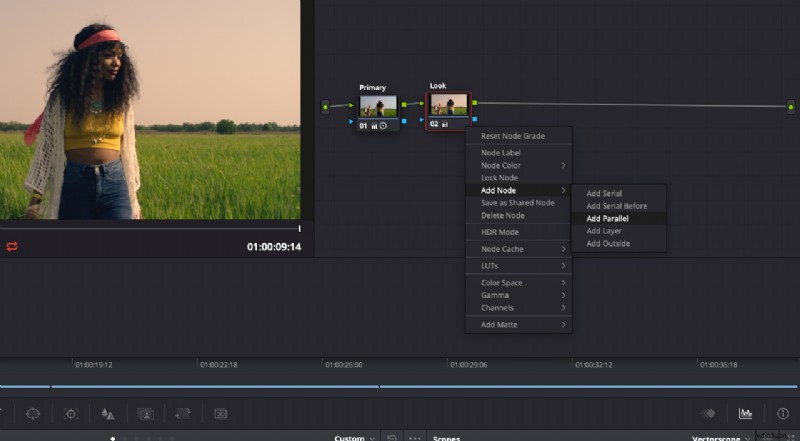
Je zult merken dat er een nieuw knooppunt is onder mijn bestaande knooppunt, en beide gebruiken dezelfde broninvoer. De uitvoer van deze twee knooppunten gaat dan naar een parallel mengknooppunt. Een Parallelle Mixer combineert de outputs van twee of meer nodes tot een enkele output.
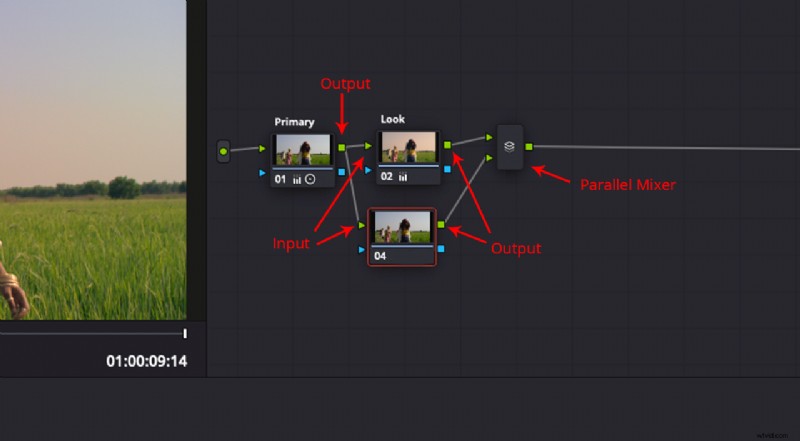
Terwijl het nieuwe knooppunt is geselecteerd, ga ik naar mijn Qualifiers . Mijn muisaanwijzer verandert in een pipet en ik klik op de lucht om deze in te toetsen, en pas vervolgens de toets aan met behulp van de Tint-, Verzadigings- en Luma-waarden in het Qualifier-palet.
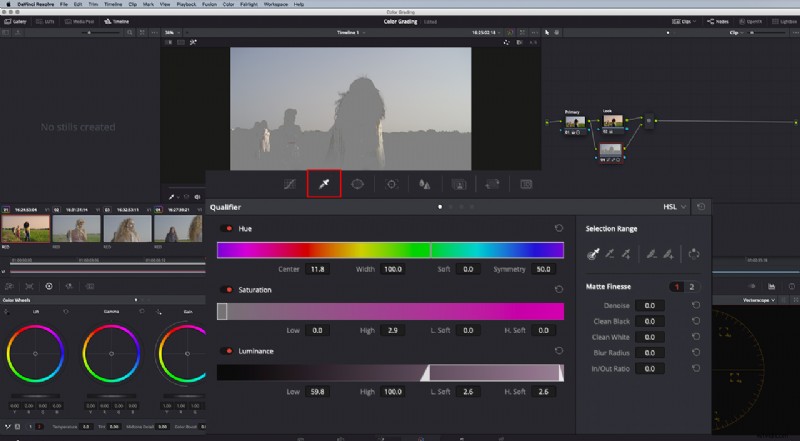
Mijn lucht is een beetje aan de gelige kant vanwege de toegepaste look. Dit zou een moeilijke taak zijn om uit te toetsen, maar door een parallel knooppunt te gebruiken, kan ik mijn primaire kleurgecorrigeerde knooppunt gebruiken als de bron van mijn invoer om gemakkelijk sleutels te maken, omdat ik de kleurinformatie van het eerste knooppunt gebruik voor het intoetsen .
U kunt uw sleutel bekijken door de Markeerstok . in te schakelen icoon. De drie pictogrammen rechtsboven in de Viewer geven u verschillende manieren om uw sleutel te bekijken. Ik gebruik de optie "Markeer Z/W" zodat ik een zwart-witafbeelding van mijn matte kan zien.
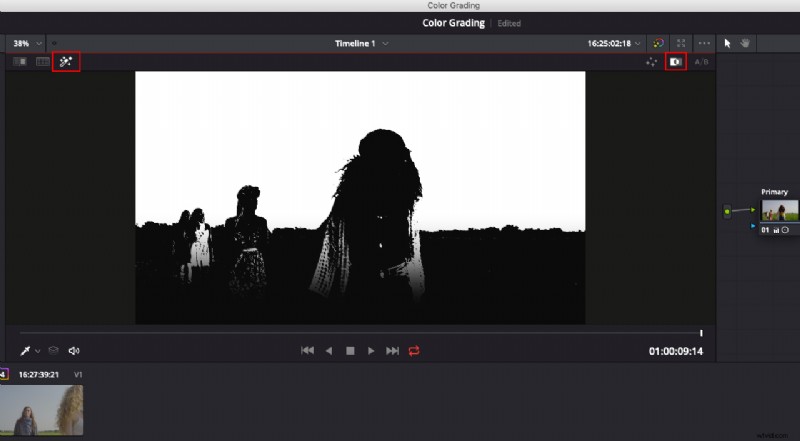
Ik heb gemerkt dat sommige shirts in de clip ook worden uitgesleuteld, dus ik moet een masker toevoegen om alleen de lucht te selecteren. In Resolve heet een masker Windows of Power Windows . Om ervoor te zorgen dat mijn nieuwe knoop is geselecteerd, heb ik een lineair venster
Ik heb mijn gamma iets verlaagd en de waarden van Verzadiging en Kleurversterking verhoogd om een blauwere lucht te krijgen.
Een laatste ding dat ik aan dit cijfer zal toevoegen, is een eenvoudig vignet, zodat ik meer focus kan geven aan het meisje vooraan. Selecteer de Laagmixer knooppunt, klik er dan met de rechtermuisknop op, kies 'Knooppunt toevoegen' en selecteer 'Serie toevoegen'. Voeg een Circle-venster toe aan uw nieuwe node en pas het formaat ervan aan. Keer ten slotte het venster om, zodat u alleen de gebieden buiten de cirkel beïnvloedt. Nu kunt u de waarde van de Gamma naar uw persoonlijke smaak verminderen.
Zo ziet deze clip eruit voor en na kleurcorrectie in Resolve:
Nu we ons cijfer hebben afgerond, kunnen we het ook toepassen op andere clips. Resolve heeft een zeer snelle en efficiënte manier om dit te doen. Klik met de rechtermuisknop op de viewer en kies Grab Still om een foto in de Galerij te maken.
Selecteer alle niet-geclassificeerde clips in uw tijdlijn door op de miniaturen te Shift-klikken. Klik op de gemaakte foto in de Galerij, klik met de rechtermuisknop en kies 'Cijfer toepassen'. Dit werkt nog beter als je een muis met drie wielen hebt. Je kunt de derde knop gebruiken om je cijfer veel sneller toe te passen op andere clips.
Resolve past de knooppuntenstructuur en het niveau van de stilstaande afbeelding toe op de geselecteerde clips op de tijdlijn.
Een van de klassieke looks in films is de Bleach Bypass. En dit is iets dat heel gemakkelijk te doen is in Resolve. Laten we deze stijl toepassen op een andere Pond5 Exclusive clip uit dezelfde serie door rotator.
Groep vrienden loopt door rijstveld op rotator
Maak eerst een primair cijfer op uw eerste knooppunt, klik vervolgens met de rechtermuisknop op dit knooppunt en voeg een nieuw serieel knooppunt toe.
Hernoem dat nieuwe knooppunt en voeg vervolgens een ander knooppunt toe, deze keer door een Laagknooppunt te kiezen .
U zult merken dat Layer Nodes een beetje lijken op Parallel Nodes. Het belangrijkste verschil is dat ze een gelaagdheidsvolgorde hebben, waarbij de lagere knooppunten prioriteit krijgen. De Layer Mixer geeft je ook de mogelijkheid om overvloeimodi te creëren.
Ik heb mijn tweede knooppunt hernoemd naar 'Gedeeltelijk' en vervolgens de verzadigingswaarde verlaagd naar 35. Ik heb mijn laagste knooppunt geselecteerd en de verzadiging op nul gezet. Vervolgens heb ik de Layer Mixer geselecteerd en de overvloeimodus ingesteld op Softlight.
En hier is de voor en na van onze opname:
Als je Schindler's List hebt gezien of Pleasantville , moet u bekend zijn met deze look. Het gebruik van dit soort beoordelingsstijl helpt veel om de focus te leggen op een specifiek element in een bepaalde opname.
Maak een primair cijfer en voeg vervolgens een nieuw serieel knooppunt toe. Terwijl uw tweede knooppunt is geselecteerd, opent u het kwalificatiepalet en selecteert u een element in uw viewer. In deze opname koos ik de bandana van de vrouw. Ik ben ook overgeschakeld naar de weergave "Markeren" zodat ik mijn sleutel kan zien.
Je zult merken dat de jurk van de persoon achter haar ook wordt geselecteerd. Een snelle en gemakkelijke oplossing hiervoor is om een gebogen venster te maken en een selectie rond de bandana te maken.
De mensen lopen in de foto, dus ik moet ook het gebogen raam volgen. De kleurenpagina heeft een ingebouwde tracker die erg snel en krachtig is. Ga gewoon naar het Tracker-palet en, afhankelijk van waar uw afspeelkop zich bevindt, kunt u uw schot vooruit of achteruit gaan volgen.
De bandana zwaait ook achter het meisje in en uit, wat een beetje moeilijker zou zijn om automatisch te volgen, dus besloot ik dit handmatig te doen. Eerst heb ik een nieuw curvemasker gemaakt door op het Curve Window-pictogram met een plusteken te drukken. Ik selecteerde toen de andere delen van de bandana, opende mijn Tracker-palet en veranderde de modus in "Frame". Nu verplaats ik het raam gewoon dienovereenkomstig, zodat ik de beweging van de bandana-staart alleen kan volgen. Je zult ook merken dat er keyframes worden gegenereerd telkens wanneer ik mijn venster aanpas.
Nu ik alles heb ingesteld, voeg ik een nieuwe node toe en deze keer een Outside Node . Het buitenste knooppunt keert de alfa of mat van het vorige knooppunt om. Dit geeft u meer flexibiliteit, in plaats van alleen uw venster om te draaien, omdat u de kleuren van elk knooppunt afzonderlijk kunt manipuleren.
Om een echt goede zwart-witafbeelding te maken, gebruiken we de RGB-mixer in plaats van alleen de verzadiging van deze opname te verminderen. Open het RGB Mixer-palet en controleer vervolgens de Monochroom selectievakje om alles zwart-wit te maken. Ik zal ook de schuifregelaars voor mijn RGB-kanalen aanpassen, zodat ik een mooier contrast aan de opname kan toevoegen.
En zo ziet ons eindcijfer eruit:
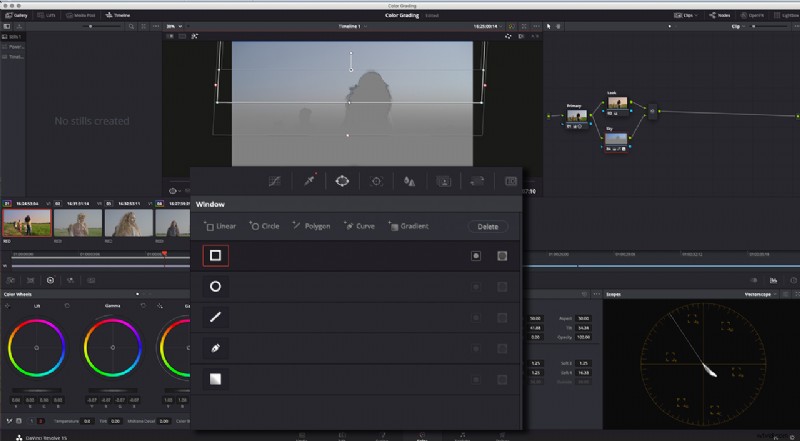
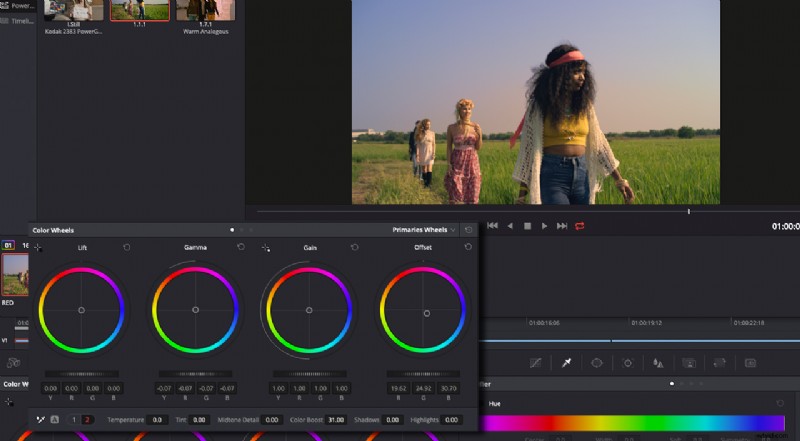
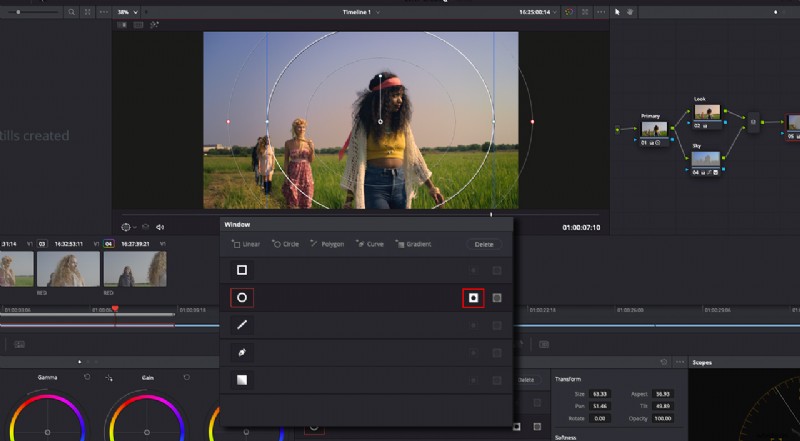
Uw kleurgraad toepassen op andere clips
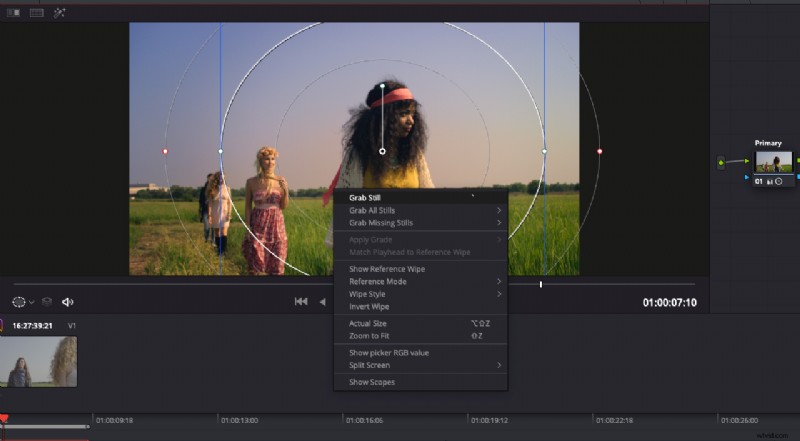
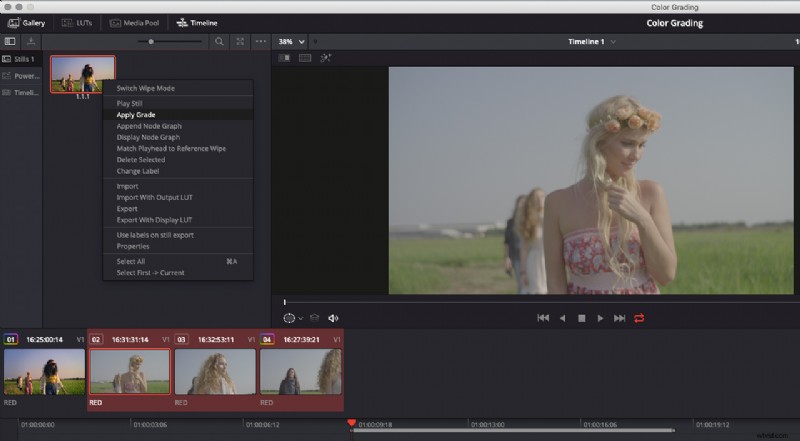
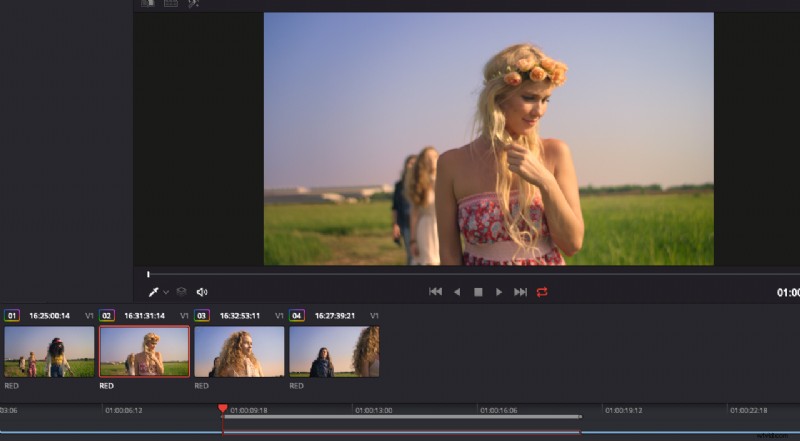
Een basisbleek-bypass-look creëren
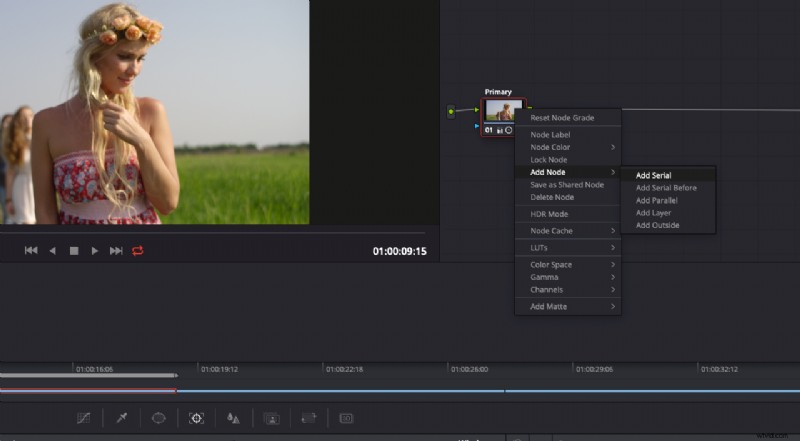
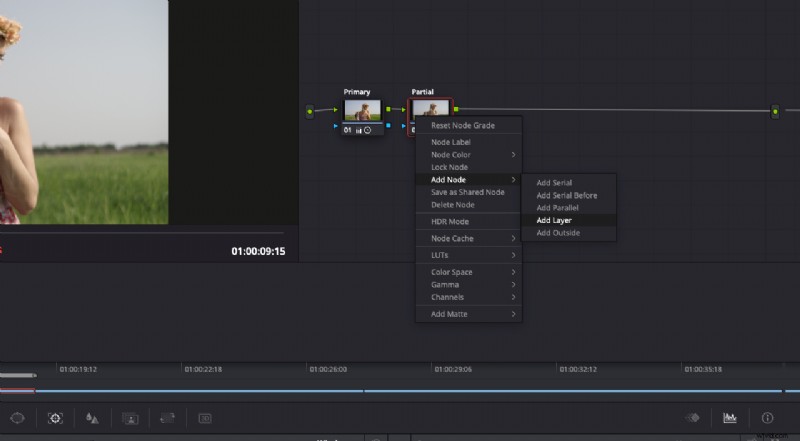
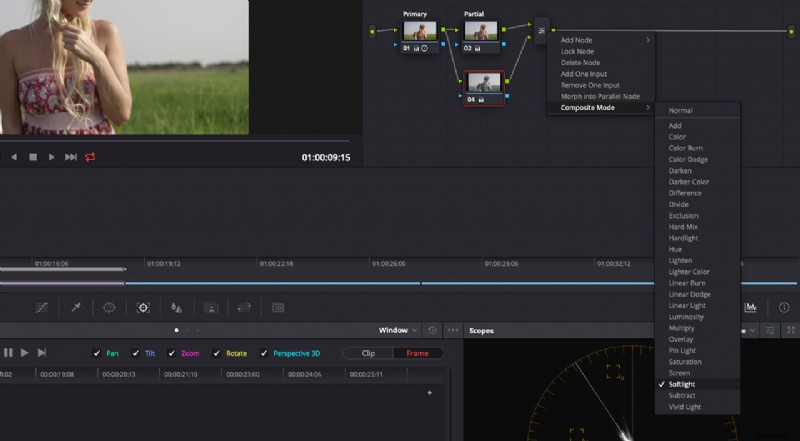
Een kleurverschil-look creëren
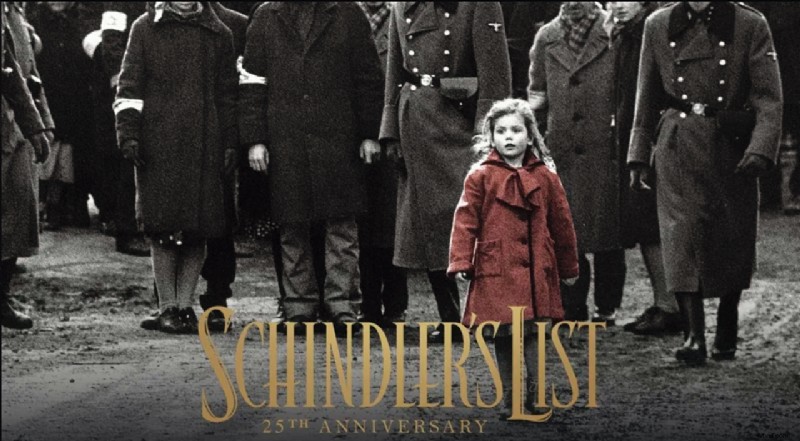
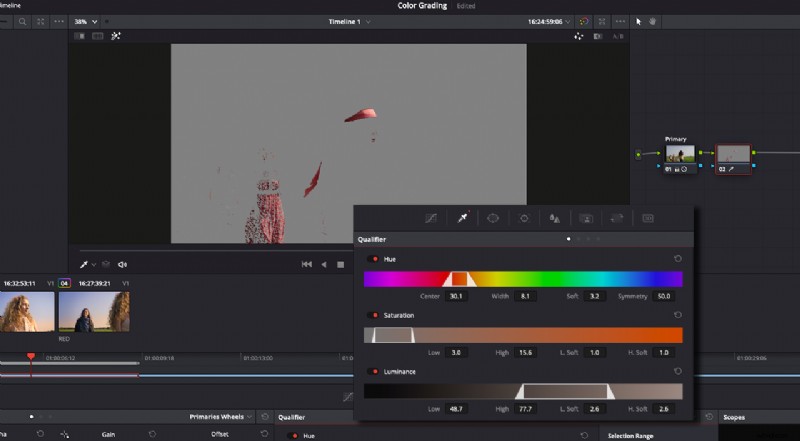
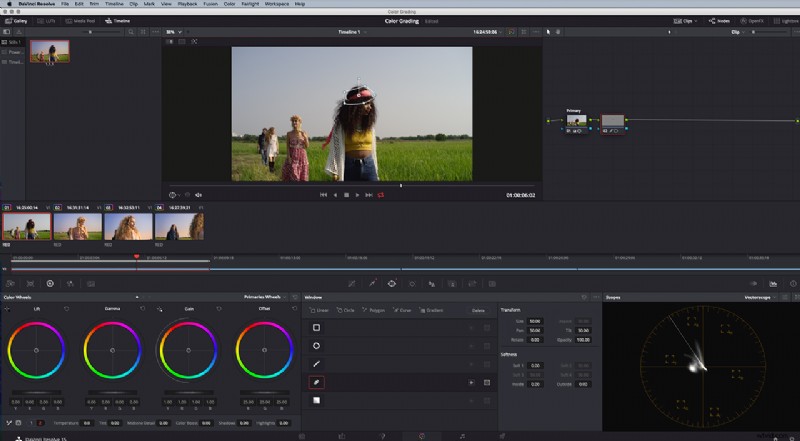
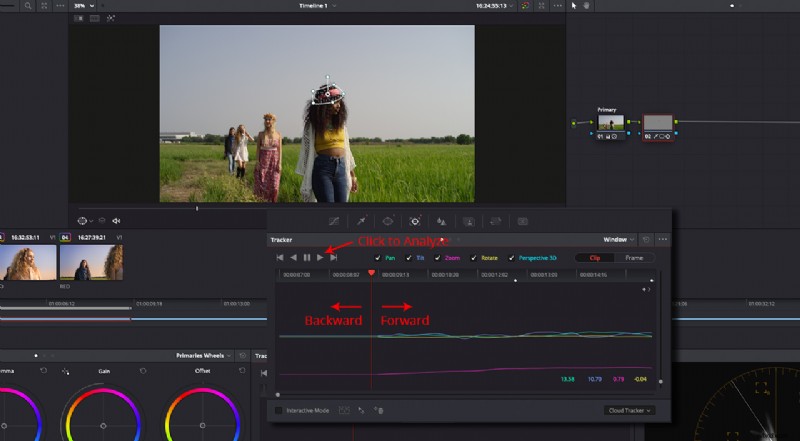
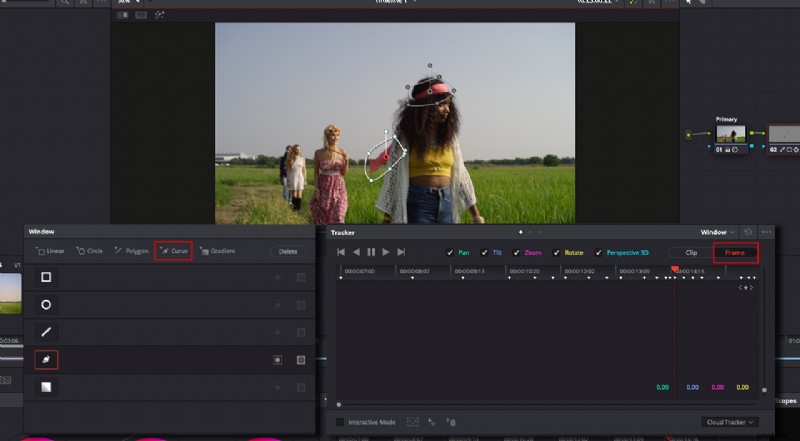
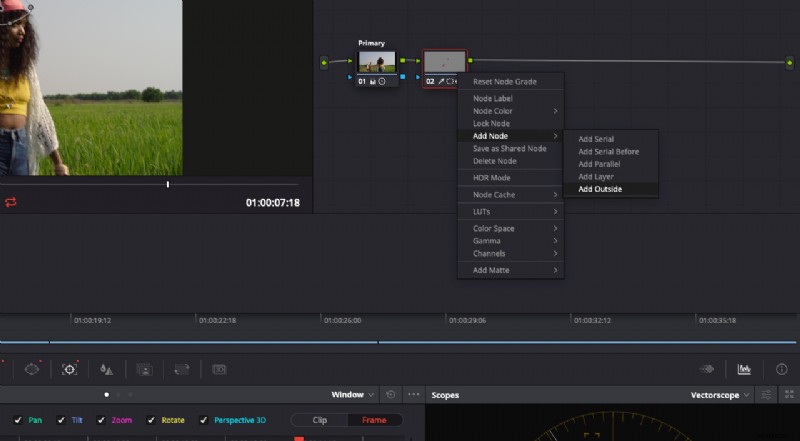
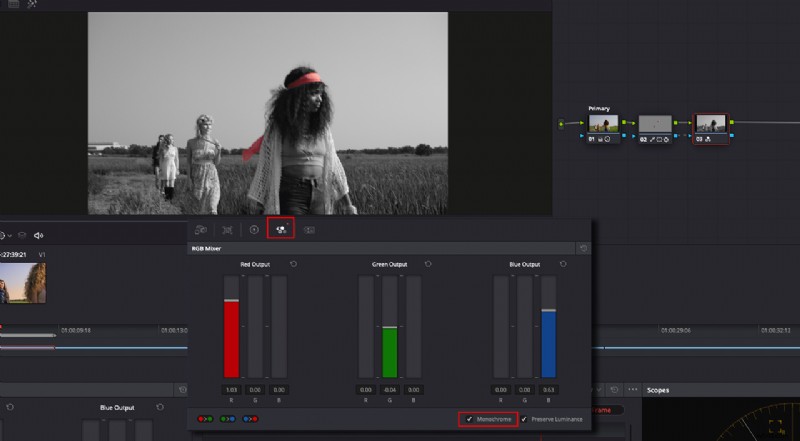
We hebben veel behandeld in deze tutorial, inclusief tracking en bijna alle nodes die beschikbaar zijn in Resolve. Hopelijk maakt dit DaVinci Resolve gemakkelijker te leren. Ik heb hier meestal alleen de basistools op de kleurenpagina gebruikt, dus stel je voor wat je kunt doen als je de meer geavanceerde tools gaat gebruiken. DaVinci Resolve is gratis en je kunt het downloaden via de Blackmagic Design-website.
